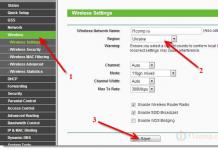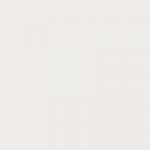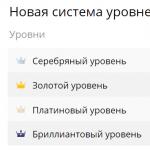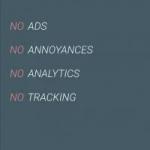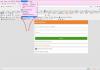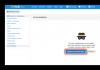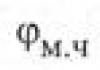При работе с операционной системой Windows 10 пользователю могут понадобиться права админа. Они необходимые для удаления системных файлов, программ и утилит, чтобы изменить настройки некоторых параметров, включить или отключить важные службы. Они нужны при переносе данных с системного диска на другой носитель. Поэтому сделать себя полным владельцем системы можно только с этими правами.
Как включить учетную запись администратора через командную строку
Для этого понадобится нажать правой кнопкой мыши на значок «Пуск» и открыть командную строку с правами администратора
Откроется консоль, в которой необходимо ввести команду «net user администратор /active:yes». Если используется англоязычная версия Windows 10, ввести «net user administrator /active:yes».
После этого закрыть командную строку, нажать на кнопку «Пуск», а затем на иконку пользователя. Из всплывающего окна появиться новая строчка «Администратор». Если на неё нажать, компьютер перезагрузится и появится стандартное окно входа в систему, но будет добавлен пункт «Администратор».
Выполнив команду, вы наделите свою учетную запись расширенными правами и сможете запускать утилиты без каких-либо ограничений. Выполнить обратную операцию в консоли и восстановить все изменения можно. Восстанавливать изменения, придется изменив слово «Yes» на «No».
Как получить права администратора в windows 10
В этом способе также понадобится запустить консоль, как открыть командную строку описано в предыдущем варианте.
В ней понадобиться выполнить команду, указанную на скриншоте.
После выполнения этой команды запустится надстройка системы «Локальная политика безопасности». Её также можно включить в «Панели управления», если это необходимо.
В открытой надстройке перейти в раздел «Локальные политики», затем «Параметры безопасности», а потом «Учётные записи: Состояние учетной записи «Администратор», в открывшемся параметре нужно поставить переключатель в положение «Включить».
Выполнив эти действия, можно стать пользователем с полными правами доступа в системе.
Как включить права администратора в windows 10
Запустить таким же способом, как в двух предыдущих примерах консоль и выполнить в ней команду «lusrmgr.msc»
Эта команда запустит надстройку, которая позволяет управлять пользователями операционной системы виндовс. Включение надстройки можно произвести через «Панели управления».
В открытой надстройке найти раздел «Пользователи», а в нем пользователя «Администратор». Открыв этого пользователя, установить галочку возле пункта «Отключить учетную запись».
Перезагрузить ПК, войти в систему под именем пользователя, для которого было установленный доступ.
Как получить права админа
Придется опять открывать командную строку с правами админа, и выполнить команду «control userpasswords2».
Также эта команда может быть выполнена в программе, которая запускается комбинацией клавиш «Win + R».
Запустится окно, в котором можно управлять параметрами пользователей. Окно откроется на первой вкладке «Пользователи», для выполнения задачи необходимо перейти на вкладку «Дополнительно».
Нажать кнопку «Дополнительно», которая должна вернуть в знакомую надстройку из предыдущего примера.
Поэтому дальше придется выполнять все действия с предыдущего способа.
Чтобы изменить тип учетной записи нажимаем «Пуск», затем открываем «Панель управления», потом «Учетные записи» и «Изменение типа своей учетной записи». Ставим отметку возле «Администратор».
Если понадобится вернуть все как было, заходим по тому же пути и выбираем «Стандартная».
Как получить расширенный доступ админа
Понадобится зайти в ОС через учетную запись, которая обладает обычными правами. Затем запустить программу Notepad++ через контекстное меню ярлыка на Рабочем столе. Воспользовавшись таким методом, ОС запросит пароль одного из администраторов системы, придется ввести пароль и запустить приложение. Без пароля админа применить метод не удастся.
Получение прав админа быстро и легко
Для этого понадобится зайти в Windows 10 с учетной записью, которая обладает правами администратора.
Если приложение находится в меню «Пуск», открываем его, во вкладке «Все приложения» находим нужную программу. Выполняем запуск через контекстное меню от имени админа.
Если приложение имеет ярлык на Рабочем столе, то перейти в контекстное меню ярлыка и выбрать пункт, отвечающий за запуск от имени админа.
Если перейти в Свойства ярлыка, нажать кнопку «Дополнительно», можно выставить автозапуск утилит с правами админа.
Администраторская учетная запись в любой операционной системе от Microsoft имеет огромнейшее значение. С ее помощью можно настраивать практически все функции системы, подстраивать ее под себя и устанавливать такие программы, которые в обычной ситуации операционка не пропустит.
В новой операционной системе Windows 10 возможности прав администратора несколько изменилась, если сравнивать с предыдущими версиями:
- Администраторские права необходимо давать отдельно для каждой программы.
- Настройки ОС обрабатываются службой «Контроль учетных записей».
- Часть функций все равно в итоге недоступна обычным администраторам.
По сути, администраторская учетная запись, какой мы ее привыкли видеть – не более, чем профиль модератора. Истинный же администратор спрятан глубоко внутри системы и дезактивирован. Его аккаунт обладает всеми теми полномочиями, какими мы привыкли пользоваться под админкой, и даже большими. Именно из-за этого он и выключен по умолчанию, поскольку в руках неопытного и неосторожного пользователя это – жутчайшее оружие против операционной системы и самого компьютера.
Активация аккаунта
И для того чтобы воспользоваться неограниченными возможностями по управлению Windows 10, потребуется сначала его активировать. Для этого можно обратиться к нескольким способам по очереди, в зависимости от их удобства и работоспособности в каждой отдельной сборке.
Через командную строку
Наиболее простой и удобный метод – открыть и прописать пару строчек кода. Этого будет вполне достаточно, чтобы учетная запись была активирована.
Итак, открыть Командную строку можно легко – войти в Поиск и ввести команду из трех букв – cmd. После этого на появившийся результат нужно кликнуть правой кнопкой вашей мышки и выбрать пункт, в котором указан запуск с админскими правами.
Кстати, можно открыть командную строку и без поиска. Достаточно просто кликнуть правой кнопкой мыши по значку «Пуск» и выбрать соответствующий раздел.

Будет открыто новое окно с черным фоном – стандартная Командная строка. Она должна быть открыта с админскими правами.

В нее необходимо ввести такую команду:
net user *** / active: yes
На место звездочек надо будет подставить слово «администратор» или «administrator», в зависимости от языка самой операционной системы. И затем просто нажать на Enter.
После проведения этих действий в списке, где находится ваша учетная запись, будет доступен новый пользователь с «говорящим» именем. В его профиле и находятся все те безграничные возможности по управлению системой, которые мы и старались получить. Можно заходить в новую запись и пользоваться.
Дезактивация аккаунта
После того, как все необходимые действия выполнены, профиль требуется отключить. В противном случае образуется крупная брешь в защите компьютера, через которую может пробраться вирус.
Чтобы дезактивировать запись, достаточно просто ввести ту же самую команду в Командную строку, только после двоеточия вместо слова yes прописать no .
Через Локальные пользователи и группы
Следующий способ можно осуществить, открыв окошко «Выполнить» (при помощи привычной комбинации клавиш Win+R) и введя в него команду lusrmgr.msc.

Будет открыто новое окно под названием «Локальные пользователи и группы». Здесь нам необходима папка «Пользователи», которая должна находиться в левом отдельном столбце. При открытии этой папки в основном рабочем поле появится список, в котором будет запись «Администратор».
По этой строке и следует дважды кликнуть. Откроется новое окошко с названием «Свойства». И на первой же вкладке «Общие» от пользователя потребуется сделать всего лишь одно действие – снять галочку с бокса «Отключить учетную запись». И после сохранения изменений она станет доступна для использования.

Важно! Никогда не оставляйте включенными права администратора в Windows 10 надолго. Как только сделали все необходимое – сразу же отключите ее. Иначе это может обернуться очень печально.
Дезактивация аккаунта
Запись Администратора при помощи данного способа отключить легко и просто – нужно проделать все те же действия, только теперь поставить галочку в указанный пункт, и сохранить очередные изменения.
(Visited 6 404 times, 6 visits today)
Выпущенная недавно новая операционная система Windows 10 обладает повышенной защитой, которая обеспечивает безопасность ОС и устраняет множество угроз. Чтобы максимально защитить систему, разработчики отключили расширенные права, благодаря которым стороннее программное обеспечение имеет больше доступа к ресурсам системы. Например, самостоятельно скомпилированная программа для чтения какой-нибудь базы данных, не подписанная никаким сертификатом, будет запускаться с ограниченными правами доступа . Чтобы включить полный доступ в учетной записи администратора системы мы опишем различные способы, при которых админ получает расширенные права для управления системой.
Первый способ получения расширенного доступа админа
Первый способ получения прав администратора довольно прост. Первым делом вам необходимо зайти Windows 10 с учетной записью, которая обладает правами администратора .
Попробуем запустить программу WordPad, встроенную в операционную систему с расширенными правами. Для этого с помощью клавиатурной комбинации Win + Q перейдем к поиску Windows 10 и наберем в нем фразу «WordPad».
Теперь кликнем на полученном результате правой кнопкой мыши. В открывшемся контекстном меню найдем пункт «Запустить от имени администратора ». Выполнив этот пункт, мы запустим программу WordPad в расширенном режиме админа .
Похожим образом приложение можно запустить через меню «Пуск » во вкладке «Все приложения » и выполнить запуск через контекстное меню, как это показано на изображении ниже.

Если вы хотите запустить программу с расширенными полномочиями, которая находится на Рабочем столе, то смело переходите в контекстное меню ярлыка и выбирайте пункт, отвечающий за запуск от имени админа .

Также если перейти в Свойства ярлыка и нажать кнопку «Дополнительно », вы сможете выставить автоматический запуск утилит с правами админа. Например, на изображении ниже показан пример настройки текстового редактора для программистов Notepad++.

Еще одним способом запуска утилиты WordPad с повышенными привилегиями является его запуск в командной строке с правами админа . Для этого запустим консоль таким образом - нажмем на значке «Пуск » правой кнопкой мыши и выберем пункт, который отвечает за запуск с правами админа. Теперь выполним в консоли команду write После этого наш текстовый редактор запустится с повышенными правами.

Второй способ получения расширенного режима админа
Для второго способа нам также понадобится командная строка, которая запущена с правами администратора. Также заходим в учетную запись, которая обладает правами админа. Потом переходим к поиску Windows 10 и набираем в нем фразу «CMD», которая отвечает за поиск консоли.

Кликнем кнопкой по найденному результату и выберем пункт, который запустит нашу консоль с расширенными правами. В запущенной консоли выполните команду, изображенную ниже.

Выполнив эту команду, вы наделите свою учетную запись расширенными правами и сможете запускать утилиты без каких-либо ограничений. Выполнить обратную операцию в консоли и вернуть все изменения можно, изменив слово «Yes » на «No ».
Третий способ получения расширенного доступа админа
В этом способе также запустим консоль с правами админа и выполним в ней команду, изображенную ниже.

После выполнения этой команды запустится надстройка системы «». Еще эту надстройку можно включить в Панели управления , если вам не нравится использовать консоль.

В открытой надстройке переходим по таким ссылкам: «Локальные политики / Параметры безопасности / Учётные записи : Состояние учетной записи ‘Администратор’ » и ставим в открывшемся параметре переключатель в положение «Включить ».

Выполнив эти действия, вы сможете стать пользователем с полными правами доступа в системе.
Четвертый способ получения расширенного доступа админа
Запустим таким же способом, как в первом примере консоль и выполним в ней команду lusrmgr.msc

Эта команда запустит надстройку, которая позволяет управлять пользователями операционной системы Windows 10. Надстройку также можно найти и включить в Панели управления.

В открытой надстройке найдите раздел «Пользователи » и найдите в нем пользователя «Администратор ». Открыв этого пользователя, отметьте пункт «Отключить учетную запись » как показано на изображении ниже.

Теперь перезагрузите ПК и войдите в систему под пользователем, для которого мы выполняли эти действия.
Проделав эти операции, вы сможете стать пользователем с полными правами доступа в системе как в предыдущем примере.
Пятый способ, позволяющий стать админом с расширенными правами
Запустим в пятый раз командную строку с правами админа и выполним в ней такую команду control userpasswords2

Также эту команду можно выполнить в программе, которая запускается комбинацией клавиш Win + R .

Эта команда позволит нам запустить окно, в котором можно управлять параметрами пользователей. Окно откроется на первой вкладке «Пользователи ». Для выполнения поставленной задачи, нам необходимо перейти на вкладку «Дополнительно ».

На этой вкладке нажмем кнопку Дополнительно , которая перебросит нас в знакомую нам надстройку из предыдущего примера. Поэтому выполняем все действия как в предыдущем примере.
Шестой способ получения расширенного доступа админа
В шестом способе мы опишем запуск программ с расширенными привилегиями из-под обычного пользователя. Поэтому мы перейдем в учетную запись пользователя, который обладает обычными правами. Дальнейшим нашим шагом будет запуск программы Notepad++ через контекстное меню ярлыка на Рабочем столе . Такой способ запуска описан в первом примере. Если мы запустим Notepad++ этим методом, то ОС запросит у нас пароль одного из администраторов системы.

Поэтому введем необходимый пароль и запустим Notepad++ с расширенными привилегиями.
Как видно из примера, мы запустили текстовый редактор Notepad++ из-под обычной учетки. Единственное, что стоит учитывать в этом примере, без пароля админа вы не сможете воспользоваться этим методом.
Подводим итог
Из примеров видно, что запустить приложение с повышенными привилегиями и сделать себя админом с расширенными возможностями совсем нетрудно. Но перед тем как давать своей учетке расширенные привилегии, стоит учитывать фактор безопасности .
Посудите сами, ведь неспроста разработчики Windows 10 ограничили возможности учетной записи администратора. Главным фактором такого ограничения является исполнение вредоносного кода в десятке, который может повредить системные файлы операционной системы. Поэтому будьте предельно осторожны , когда пытаетесь стать админом с повышенными правами.
А мы в свою очередь надеемся, что наш материал поможет дать нашим читателям ответ на мучащий их вопрос - как получить права администратора в Windows 10 и позволит решить множество задач.
Видео по теме
В windows 10 больше нет понятия Администратор и полные права. Правильные названия: Ущемленный и Сильно ущемленный Пользователь. Оба могут отключить 80% бессмысленных ущемлений с помощью параметра EnableLua в реестре (с перезагрузкой). И даже в этом случае останутся "защищенные" системные директории и файлы. Всё бы ничего. Только вирусы и вредители продолжают свою теневую деятельность без всяких разрешений. _ Всё что делает ограничение в правах - это мешает пользователю постоянно. Простой пример. Берется жесткий диск, с другого компьютера, возможно даже с другой ОС, подключается. как жесткий диск. Всё видится, всё читается. Но вот мы пытаемся сохранить на наш диск файлы - нас начинают изводить расспросами в правильности наших действий. Далее, сохраняем файлы в приложениях браузера или качалки - даже при опущенном вниз регуляторе контроля учетных записей - нам выдаст сообщение, что сохранить файлы невозможно за недостатком прав. Почему? Если пользователь администратор и перевел lua в самый минимальный режим? А всё потому, что у принесенного жесткого диска файлы имеют разрешения доступа для других пользователей, но не для ваших (из другого компьютера, другой ос). Т.е. нет информации о ваших правах - и в этом случае у вас тоже нет прав, и у ваших приложений нет прав. Такие дела. Отключение через реестр конечно, решает эти проблемы. Но осадок очень неприятный. Политики безопасности и контроль пользователя не поддаются логике и сделаны исключительно для издевательства над пользователями. При этом повторю еще раз - вирусы, трояны, вредоносное по - проходят через эти препятствия, как будто их нет. Всё что делают политики безопасности и контроль учеток Win10 - это досаждение пользователю, и объявление его главным врагом компьютера. Всё это вымораживает, конечно. Плюс к этому: 1. производители устройств, особенно внешних usb и пр. , вынуждены пилить и обновлять для win10 прошивки, т.к. устройства начинают сбоить в win10, не драйвера, а прошивки железа. 2. навязанные обновления, которые происходят каждую неделю. если обновление крупное - то это переустановка системы поверх, а также последствия в виде потери индивидуальных настроек и поломанное меню пуск, а также возможные ошибки в журнале событий и обязательная переустановка бесполезных приложений магазина&co. вот и зачем такие обновления, когда можно просто начисто установить ос... по своим настройкам и без финального мусора. а и да - в случае крупного обновления любители ущемленных прав могут столкнуться с тем, что стали другим пользователем, и не имеют даже тех мизерных прав, которые были раньше. т.к. идентификатор пользователя стал новым. 3. множество непонятных процессов в планировщике. а также открытая лазейка для вирусов - создать задачу, при попытке удаления которой сообщение об отсутствующий и недостаточных правах - администратору с отключенным в реестре lua. Т.е. даже в этом случае пользователь ущемлен. И пока он ищет пути удаления этого вирусного задания, а весь антивирусный софт бездействует (т.к. не видит в задании ничего плохого), это задание может запуститься и начать устанавливать вирусы - которые не встречают никаких препятствий в любом случае, хоть обвешайся антивирусами. ........