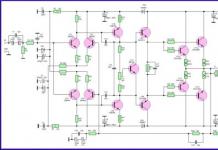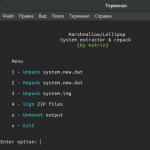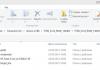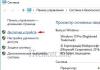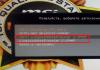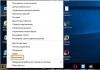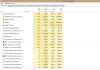По статистике, среднестатистический пользователь меняет свой мобильный телефон раз в 1,5 года. Это происходит из-за того, что смартфон - это гаджет, который устаревает в считанные месяцы. Обновляется операционная система, появляются новые мощные процессоры, повышается емкость аккумуляторов.
Очень часто причиной покупки нового мобильника становится поломка старого. Ни один гаджет, будь это iphone или смартфон на Android, не застрахован от системного сбоя или механического повреждения. В любом случае, перед пользователем стоит задача - сохранить самые ценные данные в своем устройстве. И если фото или видео можно быстро перекинуть, например, на карту памяти, то как быть с контактами?
Конечно, можно потратить уйму времени и переписать все номера в телефонной книге. Вот только, как правило, количество контактов в телефоне переваливает за несколько сотен. Тогда самым очевидным и доступным способом становится перенос контактов с телефона на компьютер. Это можно осуществить даже для подстраховки, создав на всякий случай резервную копию своих номеров.
В нашей статье мы расскажем, как перекинуть контакты с телефона на компьютер, используя:
Импорт номеров через настройки системного приложения «Контакты» и аккаунт Google
Подключение телефона к ПК с помощью USB-кабеля
Внешнее программное обеспечение
Способ 1. Как через компьютер перенести контакты с телефона, используя аккаунт Google
Владельцы смартфонов на Андроиде могут воспользоваться функциям своего аккаунта Google для копирования на ПК номеров из адресной книги. Копирование проходит в два этапа. Сначала нужно настроить синхронизацию между аккаунтом и контактами. А затем перенести контакты, упакованные в файл vcf.
Этап 1: Синхронизация
Войдите в настройки смартфона
Выберете пункт «Аккаунты»
Укажите пункт Google или добавьте его командой в конце списка
Установите переключатель синхронизации напротив пункта «Контакты»
В правом верхнем углу нажмите на выпадающее меню и нажмите кнопку «Синхронизировать»
.png)


После этого настроится соединение вашего аккаунта Google и адресной книги.
Этап 2: Копирование
Теперь пошагово рассмотрим, как перенести контакты с телефона на компьютер с помощью системной адресной книги
Системное приложение «Контакты» в любой версии Андроид обладает функцией экспорта и импорта контактов. Интерфейс может незначительно отличаться, но суть остается одна. Данные адресной книги сохраняются в файле с расширением vcf, который переносится на компьютер по электронной почте Gmail. Мы покажем процесс переноса контактов на примере 6-й версии ОС Android:
Включите мобильный интернет
Откройте приложение «Контакты» в меню смартфона
В верхнем правом углу откройте выпадающее меню
Выберете пункт Импорт/экспорт
Укажите источник, откуда будут скопированы контакты. Это может быть внутренний накопитель, сим-карта или память телефона.
Выберете свою электронную почту
В списке контактов нажмите на пункт «Выбрано» и укажите все контакты
Нажмите Ок




После этого система запакует все контакты в файл и отправит на ваш электронный ящик. Далее их можно хранить либо в полученном письме, либо скопировать себе на компьютер. Также можно воспользоваться страницей своего аккаунта в браузере в разделе контактов:
Откройте страницу браузера по адресу https://www.google.com/contacts
В пункте «Еще» нажмите на Экспорт
Добавьте файл vcf, который вы отправляли со своего смартфона

Обратите внимание, что в настройках импорта и экспорта контактов можно установить перенос номеров и на внешнюю карту памяти. После копирования файла vcf на карту ее нужно извлечь из телефона, поместить в кардридер и перенести данные на ПК. Проследите за тем, чтобы на карте не были установлены важные приложения - после извлечения sd-карты все программы будут утеряны.
Если у вас возникли проблемы с добавлением аккаунта Google, воспользуйтесь советами на официальном форуме компании Fly в топике Не добавляется Google-аккаунт: способы решения проблемы .
Способ 2: Копирование контактов с помощью подключения телефона и ПК через USB
Если у вас по какой-то причине нет аккаунта Google, но требуется срочно перенести контакты на компьютер, можно воспользоваться копированием номеров с помощью USB-кабеля. Для того чтобы компьютер увидел ваши контакты, их нужно перенести в память телефона:
Откройте настройки Андроида
Выберете пункт «Контакты»
Нажмите на импорт/экспорт
В качестве источника укажите сим-карту
Назначьте хранилищем память телефона
Через несколько секунд все ваши контакты будут скопированы в телефон. По такой же схеме скопируйте контакты из телефона на карту памяти. Система создаст в корневом каталоге файл vcf с вашими номерами. Теперь их можно перенести на компьютер:
Соедините телефон с ПК USB-кабелем
В меню использования USB укажите передачу файлов
Откройте на компьютере проводник или файловый менеджер
Найдите в списке дисков свой смартфон
Откройте внутренний накопитель
Найдите файл визитной карточки - это и есть ваши контакты
Скопируйте файл в память компьютера

Способ 3: Копирование контактов на компьютер через внешние программы
В цифровом магазине Google Play довольно много приложений созданных для переноса контактов с телефона на ПК. Все они функционируют по тому же принципу, как и системное приложение «Контакты» — через создание vcf-файла, который можно отправить себе на почту или напрямую скопировать на компьютер.
Для заядлых любителей копаться в разнообразном софте мы можем порекомендовать сервис и связанное с ним приложение для смартфона AirDroid. С помощью данной службы устанавливается удаленное управление смартфоном с ПК. В частности, пользователь получает доступ и к контактам в своем мобильнике. О том, как пользоваться AirDroid вы можете прочитать в статье Удаленное управление Андроид .


Для испытания различных способов переноса контактов из мобильной телефонной книге на ПК нам понадобился мощный и производительный смартфон, который должен был долго держать зарядку, обладать шустрым процессором и нести на борту емкий аккумулятор. В итоге испытание нагрузками на процессор и аккумулятор выдержал смартфоне Fly Cirrus 7 .
Компания Fly уже 14 лет занимается выпуском качественных мобильных гаджетов, в которых производительная техническая начинка сочетается с отличным дизайном и доступной ценой. Смартфон Cirrus 7 не стал исключением.
Данной моделью чрезвычайно удобно пользоваться. Благодаря эргономичному корпусу и выверенным габаритам, смартфон идеально лежит в руке. Яркий и контрастный 5,2-дюймовый IPS-экран не бликует даже под ярким освещением, а мощный 4-ядерный процессор с частотой 1,25 ГГц обеспечил отличную работу с интерфейсом смартфона и установленными приложениями.

Полное тестирование различных способов и доскональное изучение настроек копирования контактов в ПК заняло у нас почти 2 часа. За это время батарея смартфона на 2600 мАч показала себя с самой лучшей стороны, разрядившись всего 20% при постоянно включенном модуле 4G LTE.
А вам часто приходилось сталкиваться с необходимостью переноса контактов из телефона на компьютер? Возникали ли у вас при этом какие-нибудь сложности? Расскажите нам об этом
Существует много способов быстрого переноса старых контактов на новый Android-смартфон. Переносить вручную не очень удобно, забивая каждый номер по отдельности в записную книжку . По этому мы расскажем четыре самых простых и несложных способов переноса контактов. Подробнее ознакомившись с каждым из них, выберите для себя наиболее эффективный или удобный. На наш взгляд последний способ наиболее удобный он не требует установки дополнительных программ , а также файл контактов можно передать по почте или Bluetooth.
Перенос контактов с помощью ПК
Для переноса Android-контактов с помощью ПК необходимо старое мобильное устройство , персональный PC с кабелем USB и специальное приложение MOBILedit. Чтобы приступить к переносу, закачайте архивированный файл на свой ПК и запустите его. Для установки понадобится несколько минут.Для первого запуска этого приложения необходима закачка и установка драйверов для смартфона. Приложение само предложит закачать необходимый пакет драйверов, но лучше выбрать производителя своего мобильного устройства и нажать «Да» (так будет быстрее).

Далее запустите опцию отладки USB. Для этого вам необходимо перейти в «настройки » - «Для разработчика» - «отладка USB ». Здесь поставьте флажок.
Слева вы увидите «Phonebook », где можно будет экспортировать контакты.

Чтобы произвести экспорт старых контактов книги на новый смартфон -Android, файл должен имеет расширение.csv. Для экспорта также необходимо указать место хранения файла, ввести имя и нажать «Export».
![]()
Следующее действие - перенос контактов, которые вы сохранили на компьютере (файл.csv), на новое Android-устройство. Для этого вам понадобится USB-кабель, Bluetooth или Wi-Fi. Контакты переносятся на вкладке Import.

Перенос контактов с помощью аккаунта Google
Если вы имеете свою страничку в Google, персональный компьютер и Интернет-подключение, можно осуществить переносы контактных данных из старой книги вторым эффективным способом. Для этого старые контакты нужно синхронизировать с сервисами поисковой системы . Этот способ удобен тем, что можно менять контакты и без мобильных устройств, непосредственно в своем аккаунте, а также восстанавливать удаленные. Для переноса контактов понадобится Google Диск и активированный профиль.В левой части выберите «Gmail» и «Контакты».

Этот раздел позволяет импортировать контакты предыдущей телефонной книги с диска Google на новый Android-гаджет. Для этого вы должны выбрать «телефонную книгу» и задать нужные параметры.

Перенос контактов без помощи ПК
Первые два способа предполагают обязательное наличие персонального компьютера с USB-кабелем и подключение к Интернету. Если у пользователя мобильного устройства отсутствует компьютер, но есть возможность подключения к Bluetooth - беспроводной персональной сети - можно перенести быстро контакты с телефонной книги четвертым способом.
Для этого выполните пять шагов:
- Подключите старое и новое мобильное устройство;
- Подключите Bluetooth на двух Android-устройствах (выберите его в настройках и отметьте флажком опцию «видимости для других устройств »);
- На старом мобильном устройстве найдите через настройку опции Bluetooth новый Android-смартфон;
- В двух телефонах необходимо ввести один и тот же пароль, тем самым подтвердив, что вы соединяетесь через Bluetooth;
- Переносите контакты старой книги, прибегнув к помощи опции «Передать» по Bluetooth.
Копирование контактов с помощью SD и Сим-карты
А если в новом и старом устройстве есть опция поддержки sim-карт и SD, можно воспользоваться четвертым способом переноса телефонной книги старого Android на новый. Для этого вы должны выполнить следующие пункты:Вставить SD-карту в старое мобильное устройство;

Сохранить нужные контакты , которые вы хотите перенести на новый Android-телефон , на эту карту;

После этого переставить SD-карту на новое мобильное устройство. И завершающее действие - выгрузка старых контактов в новую книгу (это делается с помощью экспорта/импорта с карты , расположенных на вкладке «Функции).;

Можно скопировать контакты телефонной книги (выборочно или все) со старого устройства Android , используя sim-карту. Но этот способ очень стар, малоэффективен и непопулярен из-за ограничительных возможностей и непростой процедуры переноса. Им можно воспользоваться в крайних случаях, когда все предыдущие эффективные способы у вас не работают. Например, нет персонального PC или возможности подключиться к Интернету. Копируя номера телефонной книги этим старым способом, вы не сможете написать длинные имена и перенести все контакты за один раз.
Копирование с sim-карты осуществляется поэтапно. Сначала вы должны перенести на sim-карту книгу старого устройства. Затем совершить перенос на другой, новый, телефон, и так несколько раз, пока все контакты не будут скопированы. Некоторые контакты со старой книги могут быть повторно перенесены, поэтому лучше записывать, на чем остановились.
Расскажем, как перенести контакты с Android на Android с помощью Bluetooth , а также с iOS и наоборот: как с помощью стандартных средств , так и с использованием сторонних приложений.

Чтобы перенести контакты с одного телефона на другой, необходимо будет первым делом подключить старый телефон к компьютеру с помощью USB-шнура. Когда устройство будет распознано, откройте вкладку Резервное копирование /Восстановление и раскройте узел Резервное копирование данных . В данном окне у пользователя будет как минимум возможность сделать backup списка контактов, дополнительно можно создать резерв сообщений, журнала звонков и так далее. Когда резервная копия будет создана, отключите телефон.

После старого телефона подходит очередь нового телефона - подключите новый телефон к компьютеру с помощью USB-шнура. Откройте вкладку Резервное копирование/Восстановление
Существует много способов быстрого переноса старых контактов на новый Android-смартфон. Переносить вручную не очень удобно, забивая каждый номер по отдельности в записную книжку. По этому мы...
Существует много способов быстрого переноса старых контактов на новый Android-смартфон. Переносить вручную не очень удобно, забивая каждый номер по отдельности в записную книжку. По этому мы...
Раньше перекинуть контакты с одного телефона на другой было невозможно. При покупке нового устройства приходилось по новой вбивать все номера телефонов, что многим людям совсем не нравилось. Всё изменилось лишь с появлением смартфонов. И если на Symbian перенос контактов всё ещё вызывал определенные проблемы, то на Android этот процесс занимает считанные минуты.
Если вы боитесь потерять свой смартфон, то обязательно осуществите синхронизацию телефонной книги. В таком случае при покупке нового устройства вам не понадобится старое - все ваши контакты отобразятся сразу после того, как вы авторизуетесь. Для синхронизации с серверами Google нужно совершить следующие действия:
Шаг 1 . Перейдите в настройки и найдите в списке Google. В открывшемся окне выберите пункт «Сервисы в аккаунте» .
Шаг 2 . Здесь найдите строку «Синхронизация контактов» . Здесь передвиньте ползунок «Автоматическая синхронизация» в положение «Включено» .
 На устройствах с более старой версией Android порядок действий будет немного отличаться:
На устройствах с более старой версией Android порядок действий будет немного отличаться:
Шаг 1. Зайдите в раздел «Настройки ».
Шаг 2. Перейдите в пункт «Аккаунты » или «Учетные записи ».

Щаг 3. Выберите «Google ».

Шаг 4. Перейдите в настройки синхронизации, нажав на адрес электронной почты (на некоторых смартфонах этот шаг не требуется).
Шаг 5. Теперь отметьте флажком те сервисы Google, которые вы хотели бы синхронизировать. В частности, вас должен интересовать пункт «Контакты ».

Резервное копирование контактов на карту памяти или SIM-карту
В старых версиях операционной системы «облачная» синхронизация может быть недоступна. В таком случае можно скинуть контакты на microSD- или SIM-карту. В дальнейшем вы поместите карточку в новый смартфон, после чего импортируете всю телефонную книгу.
Шаг 1. Откройте меню устройства.
Шаг 2. Выберите приложение «Контакты ».
Шаг 3. Зайдите в «Настройки » (в некоторых смартфонах для этого сначала потребуется нажатие кнопки «Опции»).
Шаг 4. Выберите пункт «Импорт/Экспорт ».

Шаг 5. Выберите куда именно нужно скопировать контакты - на SIM-карту или .
На устройствах с более современной версией операционной системы Android вы можете не только скопировать контактные данные на SIM-карту или , но и отправить их себе через любой мессенджер или по электронной почте, создать VSF файл для экспорта. Инструкция:
Шаг 1 . Запустите приложение «Контакты» и нажмите на значок в виде трех точек. В появившемся меню выберите пункт «Импорт и экспорт» . Если такой строчки нет, то сперва нажмите на пункт «Настройки» .
 Шаг 2
.
Выберите «Экспорт в память»
, чтобы создать *.vsf файл со всеми контактами, который затем можно будет скопировать на любое устройство. Подтвердите действие нажав «Ок»
. Полученный файл можно скопировать на другой Android или ПК.
Шаг 2
.
Выберите «Экспорт в память»
, чтобы создать *.vsf файл со всеми контактами, который затем можно будет скопировать на любое устройство. Подтвердите действие нажав «Ок»
. Полученный файл можно скопировать на другой Android или ПК.
 С помощью данного способа вы также можете скопировать контакты на вторую SIM-карту.
С помощью данного способа вы также можете скопировать контакты на вторую SIM-карту.
Перенос контактной книги при помощи ПК
Если вышеперечисленными способами скопировать контакты с Андроида на Андроид не удается, то можно попробовать задействовать компьютер. Специально для Windows создана удобная программа MOBILedit! , которая способна определить практически любой планшет или смартфон, функционирующий под управлением Android. Она помогает не только перенести контакты с Андроида на Андроид, но и синхронизировать журнал вызовов, SMS-сообщения, события в календаре и всяческие медиафайлы.

Для того, чтобы переместить контакты с Android на Android при помощи ПК, совершите следующие действия:
Шаг 1. Установите и запустите MOBILedit!
Шаг 2. Подсоедините к компьютеру посредством USB-кабеля.
Шаг 3. Дождитесь того, как в программе отобразится список информации, содержащейся на подключенном аппарате.
Шаг 4. Выберите Phonebook .
Шаг 5. Нажмите на кнопку Export .
Шаг 6. Сохраните список контактов в нужном вам формате.
Шаг 7. Отключите старый телефон.
Шаг 8. Подключите при помощи кабеля новый смартфон.
Шаг 9. Нажмите находящуюся в верхней части окна кнопку Import .
Шаг 10. Укажите папку, в которой ранее был сохранён список контактов.
Шаг 11. Теперь остается только перебросить телефонную книгу на новое устройство.

Благодаря специальному приложению от Google вы сможете копировать выбранные контакты на другие устройства по электронной почте. Этот способ больше всего подходит для передачи контактов между аппаратами, которые вы не хотите связывать общим аккаунтом.
Контакты в виде одного файла формата VCF будут прикреплены к письму. Получатель может сохранить этот документ на компьютере или смартфоне. Чтобы добавить хранящиеся в файле записи в телефонную книгу другого Android-устройства, достаточно открыть полученный VCF-документ с помощью приложения «Контакты».
Способ 1: с помощью компьютера

Веб-версия приложения «Контакты» от Google позволит вам сохранить выбранные контакты на компьютере в виде одного файла, с помощью которого их можно будет скопировать на любой iOS- или Android-аппарат. Связывать устройства общим аккаунтом необязательно. Но этот способ будет удобен, только если у вас под рукой есть компьютер.
- Запустите на компьютере браузер и откройте «Контакты ».
- Войдите в аккаунт, к которому привязаны нужные контакты.
- В меню слева кликните «Ещё» → «Экспортировать», а затем - «К СТАРОЙ ВЕРСИИ».
- Отметьте нужные контакты, после чего щёлкните по кнопке «Ещё» и выберите «Экспорт».
- Завершите процесс с помощью подсказок системы.
В результате на компьютер скачается документ с контактами в виде VCF-файла.
- Контакты ».
- Контакты » на сайте iCloud с помощью Apple ID, в который вы хотите скопировать записи.
Способ 2: с помощью аккаунта Google


Подключив к аккаунту Google новый Android-смартфон или iPhone, вы сможете скопировать на гаджет сразу все контакты, привязанные к этому аккаунту на старом устройстве. В отличие от предыдущего способа, вам нельзя выбирать, какие именно контакты будут скопированы. Зато для этого не понадобится компьютер.
Для начала откройте настройки на смартфоне-источнике, найдите подключённый аккаунт Google и убедитесь, что синхронизация контактов активирована.
Если вы копируете контакты на Android-смартфон:
- Зайдите в настройки целевого устройства и откройте раздел, посвящённый аккаунтам.
- Вернитесь в раздел аккаунтов в настройках и выберите Google.
- Откройте добавленный аккаунт и синхронизируйте его контакты с устройством.
Если вы копируете контакты на iPhone:
- Зайдите в настройки iPhone и нажмите «Контакты» → «Учётные записи» → «Добавить учётную запись» → Google.
- Добавьте аккаунт Google, к которому привязаны нужные контакты.
- Откройте добавленный аккаунт и синхронизируйте его контакты с iPhone.

Веб-приложение «Контакты» позволит вам сохранить выбранные контакты на компьютер с macOS или Windows в виде одного файла, который можно будет скопировать на любое iOS- или Android-устройство. Связывать смартфоны общим аккаунтом не нужно. Но этот способ будет удобен, только если у вас под рукой есть компьютер.
- Запустите на компьютере браузер и войдите в «Контакты » на сайте iCloud с помощью Apple ID, из которого вы хотите скопировать записи.
- Выделите нужные контакты в списке.
- Кликните по шестерёнке в левом нижнем углу и выберите «Экспорт vCard».
Выделенные контакты сохранятся на компьютере в виде VCF-файла.
Если вы копируете контакты на iPhone:
- Запустите на компьютере браузер и войдите в «Контакты » на сайте iCloud с помощью Apple ID, в который вы хотите скопировать контакты.
- Кликните по шестерёнке в левом нижнем углу и выберите «Импорт vCard».
- Укажите путь к файлу с контактами и подтвердите импорт.
- Откройте мобильное приложение «Контакты» на целевом iPhone и обновите список контактов свайпом сверху вниз.
Если вы копируете контакты на Android:
- Отправьте файл на целевое устройство, например, по электронной почте.
- Откройте полученный документ с помощью приложения «Контакты ».
Как скопировать контакты с iPhone на другой iPhone
Способ 1: с помощью мобильного приложения «Контакты»


Приложение «Контакты» позволяет делиться выбранными контактами через мессенджеры, СМС и другие службы. Этот способ больше всего подходит для копирования единичных контактов на аппараты, которые вы не хотите связывать общим Apple ID с устройством-источником. Компьютер для этого вам не нужен.


Подключив к Apple ID новый iPhone, вы сможете скопировать на гаджет все контакты, привязанные к этому Apple ID на старом iPhone. В отличие от предыдущего способа, вам нельзя выбирать, какие именно данные будут перенесены. Зато этот метод копирует всю телефонную книгу сразу.
- Убедитесь, что один и тот же Apple ID подключён к обоим устройствам.
- Войдите в настройки на устройстве-источнике и нажмите на имя профиля в самом верху.
- Выберите пункт iCloud и проверьте, чтобы переключатель возле надписи «Контакты» был зелёного цвета.
- Опуститесь вниз и нажмите «Резервная копия в iCloud» → «Создать резервную копию».
- Убедитесь, что в настройках iCloud на целевом iPhone переключатель возле надписи «Контакты» тоже окрашен в зелёный цвет.
- Запустите приложение «Контакты» на целевом iPhone и обновите данные свайпом сверху вниз.
- Подождите несколько минут, чтобы синхронизация завершилась.
Как скопировать контакты с Android-смартфона на сим-карту или наоборот
Опции импорта с сим-карты и экспорта на неё вы, скорее всего, найдёте в приложении для работы с контактами, предустановленном на вашем аппарате. Если нет, то установите программу «Контакты » от Google. Выберите в её настройках «Экспортировать» или «Импортировать» в зависимости от вашей цели и следуйте подсказкам на экране.
Если по какой-то причине вам не удастся скопировать контакты с помощью предустановленной программы и приложения от Google, поищите альтернативы в Google Play. К примеру, попробуйте приложение «SIM-карты и контакты. Передача».
Как скопировать контакты с сим-карты на iPhone
- Вставьте сим-карту в iPhone.
- Зайдите в настройки и нажмите «Контакты» → «Импортировать контакты SIM».
- Дождитесь завершения импорта.
Скопировать контакты с iPhone на сим-карту без джейлбрейка iOS, к сожалению, нельзя.
При покупке нового смартфона первым же делом становится вопрос о переносе всей важной информации с одного девайса на другой. Сохранность номеров и других личных данных может быть под угрозой во время прошивки или при потере телефона. Поэтому важно позаботиться о безопасности и знать, как перенести контакты с андроида на андроид.
Инструкция подойдет для гаджетов всех фирм, Samsung, Lenovo, HTC, Sony и другие. Главное внимательно изучите схему, прежде чем производить манипуляции.
Способов переноса номеров множество. Некоторые из них требуют наличия USB-кабеля или функции Bluetooth. Поговорим о них ниже.
Простые методы переноса данных с android на другой гаджет:
- с помощью персонального компьютера и кабеля micro USB;
- использовать приложения, дополнения и сервисы от Google;
- совершить экспорт контактов в android через Bluetooth;
- сохранить номера на карту памяти;
- сохранить список абонентов в память сим-карты.

Разберем подробнее, как перенести контакты с Android на андроид при минимальных затратах времени и труда. С нижеописанными методами сможет справиться человек, ранее не проводивший подобных операций.К
Карта памяти
Говоря это самый простой способ. На деле не всегда так, но упомянуть его стоит. В одноименном приложении нажимаете «три точки». И произвести резервное копирование всех наименований (пункт Экспорт на SD карту). Сохраненный файлик переносим на другой смартфон или планшет. Открываем любым способом, система сама определит и разархивирует файл формата.vcf
С помощью аккаунта Google
Чтобы скинуть все необходимые номера с одного девайса на другой, можно использовать аккаунт в Google и виртуальное облачное пространство. В нем они сохраняются и становятся доступными в течение 30 дней после удаления. В синхронизированный аккаунт Google можно вносить изменения, когда самого аппарата под рукой не окажется.
Использовать функцию просто: выберите меню Gmail и папку «Контакты» (или Phonebook). Понадобится опция «выбрать телефонную книгу», где необходимо задать параметр типа файла и сохранить его. Теперь все номера автоматически перенесутся в смартфон с Гугл drive.
С помощью Яндекс Диска
Яндекс.Диск — еще один метод копирования данных с Андроид устройств с помощью персонального компьютера. Использовать виртуальное облако удобно, так как к нему можно получить доступ в любое время суток, даже со стороннего девайса. Для использования виртуального диска, нужно скачать на ПК приложение Яндекс.Переезд.

На сам мобильный устанавливают Яндекс.Диск. После активации аккаунта и копирования информации со старого аппарата, запускаем программу на новом гаджете и входим в тот же аккаунт. Совершить это действие можно командой.
Программа может запросить специальный код, присланный пользователю ранее через уведомление или СМС. Его нужно корректно ввести и подтвердить действие синхронизации для ее продолжения. Когда экспорт данных закончится, программа уведомит звуковым сигналом.
Яндекс.Диск не нужно удалять после переноса, так как приложение служит входом в облачное пространство. Войти в диск также можно через браузер.
Импорт в Mi аккаунт
Подойдет для Xiaomi. Производитель с завода ставит собственную прошивку с предустановленными сервисами. С их помощью перетащить людей не составит труда. Открываете «настройки» и выбираете «Экспорт\Импорт» и следуете указаниям мастера.
Синхронизация в Google
Дело в том, что все установленные на мобильник сервисы Google автоматически синхронизируются с облаком. Это позволяет пользоваться импортом на android без особого труда.
Чтобы им воспользоваться, выбираем в настройках смартфона пункт меню «Аккаунты» — «Google». Затем нажимаем на почтовый ящик и устанавливаем флажок напротив пункта «Контакты» (в некоторых случаях он называется «Экспорт/импорт»). Все личные данные сохранятся в облако Google аккаунта.

Передача по каналу Bluetooth
Использовать блютуз для передачи данных могут пользователи, у которых встроена эта функция в смартфон. Для этого активируют передачу данных на обоих аппаратах. Затем на телефоне, с которого переносят информацию, начинают поиск нового устройства в настойках.
Открываем «Контакты» и отмечаем подлежащие переносу номера. Все необходимые пользователю данные переносятся через блютуз.
Путем синхронизации с ПК
Если все описанные способы по каким-то причинам не подходят, то тогда можно перенести контактную информацию через кабель usb. Синхронизация данных android произойдет мгновенно после установки специальной программы-утилиты MOBILedit.
Инструкция по переносу личной информации:
- Скачиваем программу из интернета через официальный сайт , нажав кнопку загрузки. Программа распространяется бесплатно. После скачивания файла MOBILedit копируем содержимое папки Crack в папку установки приложения. Открываем утилиту и устанавливаем драйвера.
- Запускаем программу, устанавливаем «Телефон – Соединение через кабель». На самом мобильном аппарате разрешаем синхронизацию с ПК.
- В левой панели MOBILedit в меню «Контакты» нажимаем «Экспорт». Тип файла — *.csv.
- Программа предложит выбрать путь для хранения. Файлу нужно дать имя и сохранить его в папке.

Файл с контактными данными сохранен на ПК. Теперь их нужно перенести на новый смартфон и правильно установить. Для этого к компьютеру, аналогичным образом, с помощью USB-кабеля подключают новый девайс, нажимают кнопку «Импорт» вместо экспорта и выбирают сохраненный документ с расширением *.csv. Ждем пару минут и все готово!
Задайте вопрос виртуальному эксперту
Если у вас остались вопросы, задайте их виртуальному эксперту, бот поможет найти неисправность и подскажет что делать. Можете поговорить с ним о жизни или просто поболтать, будет интересно и познавательно!
Введите вопрос в поле и нажмите Enter или Отправить.

Заключение
- Синхронизация важна, так как именно это действие сохраняет все телефонные данные.
- Перенос осуществим при помощи блютуза, а также виртуальных дисков от Яндекса и Гугла.
- Чтобы перенести данные с помощью ПК, можно использовать программу MobileEdit. Она доступна в бесплатной форме на официальном сайте.
- Виртуальное облако позволяет провести синхронизацию нескольких гаджетов. Телефонную книгу можно не только переносить на нужный смартфон или планшет, но и изменять ее прямо на диске.
Перенести номера телефонов можно несколькими способами. Некоторые методы требуют установки приложений, другие – наличия кабеля или ПК. В любом случае перенести данные с одного android аппарата на другой Андроид смартфон несложно, с этим справится начинающий пользователь. Вам не придется часами переносить телефонные номера вручную.
Видео