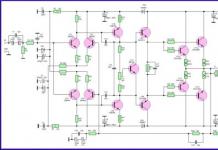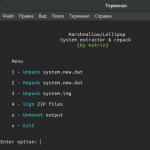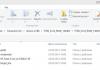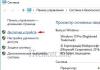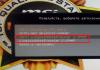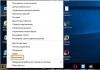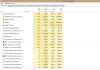Для печатных документов, расположение листа, один из параметров, который необходимо задать до начала создания документа, чтобы визуально представлять его окончательный вид.
Каждый пользователь, просто обязан знать, как переворачивать лист бумаги в Ворд горизонтально.
Разобраться с этой не хитрой манипуляцией, помогут ответы на вопросы:
Формат положения страниц в документе
Расположение информации на листе документа может быть различным. При выборе ориентации страницы, исходят из удобства чтения и визуального восприятия информации. Существует:
- вертикальное положение листа, так же называют книжным форматом;
- горизонтальное положение листа - альбомный формат.
Как правило, документы оформлены в книжном формате. Применяется во всех официальных документах, книгах, учебных работах и т.д.
Альбомный формат необходим для презентаций, альбомов с чертежами, графиками, таблицами и некоторых других видах работ.
Смешанный формат используется в таких документах, когда внутри текста необходимо расположить рисунки или чертежи, требующие горизонтальной ориентации листа.
В MS Word изначально настроен вертикальный (книжный) формат расположения листов. При необходимости он может быть изменён на альбомный, для документа целиком или отдельных листов.
Как повернуть страницу для каждой версии Ворд
Из года в год, редактор Word, видоизменяется. На смену старым функциям приходят новые, более усовершенствованные и детально продуманные.
Повернуть лист на 90 градусов, иными словами расположить страницу горизонтально, не самая сложная задача, которая от версии к версии изменяется незначительно.
Рассмотрим процесс, более детально.
Развернуть лист горизонтально в Word 2003
Порядок действий для настройки горизонтальной ориентации листов документа:
- выбрать мышью «Файл» в строке меню;
- зайти в раздел «Параметры страницы»;
- откроется одноименное окно программы, в котором выбрать вкладку «Поля»;
- в части окна «Ориентация», щелкнуть мышью по кнопке «Альбомная»;
- нажать «ОК», подтверждая выполненное действие.
Развернуть лист на альбомный в Word 2007
Редакция Word 2007 имеет обновленный интерфейс (по сравнению с 2003) и главное меню, поэтому алгоритм претерпел некоторые изменения.
Развернуть страницу в документе, помогут следующие действия:
- в группе команд «Параметры страницы» выбрать кнопку «Ориентация»;
- для выбора нужного варианта положения страницы развернуть щелчком мышки список команды «Ориентация»;
- из списка выбрать строку «Альбомная».
После выполнения алгоритма расположение всех листов документа изменится в соответствии с установленной настройкой.
Для смены ориентации листа на вертикальный формат, надо повторить изложенный выше алгоритм, только выбрать строку «Книжная».
Развернуть страницу на альбомную в Word 2010
Отличается от предыдущей версии незначительной разницей внешнего вида интерфейса. Чтобы развернуть документ с вертикального формата в горизонтальный, сделайте:
- открыть в ленте меню «Разметка страницы»;
- в группе «Параметры страницы» раскрыть щелчком мыши возможные опции строки «Ориентация»;
- выбрать опцию «Альбомная»;
- все листы поменяют формат с книжного на альбомный.
Для изменения ориентации листа на «Книжную», надо повторить изложенный выше алгоритм, только выбрать строку «Книжная».
Развернуть страницу горизонтально в Word 2013
Интерфейс Word 2013 похож на версию 2007, поэтому хронология поворота страницы на 90 градусов выполняется аналогично:
- открыть в ленте «Разметка страницы»;
- в группе команд «Параметры страницы» для инструмента «Ориентация» раскрыть список опций;
- щелкнуть мышью по опции «Альбомная».
После выполнения указанных действий, все листы изменят свой формат с книжного на альбомный.
Для установки вертикального расположения страницы, надо повторить изложенный выше алгоритм, но в последнем пункте выбрать строку «Книжная».
Расположить лист горизонтально в Word 2016
Отличие от других, у данной версии изменилась компоновка ленты и названия вкладок. Повернуть страницу горизонтально, помогут следующие действия:
- открыть в ленте меню вкладку «Макет»;
- найти в группе команд «Параметры страницы» инструмент «Ориентация» и щелчком мыши (стрелка) открыть список;
- из этого списка выбрать «Альбомная».
После выполнения этой настройки книжный формат листов будет изменен для всего документа.
Для установки вертикального расположения страницы, надо повторить изложенный выше алгоритм, но в последнем пункте выбрать «Книжная».
Как повернуть лист по горизонтали для документа целиком
Область применения установки ориентации страниц задана по умолчанию для документа целиком. Поэтому, выполнив указанный алгоритм поворота страниц описанный в предыдущем разделе, редактор изменит ориентацию страниц начиная с первой и до последней.
На примере редактора Word 2010, рассмотрим ситуацию, в которой следует повернуть страницы документа на альбомный формат.
Вариант 1. Перевернуть лист на альбомный в Word 2010.
Перевернуть лист горизонтально можно непосредственно с ленты редактора. Для этого:
- В блоке «Параметры страницы», нажмите на кнопку «Ориентация».
- Выберите вариант «Альбомный».
Данный метод наиболее распространен, ведь он требует минимум времени. Но, встречаются ситуации, когда вместе с расположением страницы, следует изменить и другие параметры. В таком случае, легче сделать все в одном месте.
Вариант 2. Перевернуть лист на альбомный в Word 2010.
В MS Office перевернуть лист горизонтально можно в окне «Параметры страницы», где, к слову говоря, сразу можно настроить размер полей, бумаги и, интересующую нас ориентацию.
- Перейдите во вкладку «Разметка страницы».
- В блоке «Параметры страницы», нажмите на стрелочку в правом нижнем углу.
- В появившемся одноименном окне «Параметры страницы», в разделе «Ориентация» выберите «альбомная».
Этот способ прекрасно подойдет, если кроме необходимости в изменении расположения страницы документа, есть необходимость настройки полей. В этом случае есть смысл, произвести настройки в едином окне.
Как повернуть на 90 градусов один или несколько листов
Перевернуть страницы документа для всего документа, задача не из сложных и в этом мы только что убедились, но встречаются и другие случаи.
Иногда требуется повернуть на 90 градусов не весь документ, а только некоторые страницы.
Применение настроек той или иной ориентации для выборочных листов документа или его частей, происходит в диалоговом окне расширенных настроек «Параметры страницы». Оно открывается после перехода по цепочке:
Word 2003: «Файл» → «Параметры страницы»;
Для остальных редакций: «Файл» → «Разметка страницы» → раскрыть расширенные настройки группы «Параметры страницы» нажатием стрелочки в нижнем углу.
Повернуть лист по горизонтали для отдельного фрагмента текста, одного или нескольких страниц выполняется при помощи:
- выделить мышью текст или объекты документа, страницы которых повернем на 90 градусов;
- развернуть диалоговое окно «Параметры страницы»;
- в группе «Ориентация» щелчком мыши выбрать требуемый формат положения страницы;
Выделенный фрагмент приобретет альбомный формат листа, а все остальные сохранят прежний формат расположения страниц.
Также программа самостоятельно сделает разрывы страниц до выделенного фрагмента и после него.
На этом все.
Прочитав статью, вы должны были научиться, как перевернуть лист бумаги в Ворде горизонтально. Перечислены все возможные ситуации, когда может понадобиться развернуть один лист отдельно или весь документ целиком.
Остались вопросы, пишите в комментариях, будет решать.
По-умолчанию при создании нового документа в программе Word лист располагается вертикально (книжная ориентация). Переворот листа в горизонтальный (альбомный) вид, часто необходим, когда требуется создать презентацию или при работе с широкими таблицами, когда все столбцы не помещаются по ширине страницы.
В этой статье вы узнаете, как в ворде перевернуть лист горизонтально (альбомная ориентация).
Перевернуть лист в Word 2003
Смена ориентации всех страниц документа
Для того, чтобы перевернуть все страницы в Word 2003 необходимо сделать следующее.
- Нажмите в левом верхнем углу кнопку «Файл» и перейдите в «Параметры страницы».
- В открывшемся окне в первом закладке «Поля» найдите настройку «Ориентация».
- Выберете необходимый вид страницы — книжный или альбомный и нажмите ОК.
Смена ориентации нескольких страниц документа
Для того, чтобы в Word 2003 перевернуть горизонтально лишь несколько страниц документа сделайте следующее.
- Выделите текст на необходимых страницах.
- Нажмите в левом верхнем углу кнопку «Файл» и зайдите в меню «Параметры страницы».
- Укажите необходимую ориентацию страницы и внизу кликните «Приметь к выделенному тексту». Нажмите ОК.

Таким образом, ориентация изменится на горизонтальную (альбомную) только на тех страницах, которые были выделены.
Перевернуть лист в Word 2007, 2010, 2013, 2016
Изменяем ориентацию всех страниц в документе Word 2007, Word 2010
Для изменения ориентации с книжкой на альбомную на всех страницах документа сделайте следующее.
- Кликните на вкладку «Разметка страница» (в Word 2016 это меню находится во вкладке «Макет») вверху документа.
- В категории «Параметры страницы» кликните на кнопку «Ориентация».
- Чтобы перевернуть все страницы по горизонтали выберете «альбомная».
После выбора горизонтальной (альбомной) ориентации, все страницы документа изменят свою ориентацию. Как перевернуть только некоторые страницы, читайте ниже.
Изменяем ориентацию некоторых страниц в документе Word 2007, 2010, 2013, 2016
Для того, чтобы перевернуть только одну или несколько страниц в документе сделайте следующее.
- Поставьте курсор в начале первого символа на странице, которую хотите перевернуть.
- Кликните по вкладке «Разметка страницы» (в Word 2016 это меню находится во вкладке «Макет») в вертикальном меню вверху документа.
- Для того, чтобы перевернуть только одну страницу, необходимо создать разрывы в документе. Кликните «Разрывы» и выберете «Следующая страница».
- Кликните на этой странице документе в меню «Разметка страницы» и выберете «Ориентация» — «Альбомная».

После выполнения данных действий, перевернутся все страницы начиная с той, на которой вы установили разрыв.
Для того, чтобы перевернутая осталась только эта страница, поставьте курсор в конце последнего символа страницы и сделайте очередной разрыв, как уже было показано выше.
Теперь, можно вернуть ориентацию всех последующих страниц. Для этого установите курсор в самом начале следующей странице и выберете «Разметка страницы» — «Ориентация» — «Книжная».
Таким образом мы добились того, что только одна страница в документе имеет альбомную ориентацию, а остальные книжную.
Статья о том, как совершить поворот книжной страницы на альбомную в разных версиях Ворд.
Текстовые файлы Word имеют разные направления ориентирования страниц. Иногда, требуется создать альбом с картинками, тексты в развернутом виде на всю страницу. Как развернуть лист книжного образца в вертикальное, альбомное положение, мы расскажем ниже.
Файлы в документе Ворд
Как в Word 2003 перевернуть страницу, лист горизонтально?
В режиме «по умолчанию»
файловые листы поставлены в вертикальную позицию.
Схема для версии 2003:
- входим в меню «Файл»
- выбираем функцию «Параметры»
- на открывшейся странице «Поле» , находим строчку «Ориентир» или «Ориентация»
- по меню «Ориентир» выбираем положение страницы текста, руководствуясь опциями «Книжная» или «Альбомная»
- нажимаем клавишу «Окей» , альбомный лист горизонтального направления создан

Опции «Файл», «Параметры», «Ориентация», выбор варианта «Альбомная»
Схема переворота фрагмента текста, версия 2003:
- проводим действия, аналогичные предыдущим, до опции «Альбомная»
- выбираем опцию «Альбомная»
- нажимаем клавишу «Применить к выделенному тексту»
- нажимаем клавишу «Окей»

Переворот в горизонтальное положение фрагмента текста: опции «Альбомная», клавиша «Применить к выделенному тексту», клавиша «Окей»
Как в Word 2007, 2013, 2016 перевернуть страницу, лист горизонтально?
- находим опцию «Разметки»
- нажимаем значок «Ориентация»

Выбираем опцию «Разметка страницы», «Ориентация», затем «Альбомная»
- выбираем опцию «Альбомная»
- страница создана в альбомном, горизонтальном варианте
Схема переворота страницы, версии Ворд 2007, 2013, 2016 для фрагмента листа:
- выполняем действия, подобные вышеуказанным процедурам для версии 2003
- расположение клавиши полей настройки версий 2007, 2013, 2016 , указано на рисунке ниже. Расположение отличается от версии 2003
- выставляем поля альбомного варианта
- в итоге, получается один лист альбомный, остальные листы книжного варианта в общем файле

Переворот листа в горизонтальное положение. Различие кнопки полей настройки между версиями Ворд 2003 и 2007, 2013, 2016
Техника переворота страницы в горизонтальное положение, очень не существенно, отличается друг от друга для разных версий Ворд .
Видео: Как поставить альбомную ориентацию страницы в Ворд 2003?
При создании нового документа в текстовом редакторе Майкрософт Ворд, листы имеют вертикальную ориентацию по умолчанию. Работая с большими таблицами, диаграммами и схемами наиболее удобная горизонтальная ориентация документа, так как содержимое листа не урезается, выглядит аккуратно и презентабельно. Чтобы перевернуть лист горизонтально в Ворде потребуется несколько секунд, и знание, где расположен соответствующий функционал. Рассмотрим все версии программы Ворд от 2003 до 2016.
Перевернуть страницу в Word 2003
Случаются ситуации, когда необходимо перевернуть не все листы в документе, а выборочно, некоторые, и они могут располагаться не последовательно. В таком случае, важно знать несколько нюансов, которые рассмотрим ниже.
Смена ориентации на всех листах
После выполнения данных шагов, в документе все страницы поменяются с вертикальной ориентации на горизонтальное положение. Открыв текстовый редактор, следует выполнить по порядку следующие действия:
Изменение положения нескольких страниц
Развернуть несколько листов или один, можно с помощью последующих манипуляций:
- Выделить содержимое страницы, ориентацию которой необходимо сделать горизонтальной;
- Нажать по кнопке «Файл» и перейти по «Параметры страницы»;
- Открыть вкладку «Поля»;
- Установить «Альбомная» в подпункте «Ориентация»;
- В подпункте «Образец» указать «к выделенному тексту» и кликнуть по «Ок».
Страницы, что были ранее выделены, будут повернуты с вертикального вида на горизонтальное положение.
Развернуть лист в Word 2007,2010, 2013, 2016
В более поздних версиях программы Майкрософт Ворд имеются некоторые расхождения в плане расположения функционала. Рассмотрим все способы и наглядно покажем на изображениях, какие шаги необходимо сделать.
Расположить все листы горизонтально
Чтобы перевернуть листы по всему текстовому документу, нужно выполнить следующие шаги:

Перевернуть один лист в документе
Развернуть единственный лист можно только с помощью разрыва страницы. Если документ состоит из 2 и более страниц. Для достижения данной цели нужно сделать такие шаги как:



Как изменить ориентацию всех страниц в Word
Если нужно повернуть все страницы документа Word, то это делается очень просто. Нужно зайти в диалоговое окно "Параметры страницы", открыть которое можно двойным щелчком на левой линейке документа. Данное окно также позволяет устанавливать размер бумаги и изменить печатные поля .

[нажмите на картинку для увеличения]
Для разворота всех страниц документа просто щёлкните на картинке листа с нужным вам типом ориентации. По умолчанию страница имеет книжную ориентацию. Измените её на альбомную для поворота страницы на 90 градусов.
Если вам требуется повернуть в Word только одну страницу, то все действия выполняются почти так же. Отличия только в том, к какой части документа Word применять поворот страниц.
Посмотрите на предыдущий рисунок. В самом низу окна есть список "Применить", в котором указано значение по умолчанию: "ко всему документу". Именно поэтому в прошлый раз и были повернуты все страницы. Если требуется повернуть только одну страницу документа Word, то в списке нужно выбрать другой пункт, а именно — "до конца документа". При этом будут повёрнуты все страницы до самого конца.
Если все страницы разворачивать не нужно, а нужно только одну, то операция выполняется похожим образом. Результат разворота одной страницы из трёх показан на рисунке ниже.
[нажмите на картинку для увеличения]
Если подумать, то всего есть три варианта разворота страниц в документе:
- Повёрнуты все страницы, начиная с первой
- Развернута только последняя страница
- Повёрнута одна или более страниц посреди документа
Очевидно, что последний случай и является общим. Учитывая написанное выше, вам должно стать вполне понятно, как в Word выполняется поворот только одной страницы. Если не очень понятно, то смотрите учебное видео, в котором операция разворота страниц Word показана по шагам.
Подведём итоги
Итак, что мы выяснили по поводу поворота страниц в Microsoft Word? Изменить ориентацию страниц в документе Word можно как для отдельной страницы, так и для всего документа. Как перевернуть страницу в Word я пояснил. Добавлю ещё кое-что важное.
Как и в случае с полями документа, ориентацию страниц в документах Word лучше всего устанавливать до наполнения их содержимым. Это позволит избежать искажения структуры документа.
Дистанционные онлайн курсы помогут вам полноценно освоить работу в Microsoft Word не выходя из дома.