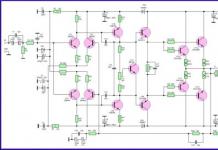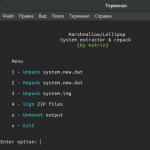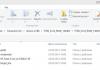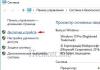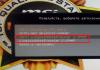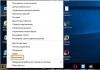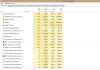Базовая система «ввода-вывода» (basic input/output system или BIOS) представляет собой набор микропрограмм, записанных на микросхему EEPROM и образующих системное программное обеспечение компьютера. BIOS обеспечивает начальную загрузку устройства и последующий запуск операционной системы.
В BIOS можно провести мониторинг работы вентилятора проверить температуру процессора и настроить его частоту, загрузить с флэш-карты и установить новую операционной системы. Правильно настроенные параметры внутренней системы могут увеличить производительность устройства на 25-30%.
Изменение конфигурации компьютера (установка периферийных устройств или новых комплектующих) могут вызывать проблемы в работе устройства, которые возможно устранить, поменяв параметры в BIOS. Опытные пользователи способны менять какие-либо настройки системы, не нарушая работу компьютера. Новичкам же лучше воздержаться от соблазна зайти в базовую систему устройства.
Быстрая навигация по статье
Виды BIOS
Прежде чем войти в BIOS на ноутбуке Asus (или каком-либо другом ноутбуке), следует знать, что в зависимости от функционала и настроек материнской платы, BIOS может отличаться на различных устройствах. При этом основные настройки BIOS всегда идентичны. По структуре меню различают два основных вида BIOS:
- Award BIOS;
- Ami BIOS.
Вход в BIOS
Вход в BIOS производится сразу с началом загрузки компьютера или ноутбука, начиная с момента включения устройства. Для этого необходимо:
- Включить компьютер;
- В начале загрузки устройства на экране появится подсказка, какую клавишу следует нажать («Press DEL to enter SETUP» или «Press F1 to RUN setup»);
- Нажать на определенную клавишу или комбинацию клавиш на клавиатуре (на моделях разных производителей могут различаться).
Варианты клавиш
Современные компьютеры и ноутбуки загружаются достаточно быстро, поэтому подсказку на экране легко пропустить. Лучше знать заранее, какая кнопка входа действует на конкретной модели устройства и просто быстро и многократно нажимать ее во время загрузки, пока система не откликнется и не выведет в BIOS. Список возможных кнопок или их комбинаций для разных моделей выглядит следующим образом:
- F2 (Asus);
- F10 (HP и Compaq);
- Del (Delete);
- Esc (Toshiba);
- F3 (Sony и Dell);
- Assist (Sony Vaio)
- Ctrl+Alt;
- Ctrl+Ins;
- Ctrl+Alt+Esc;
- Ctrl+Alt+Ins;
- Ctrl+Alt+S;
- Ctrl+Alt+F12.
На замену BIOS компания Intel предлагает систему Extensible Firmware Interface (UEFI). На компьютерах с новыми платформами (например, на архитектуре SPARC) встроенное программное обеспечение носит название PROM или Boot.
Представленная статья будет полезна для тех владельцев ноутбуков фирмы Asus, у которых возникла необходимость входа в Bios и они не знают как зайти в биос на ноутбуке asus. Зачастую БИОС посещают во время установки Windows, когда предстоит выставить с флешки либо диска загрузку, выполнить проверку на наличие вирусов или реализации других задач.
Кроме того, посредством Bios на ноутбуке можно просмотреть множество различных параметров, ознакомиться с подключенными устройствами либо выполнить обновление ПО.
Зачастую, независимо от того, какая именно версия Windows установлена, настройки BIOS могут быть открыты посредством клавиши F2. Данный метод можно применять в том случае, когда система еще не была установлена. Что же касается Windows 8 и 10, для них имеется еще один метод для того, чтобы попасть к этому меню. Рассмотрим все подробно.
Как зайти в биос на ноутбуке asus
Стоит сразу заметить, что представленный метод может не сработать, если вы – пользователь Windows 10 либо 8. Дальше я даже расскажу, почему именно, и как это возможно исправить.
Выполняем следующее: выключаем ваш ноутбук, кликаем и удерживаем кнопку F2, после чего заново включаем гаджет.
Когда BIOS будет открыт, кнопку можно отпустить.

Этапы загрузки можно изменять с помощью вкладки Boot. Для этого достаточно лишь на место первого девайса выставить привод CD, DVD или же флешки, которая уже должна быть подключена. В моем же случае первое место принадлежит SSD накопителю.

Не стоит забывать о сохранении настроек, кликнув по клавише F10. После того, как Windows будет установлен или же будут выполнены определенные действия, лучше снова присвоить жесткому диску или SSD первое место в перечне девайсов.
Заходим в BIOS с Windows 10 и 8
Суть в том, что функция оперативной загрузки делает невозможным вход в БИОС после того, как ноутбук был выключен. Проверено. Я выключал свой ноутбук, нажимал F2, включил его снова, и произошла загрузка Windows 10.
В связи с этим, чтобы кнопка F2 сработала, следует не выключать, а лишь выполнить перезагрузку ноутбука. Для этого в меню «Пуск» следует кликнуть по значку выключения и затем выбрать опцию «Перезагрузка».

Затем следует нажать и удерживать, либо просто активно кликать по клавише F2.
Еще один метод сводится к временному отключению функции быстрого запуска.
- Необходимо перейти к панели управления, затем выбрать «Все элементы», далее «Электропитание», и, наконец, выбрать пункт под названием «Действия клавиш питания».
- Следует убрать отметку с пункта, который называется «Включить оперативный запуск», после чего сохранить заданные настройки.
- Если же вышеуказанный пункт и так будет неактивен, выше будет располагаться ссылка «Корректировка параметров, которые на данный момент недоступны». Кликните по ней.

Затем можно отключить ваш ноутбук, заново его включить и перейти к БИОС, как было показано в самом начале публикации. Когда все будет выполнено, рекомендую снова активировать функцию «Оперативный запуск».
Надеюсь, что, благодаря моим советам, теперь вы знаете Как зайти в биос на ноутбуке ASUS. У меня без проблем все работает. Только следует быть чрезвычайно осторожными, и не изменять абсолютно все настройки без разбора. Можно настроить так, что после придется менять ноутбук.
К слову, если вдруг что-то пойдет не так, как было запланировано, у вас всегда имеется возможность вернуть настройки БИОС к заводским, кликнув по клавише F9.
Всем привет, уважаемые друзья! Буквально на днях приобрел для себя новенький ноутбук ASUS, в котором пришлось сразу же обновить БИОС. Поэтому в этой статье я бы хотел вам рассказать, как обновить БИОС на своем ноутбуке и зачем выполняется данная процедура на новом ноутбуке.
Итак, рано или поздно настает час, когда мы больше не можем терпеть глюки и тормоза в работе операционной системы. Одни пользователи предпочитают нести свой ноутбук в сервисный центр, чтобы профессионалы переустановили систему. Другие юзеры выбирают более сложный путь – самостоятельную переустановку Windows. Эта статья посвящена для второй категории пользователей. Мы будем разбираться, как обновить BIOS на ноутбуках Asus. Процедура требует 10-15 минут, не считая самой инсталляции операционной системы. Редко владельцы ноутбуков самостоятельно решают выполнить апдейт БИОС, обычно появляется причина – ошибка, не позволяющая поставить новую версию операционной системы. Чаще всего это ошибка 0×000000А5. Если вы хорошо разбираетесь в компьютерах, но не сталкивались с обновлением BIOS, то сразу переходите к соответствующему разделу статьи.
В сегодняшнем материале будут рассмотрены следующие вопросы:
— Для каких ноутбуков подходит инструкция?
— Когда требуется апдейт для BIOS?
— Как проходит процесс обновления BIOS?
— Что делать, если BIOS новый, а Windows 7 не ставится?
— На что стоит обратить внимание перед установкой?
Справка! Аббревиатура BIOS расшифровывается как Basic input-output system, на русский язык это переводится как Базовая система ввода-вывода. BIOS представляет собой совокупность микропрограмм, которые помогают оптимизировать работу компонентов компьютера, а также осуществляют загрузку и установку операционной системы. Вот здесь можете прочесть необходимую информацию про сам BIOS.
Базовую систему можно даже увидеть на материнской плате. Посмотрите на фото, жало отвертки указывает на микросхему BIOS.

Для каких ноутбуков Asus желательно провести обновление BIOS?
Ответ прост – для тех, на которых стоит устаревший BIOS. Обычно это ноутбуки ASUS серии X551 и X553. Касается это и более старых моделей. В любом случае компьютер самостоятельно сообщит вам о том, что поставить новую версию операционной системы на данный BIOS у вас не получится. И сделает он это при помощи ошибки 0x000000A5. Нам необходимо поставить новую версию BIOS, которая будет поддерживать ACPI, после этого ошибка исчезнет, и вы сможете благополучно поставить нужную версию операционной системы Windows.
Я буду приводить пример обновления BIOS на ноутбуке ASUS X553 MA. Процедура обновления проходит по одной и той же схеме, поэтому моей инструкцией смогут воспользоваться и владельцы других моделей Asus. Если у вас ноутбук другого производителя, то все отличие будет заключаться в источнике скачивания прошивки для BIOS. Я скачаю ее с официального сайта Asus, вам же нужно будет зайти на страничку вашего производителя ноутбуков.
А какие вообще причины обновления BIOS?
В первую очередь вам необходимо проверить, есть ли в вашем BIOS в разделе «Advanced» параметр «OS Selection». Если его нет, то вам понадобиться обновление. В других случаях просто выставить в этом параметре позицию «Windows 7», на этом инструкция для вас будет закончена.
Ниже перечислены две основные причины установки обновленной версии базовой системы:
- Ошибка. Появление кода 0x000000A5, который сопровождается синим экраном смерти. Большинство пользователей переходят на обновленную версию именно из-за этой ошибки. В некоторых случаях владельцы ноутбуков с встроенной Windows 8 или 10 не могут поставить более старую версию операционной систему, в этом случае тоже помогает апдейт базовой системы.
- Работа с утилитами. Некоторые утилиты загружаются не с операционной системы, а с BIOS, как это происходит с установкой операционной системы. Для примера можно взять программу Acronis, с помощью которой можно вносить коррективы в жесткий диск, изменять количество и размеры разделов диска. Таких приложений достаточно много, и новые версии требуют, чтобы BIOS на вашем компьютере поддерживал формат загрузки ACPI.

Вот так выглядит экран смерти с ошибкой 0x000000A5, как правило, именно она сообщает об устаревшей версии BIOS.
На ноутбуке стоит обновленный BIOS, но ошибка все равно выскакивает при установке Windows 7. Что делать и как быть?
Как обновить БИОС на ноутбуке asus?
В этом случае причиной появления ошибки являются некорректные для «семерки» настройки в самом BIOS. Особенно это касается владельцев ноутбуков с более современными системами. Исправить ситуацию можно следующим образом (пробуйте установить Windows 7 после каждого шага):
Начнем с самого простого – сбросьте BIOS к стандартным настройкам. Для этого нам необходимо попасть в раздел «Exit» и выбрать пункт под названием «Load Default Settings», как это показано на фото ниже:

Ничего не поменялось? Тогда попробуйте в этом же разделе поменять позицию на «OS Optimized Defaults» с «Win8 64bit» на «Win7 OS». На изображении ниже показан процесс смены параметров.
Если вы пытаетесь установить операционную систему с флешки, то стоит проверить в разделе «Configuration» параметр под названием «USB mode». Попробуйте поменять позицию с «USB 2.0» на «USB 3.0».

ВАЖНО! Если причина была в третьем шаге, и вы успешно установили седьмую версию Windows, то после завершения инсталляции снова зайдите в BIOS и верните параметр «USB Mode». В противном случае пропадут драйвера USB 3.0, как результат, все устройства USB будут работать с пониженной скоростью.
Обновляем BIOS на ноутбуке Asus – пошаговая инструкция
Итак, вы зашли в BIOS, открыли раздел «» для настройки загрузки и не обнаружили там параметра «OS Selection». В этом случае нам понадобиться обновить BIOS. Выглядит нужный параметр следующим образом:

Чтобы поставить последнюю версию BIOS, необходимо зайти на официальный сайт Asus https://www.asus.com/ru /В верхней части экрана вы увидите вкладку продукты, выбираем там «Ноутбуки» и указываем свою модель в специальном поле.
Нас интересует серия X, так как именно к ней относится модель 553 MA. Узнать серию вы всегда можете на самом ноутбуке или на коробке. Перед нами появилось окно, посвященное нашей модели – выбираем раздел «Поддержка», а затем кликаем на кнопку «Драйверы и утилиты».

Для начала выбираем тип операционной системы, здесь стоит поставить ваш вариант. После этого появится список категорий с драйверами. Здесь все просто – нажимаем на категорию BIOS, после чего открывается вкладка с последними обновлениями. Выбираем самые последние, в моем случае это версия 214. Если вы будете читать статью позже, у вас будут более свежие драйвера. В общем, нужно выбрать самую верхнюю версию.

Устанавливать Windows лучше всего с флешки, поэтому файлы прошивки BIOS лучше всего скинуть на USB-носитель. Разархивируйте архив и скиньте содержимое в корневую папку флешки. Также нам понадобится утилита «Start Easy Flash», которая находится в BIOS. Возможно, она уже стоит у вас. В другом случае утилиту нужно будет загрузить, вы найдете ее на официальном сайте.
Вставляем флешку с прошивкой BIOS в ноутбук и запускаем его. В первые секунды загрузки нажимаем на клавиатуре клавишу «F2», чтобы попасть в BIOS. Здесь нас интересует вкладка «Advanced», сразу переходим в нее. Здесь нажимаем на кнопку «Start Easy Flash»
Теперь необходимо выбрать файл прошивки, который находится на флешке. У него будет точно такое же название, как и при скачивании. Нажимаем клавишу «Enter», чтобы начать обновление BIOS.

После этого на экране появится шкала загрузки, вам осталось дождаться завершения процесса. Не выключайте ноутбук во время обновления прошивки, рекомендуется, чтобы он был подключен к сети. После завершения процесс ноутбук перезагрузится. Снова заходим в BIOS и переходим во вкладку «Advanced». Теперь здесь есть опция «OS Selection». Нажмите на нее, чтобы выставить режим установки «Windows 7».
Если вы собираетесь установить седьмую версию ОС, вам необходимо после этого перейти в раздел «Boot» и выбрать носитель, с которого вы будете ставить систему.
Если это флешка, то в названии будет слово «USB», если диск – «DVD». Выглядит это следующим образом (в моем случае используется флешка):

Теперь можно смело вставлять носитель с установочными файлами операционной системы и переходить к инсталляции Windows 7. Не забудьте после завершения установки выставить приоритет на загрузку с жесткого диска, в противном случае, компьютер будет каждый раз пытаться загрузиться с флешки.
Как видите, процесс обновления проходит довольно быстро. В 95% случаев апдейт BIOS поможет решить проблему с ошибкой 0x000000A5. Остальные настройки трогать не стоит, выполняйте только те шаги, которые указаны в моей инструкции. Эксперименты могут негативно сказаться на работе вашего компьютера. Готово, теперь вы можете полноценно использовать седьмую версию Windows.
С каждым годом продукция компании ASUS пользуется все большим спросом среди потребителей. Кроме качественной сборки, полноценную работу компьютерной системы обеспечивает его грамотная настройка всех параметров, начальным этапом которой является правильный вход в БИОС на ноутбуке Асус.
Что такое БИОС
Расшифровывается аббревиатура БИОС как базовая система ввода и вывода. Она выступает неотъемлемой частью программного обеспечения компьютерной системы. Поэтому отвечая на вопрос, как войти в БИОС на ноутбуке ASUS, нужно четко понимать, с чем придется иметь дело.
БИОС находится на чипе материнской платы и имеет свой источник энергии - батарейку. Эта система выступает хранилищем данных и гарантией, что необходимая информация не будет утеряна в случае сбоя в работе устройства. На ней сохранены все настройки системы Асус. Она является запоминающим устройством на постоянной основе.

Главная функция BIOS - своевременное выявление и распознание всех составляющих элементов системы:
- оперативной памяти;
- видеокарты;
- процессора;
- устройств внутри ноутбука;
- и внешних подключенных аксессуаров (флешка, диск).
БИОС проверяет всю связь между ними и только затем переходит к запуску операционной системы, передавая управление загрузчику. Другими словами выступает ключевым звеном между устройствами и операционной системой.
Как зайти в БИОС на ноутбуке ASUS
Можно привести множество способов, как зайти в БИОС, используя различные комбинации клавиш. Но здесь нужно учитывать тот факт, что в зависимости от модели, модификации материнской платы ноутбука вся последовательность действий может существенно отличаться. В большинстве случаев, в загрузке параметров принимают участие клавиши Del , F2 , Ctrl , Esc .
Рассмотрим несколько способов, благодаря которым сможете как можно быстрее войти в БИОС в ноутбуке ASUS:

Вход в BIOS с OC Windows
В разных версиях способ, как попасть в BIOS на ноутбуке ASUS, свой, поэтому рассмотрим каждый по отдельности.
Windows 7
Отдельно стоит отметить возможность зайти в BIOS при включенном ноутбуке.
Если Асус оснащен Windows 7 либо версией XP, то определить тип БИОСа и зайти в основное меню поможет ввод команды «msinfo32 ». Задать ее можно несколькими способами:
- Ввести «msinfo32 » в строке поиска Пуска и затем нажать Enter .
- Задать комбинацию для запуска Диспетчера задач Ctrl + Shift + Esc либо Ctrl + Alt + Delete , перейти в раздел «Файл » и выбрать «Новая задача (Выполнить…) ». В открывшемся окне в строке ввода набрать «msinfo32 » и подтвердить кнопкой OK .
- Нажать комбинацию клавиш + R . В строке ввода ввести «msinfo32 » и выбрать кнопку OK .
В результате правильного ввода клавиш любым из способов откроется окно со всеми данными про ОС и версии используемого на ноутбуке БИОС. Далее просто необходимо подобрать нужные клавиши под установленный тип БИОСа. Хорошей подсказкой будет представленный ниже подбор кнопок для входа в систему.

Одновременное нажатие одной из этих комбинаций клавиш при загрузке ОС Windows 7 или XP откроет главное меню БИОСа.
Windows 8
Прежде всего следует сделать грамотное подключение внешнего устройства, поскольку для входа в меню BIOSа на ноутбуке ASUS с установленной ОС Windows 8 будет правильно использовать настройки UEFI.
Чтобы запустить БИОС, придется выполнить следующую последовательность действий:
- На Панели управления рабочего стола выбрать опцию «Параметры » (Settings ).
- Внизу открывшегося окна нажать «Изменение параметров компьютера » (Change PC settings ).
- В появившемся меню выбрать «Общее » (General ), далее нажать «Особые параметры загрузки » (Advanced startup ), а после Перезагрузить сейчас (Restart now ).
- По окончанию перезагрузки надо остановить свой выбор на разделе «Диагностика » (Troubleshout ).
- В открывшемся окне найти «Дополнительные параметры » (Advanced options ).
- Далее выбрать «Параметры встроенного ПО UEFI » (UEFI Firmvare Settings ).
- В завершение в последнем окне нажать на кнопку Перезагрузить (Restart ).
И если все этапы пошаговой инструкции будут соблюдены, то БИОС запустится сразу после перезагрузки системы.

Windows 10
В обновленной версии Windows 10 также возможно осуществить вход в настройки БИОСа, задав такую команду ноутбуку до начала его перезагрузки. Необходимо, удерживая кнопку , после чего ОС перейдет в меню БИОСа.
Разделы BIOSа
Разобравшись, как в ноутбуке ASUS зайти в программное обеспечение БИОС, открывается синее окно разделов. Среди которых:
- Power отвечает за потребление электроэнергии и наличие постоянного напряжения во включенных элементах системы.
- Main содержит в себе информацию про тип, объем установленной памяти, дату и время.
- Boot определяет поочередность загрузки системных параметров.
- Advanced включает в себя настройки расширенного типа. Неопытным пользователям не стоит экспериментировать с данным разделом.
- Exit предлагает покинуть систему.
Подтверждением выбора любого из разделов служит нажатие Enter . За перемещение между разделами отвечают стрелки курсоров на клавиатуре. Для внесения изменений в выбранный вид раздела меню используются клавиши PgUp либо PgDn .
Заключение
Если же вы недавно обзавелись ноутбуком компании ASUS, то ответить на многие ваши вопросы и помочь зайти в настройки системы вам поможет базовое знание английского языка и инструкция к компьютерному устройству, которая идет в комплекте. А грамотная работа с программным обеспечением БИОС поможет своевременно внести необходимые изменения в работу системы и устранить возможные неполадки.
Видео по теме
Как войти в БИОС на ноутбуке Asus
Первым делом запустите ноутбук и проверьте, подает ли сигналы монитор. Если с этим все в порядке, то ждите, пока устройство загружается. Согласно стандартным методам, попасть в BIOS можно путем нажатия клавиши F2 или Del.
Причем сделать это нужно быстро, уловив момент перед загрузкой Windo ws и после загрузки основного экрана. Если вы сделали все правильно - начинайте работу - меню BIOS открылось .
Учтите, что вам не следует изменять те параметры, что непонятны лично вам. Лучше не рисковать, иначе вы можете не только подкорректировать работу системы в нежелательную сторону, но и привести ноутбук в неисправное состояние. Как правило, после этого устройство подлежит вмешательству специалистов, а вам придется потратить немалые деньги на ремонт. В случае неправильной работы вашего ПК вы можете обратиться в официальный центр по ремонту ноутбуков Asus .
Если вам не удалось попасть в BIOS с первого раза
К слову, вы не всегда сможете поймать момент, когда нужно нажимать на кнопку. Не забывайте, что система пошлет вам сигнал, которы й вы ожидаете. П ри обнаружении на экране изображения заставки фирмы материнской платы, поспешите нажать на соответствующую кнопку. Если вы не успели, то можете повторить попытку снова, перезагрузив устройство.
Особенности входа в БИОС на ОС Windows 8/8.1/10
Необходимо зайти в параметры настроек и выбрать пункт, отвечающий за изменение параметров, он еще может называться обновлением и безопастностью. Выбрав далее пункт "перезагрузить сейчас" выберите действие диагностики. Далее переходите в дополнительные праметры и меню BIOS запустится, когда выберите пункт Параметры встроенного ПО UFFI.

Также, в случае неуверенности в правильности своих действий, найдите инструкцию для вашей модели. Скорее всего, производитель позаботился о наличии пары слов по теме BIOS и указал верный способ входа в подсистему. Если вам не помогли вышеописанные клавиши, то, скорее всего, вход в BIOS осуществляется через какую-то из клавиш F, расположенных в верхней части компьютерной клавиатуры.