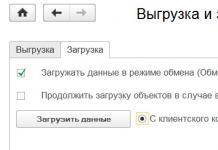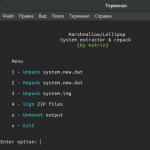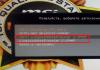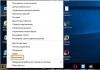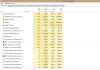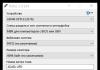Последнее время стал замечать, что все большее количество сайтов пытается использовать push уведомления браузера для оповещения пользователей об обновлениях на сайте (новых статьях, новостях и публикациях). Все бы ничего, но количество таких сайтов стало просто запредельным. Какой сайт не откроешь – везде появляется всплывающий запрос на подписку на оповещения. Раздражает ужасно. Лично я эту функцию не использую, предпочитая старые добрые email подписки или RSS каналы. В этой статье я покажу, как полностью отключить показ всплывающих push уведомлений сайтов в популярных браузерах.
Вид всплывающего уведомления может отличаться в зависимости от браузера или push-провайдера. По умолчанию в Chrome уведомление имеет такой вид:
Сайт news.ru запрашивает разрешение на:
Показывать уведомления
Разрешить | Блокировать

Вы разрешаете сайту somesite.ru отправлять уведомления?
Не разрешаю | Разрешаю уведомления

Бывает и гораздо более экзотический вид формы подписки браузера на уведомления:
Получать уведомления о самом важном от «Имя_сайта»
Принять | Отклонить

Как заблокировать push-уведомления в Google Chrome
Отключить push-уведомления в браузере Google Chrome (и других браузерах на его основе) можно в его настройках. В окне настроек нужно развернуть секцию Дополнительные и найти раздел Конфиденциальность и безопасность . Нажмите на кнопку Настройки контента .

Выберите раздел Уведомления .
Совет . В этот же пункт настроек Chrome можно перейти, просто открыв в браузере ссылку chrome://settings/content/notifications
Можно вручную разрешить или заблокировать определенным сайтам показывать push-уведомления. Чтобы полностью запретить показывать уведомления в Chrome для всех сайтов, отключите опцию Спрашивать разрешение перед отправкой (рекомендуется) .

Как отключить push-уведомления сайтов в Mozilla Firefox
В браузере Mozilla Firefox также можно отключить push-уведомлениями для конкретного сайта, либо вообще для всех сайтов.
Управление уведомлениями для конкретных сайтов выполняется из пункта меню Настройки -> Приватность и защита -> Уведомления -> Параметры .

В этом разделе можно просмотреть список сайтов, которым разрешено отправлять уведомления в браузере, удалить некоторые записи, либо заблокировать новые запросы на отправку уведомлений для всех сайтов (кроме сайтов из списка).
Если нужно полностью отключить push-уведомления, откройте страницу настроек FF — about:config .
Найдите и измените значение следующие параметров на false:
dom.push.enabled
dom.webnotifications.enabled

Имейте в виду, при некоторых обновлениях Firefox эти настройки сбрасываются и их нужно выставлять заново.
Блокируем push-уведомления в Яндекс Браузере
В Яндекс Браузере также можно отключить появление уведомлений на сайтах. Можно управлять пуш-уведомлениями как отдельных сайтов: Настройки -> -> Личные данные -> Настройки содержимого -> Уведомления -> Управление исключениями .

Либо можно заблокировать уведомления для всех сайтов: Настройки -> Показать дополнительные настройки -> Личные -> Настройки содержимого -> Уведомления . Выберите опцию Не показывать уведомления сайтов .

Сохраните изменения, нажав кнопку Готово .
Отключение PUSH уведомлений в Edge
Чтобы отключить появление вплывающих push уведомлений в браузере Edge, откройте его меню (иконка с тремя точками) и выберите меню Параметры .

Во вкладке Параметры промотайте ползунок вниз и нажмите на кнопку Просмотреть дополнительные параметры .

В дополнительных параметрах Edge найдите секцию Уведомления и нажмите на кнопку Управление .

В этом разделе будет представлен список сайтов, которым разрешено показывать всплывающие уведомления в Edge. Вы можете удалить оповещения для определенных сайтов. Полностью отключить показ уведомлений для всех сайтов в Edge нельзя. При появлении всплывающего окна на разрешение показа уведомлений на очередном сайте нужно выбрать пункт Нет . Edge запомнит ваш выбор и не будет в дальнейшем показывать окно с push оповещением на данном сайте.
Как вы видите, совсем несложно, настроить ваш браузер так, чтобы он никогда больше не спрашивал о том, хотите ли вы получать оповещения.
Push – уведомление, что это такое? Это такой тип уведомлений, которые появляются, после входа на определенные сайт, в верхнем правом или левом углу окна браузера, с предложением подписаться на новости, обновление сайта или прочие изменения посещённого вами портала. В общем, если сказать проще — это всплывающее окно с призывом подписки на сайт.
Я, конечно же, ничего не имею против любых видов подписок. Например, если вам нравится и является для вас полезным материал, который публикуется у нас на сайте, вы без проблем можете подписаться на нас с помощью того же RSS или воспользоваться формой почтовой подписки, а также присоединится к нам в группу ВК или следить за нами в YouTube . А самое главное, что сделать это вы можете по своей инициативе, а не из-за того, что постоянно вылезает окно со словом «Подпишись, подпишись, подпишись ».
Популярность таких Push уведомлений только начинает расти вследствие чего все больше сайтов пробуют вводить подобное и у себя. Уверен, что на всех новостных сайтах эта функция уже давно включена.
Самое удивительное то, что мода на уведомления такого рода, только начала набирать обороты и уже изрядно всем надоела. Многие сравнивают их с той же навязчивой рекламой и всплывающими окнами, которые только мешают и раздражают.
Так что в этой инструкции я покажу, как в настройках вашего браузера, отключить уведомление о подписке и навсегда избавится от этого надоедливого, всплывающего окошка.
Отключение пуш-уведомлений в Mozilla Firefox
В принципе отключение показа уведомлений, почти у всех браузерах происходит непосредственно в настройках. Но, Firefox оказался исключением, да, в настройках можно отключить уведомление, отметив галочкой пункт «Не беспокоить» в настройках содержимого, но блокироваться они будут только до тех пор пока вы не перезапустите браузер.
Как только вы наново откроете Firefox, установлена вами ранее отметка автоматически снимается и все начинается сначала. Конечно же, такой вариант не всех устроит, поэтому для таких пользователей желающих раз и навсегда отключить push-уведомления, следует выполнить следующее:
Установленное вами значение false означает, что больше вас не будут беспокоить с подпиской на получение push-уведомлений.
Блокируем подписку на push-уведомления в Google Chrome
В Chrome с отключением уведомлений намного все проще так, как сделать это можно в обычных настройках и не нужно лезть в конфигурацию браузера.

По необходимости перезагружаем браузер и радуемся отсутствию постоянно всплывающих предложений о получение уведомлений от посещенного вами сайта.
Избавляемся от push-уведомлений в Yandex браузере
Следующим будет не менее известный Yandex браузер. Наверняка многим знают, что для создания этого браузера использовался такой же движок как и в Chrome, поэтому даже настройки почти идентичны.

Например, у меня настройки сохранились почему то только со второго раза, не знаю с чем это связанно, возможно я вместо кнопки «Готово» нажал на крестик и просто закрыл окно, вследствие чего и не сохранились настройки. Ну главное то, что со второго раза все получилось и запрос на подписку уведомлений пропал.
Можно ли отключить push-уведомления в Opera?
Ну и конечно же, мы не обойдем стороной оперу. Знаю, что очень большое количество пользователей до сих пор предпочитают пользоваться именно им. Поэтому, вот инструкция по отключению push-уведомлений для Оперы.

В общем, настройки даже не особо отличаются от предыдущих браузеров, но в принципе это и не важно, главное, что теперь запросы на получение уведомлений от сайта, больше нас не будут беспокоить.
Как отключать пуш(push) -уведомления в Yandex браузере, Chrome, Firefox и Opera
Стало появляться много сервисов предоставляющих услуги push-уведомлений, много сайтов стали вешать себе на сайт баннеры с предложением включить оповещения. Куда на зайди - везде запрос на оповещения, с этим нужно что то делать.
В данном примере мы будем использовать браузер Chrome. Настройки аналогичны в Yandex-браузере. Вы сможете либо отписаться от определенного сайта, либо запретить всем сайтам слать вам оповещения. Это позволит освободиться от множества всплывающих окон, которые просят вас разрешить доступ к оповещениям.
Я уже подписался на оповещения
Чтобы избавиться от оповещений определенного сайта, нажмите на любое его оповещение правой кнопкой мыши и выберете - "отключить оповещения от..."
Я вижу на многих сайтах запрос "сайт запрашивает разрешение на Показывать оповещения"

Избавимся от них раз и навсегда, вы больше никогда не будете видеть этих окон на сайтах, которые вас преследуют.Просто следуйте инструкции ниже.

Выбираем меню Chrome -> Настройки



Прокручиваем вниз до "Оповещения" и переводим переключатель в положение "Не показывать уведомления на сайтах"
Эти настройки не затрагивают оповещения в дополнениях. То есть если вы используете дополнение PushAll, эта настройка на него не повлияет, вы также можете настроить исключение из правил для определенных сайтов.
Если вам не понравились оповещения в браузере от сайтов, вы можете изменить мнение о них, заглянув в каталог каналов на нашем сайте
Наш подход к уведомлениям акцентирован на удобство для пользователя. Вы сможете фильтровать оповещения по вашим интересам, получать уведомления о выходе интересующих вас статей или озвучки любимого сериала.
Активные интернет-пользователи знают, что при посещении различных веб-ресурсов можно столкнуться как минимум с двумя проблемами – надоедливой рекламой и всплывающими уведомлениями. Правда, рекламные баннеры демонстрируются вопреки нашим желаниям, а вот на постоянное получение назойливых push-сообщений каждый подписывается самостоятельно. Но когда таких уведомлений становится слишком много, возникает необходимость их отключить, и в браузере Гугл Хром это можно сделать довольно легко.
С одной стороны, пуш-оповещения – функция весьма удобная, так как позволяет быть в курсе различных новостей и прочей интересующей информации. С другой же, когда они приходят с каждого второго веб-ресурса, а вы как раз заняты чем-то, что требует внимания и концентрации, эти всплывающие сообщения могут быстро надоесть, а их содержимое все равно будет проигнорировано. Расскажем о том, как их отключить в десктопной и мобильной версии Хрома .
Google Chrome для ПК
Для отключения уведомлений в настольной версии веб-обозревателя потребуется выполнить несколько простых действий в разделе настроек.

Для выборочного отключения в части «Блокировать» нажмите по кнопке «Добавить» и поочередно введите адреса тех веб-ресурсов, от которых вы точно не хотите получать пуши. А вот в части «Разрешить» , наоборот, можно указать так называемые доверенные веб-сайты, то есть те, от которых вы хотели бы получать push-сообщения.
Теперь вы можете выйти из настроек Google Chrome и наслаждаться интернет-серфингом без навязчивых уведомлений и/или получать пуши только от выбранных вами веб-порталов. Если требуется отключить сообщения, которые появляются при первом посещении сайтов (предложения подписаться на новостную рассылку или нечто подобное), выполните следующее:

Как только вы выполните необходимые действия, вкладку «Настройки» можно закрывать. Теперь, если вы и будете получать push-уведомления в своем браузере, то только от тех сайтов, которые вам действительно интересны.
Google Chrome для Android
Запретить показ нежелательных или навязчивых пуш-сообщений можно и в мобильной версии рассматриваемого нами браузера. Для этого потребуется выполнить следующее:
- Запустив Гугл Хром на своем смартфоне, перейдите в раздел «Настройки» точно таким же образом, как это делается на ПК.
- В разделе «Дополнительные» найдите пункт «Настройки сайтов» .
- Затем перейдите в пункт «Уведомления» .
- Активное положение тумблера говорит о том, что прежде чем начать присылать вам push-сообщения, сайты будут запрашивать разрешение. Деактивировав его, вы отключите и запрос, и уведомления. В разделе «Разрешены» будут показаны сайты, которые могут отправлять вам пуши. К сожалению, в отличие от десктопной версии веб-обозревателя, возможность настройки здесь не предусмотрена.
- Выполнив необходимые манипуляции, вернитесь на шаг назад, нажав направленную влево стрелку, расположенную в левом углу окна, или соответствующую кнопку на смартфоне. Перейдите к разделу «Всплывающие окна» , который находится немного ниже, и убедитесь, что переключатель напротив одноименного пункта деактивирован.
- Снова вернитесь на шаг назад, пролистайте перечень доступных параметров немного вверх. В разделе «Основные» выберите пункт «Уведомления» .
- Здесь можно выполнить тонкую настройку всех отправляемых браузером сообщений (небольшие всплывающие окошки при выполнении тех или иных действий). Вы можете включить/отключить звуковое оповещение для каждого из таких уведомлений либо полностью запретить их показ. При желании это можно сделать, но мы все же не рекомендуем. Те же уведомления о скачивании файлов или переходе в режим инкогнито появляются на экране буквально на долю секунды и пропадают, не создавая никакого дискомфорта.
- Пролистав раздел «Уведомления» ниже, вы сможете увидеть список сайтов, которым разрешен их показ. Если в перечне присутствуют те веб-ресурсы, push-оповещения от которых вы не желаете получать, просто деактивируйте тумблер напротив его названия.








На этом все, раздел настроек мобильного Google Chrome можно закрывать. Как и в случае с его компьютерной версией, теперь вы не будете получать уведомления вообще либо же будете видеть только те, что отправлены с интересующих вас веб-ресурсов.
Заключение
Как видите, нет ничего сложного в том, чтобы отключить push-уведомления в Гугл Хром. Радует то, что сделать это можно не только на компьютере, но и в мобильной версии браузера. Если вы пользуетесь устройством на iOS, описанная выше инструкция для Android вам тоже подойдет.
Как отключить пуш (push) уведомления - такой вопрос волнует некоторых пользователей, которые видят оповещения в браузере, после входа на многие сайты в интернете. Технология Push предназначена для распространения информации в интернете от поставщика, в данном случае, сайта, к пользователю данного сайта.
Пуш уведомления для сайта нужны для информирования посетителей веб-сайта о новостях, в основном, о выходе новых статей. В этом случае, посетитель своевременно получает оповещения от сайта и может сразу ознакомиться с новостью.
Оповещения от имени сайта отправляются с помощью стороннего сервиса, который организует доставку уведомлений на компьютеры пользователей.
Что такое пуш уведомление на компьютере? Если посетитель сайта соглашается на получение сообщений с данного ресурса, то время от времени, уведомления о новостях этого веб-сайта появляются на Рабочем столе пользователя.
Как работают push уведомления
При заходе на сайт, на котором включена функция отправки оповещений, посетитель каждый раз видит запрос на разрешение показа уведомлений, в котором предлагается нажать на кнопки «Разрешить» или «Блокировать». Названия кнопок могут быть разными, но смысл везде одинаковый.
Посетитель сайта может проигнорировать данное всплывающее окно, потому что окно запроса на получение пуш оповещений небольшого размера, оно не мешает просмотру страниц сайта.
Вид у подобных окон разный, в зависимости от сервиса, с помощью которого отправляются оповещения с данного сайта.
Нажимая на кнопку «Разрешить», вы соглашаетесь получать push сообщения на свой компьютер.
В области уведомлений, на Рабочем столе компьютера пользователя будут появляться оповещения о новостях на данном веб-сайте. Обычно, это сообщение о выходе новой статьи. Некоторые сайты злоупотребляют возможностью отправки оповещений, уведомляя обо всем подряд, подчас посылая ненужную информацию.
После получения push уведомления, пользователь может перейти на сайт для прочтения статьи, или закрыть уведомление, проигнорировав данное сообщение. Подобные уведомления от сайтов практически никак не мешают работе на компьютере, так как они отображаются в области уведомлений, и самостоятельно закрываются через короткий промежуток времени.
Для того, чтобы запрос на разрешение отправки оповещений с данного сайта больше не отображался при новом посещении этого веб-сайта, нажмите на кнопку «Блокировать».
Если вы уже получаете push сообщения от конкретного сайта, то отключить пуш уведомления пользователь может самостоятельно в своем браузере, в котором он разрешил получение оповещений на свой компьютер.
Как удалить push уведомления после получения оповещения
Во многих уведомлениях, в зависимости от настроек сервиса, отправляющего оповещения, можно отключить push уведомления непосредственно в окне открывшего сообщения.
Для этого нажмите на значок настроек (шестеренка), а затем выберите пункт «Отключить уведомления с сайта».

После этого, уведомления с данного сайта больше не будут появляться на вашем компьютере.
Как отключить пуш уведомления в Google Chrome
Войдите в настройки браузера Google Chrome, прокрутите вниз колесико мыши, нажмите на ссылку «Дополнительные».
В разделе «Конфиденциальность и безопасность» нажмите на кнопку «Настройки сайта». В открывшемся окне «Настройки сайта» найдите раздел «Уведомления».
Здесь вы можете настроить получение оповещений с сайтов. По умолчанию выбрана опция «Спрашивать разрешение перед отправкой (рекомендуется)».
Для того, чтобы убрать пуш уведомления в браузере Google Chrome, активируйте пункт «Не показывать оповещения на сайтах».
Чтобы запретить получение оповещений с определенного сайта, нажмите на кнопку «Добавить», которая находится напротив параметра «Блокировать».

В окне «Добавление сайта» введите адрес сайта, а затем нажмите на кнопку «Добавить».

Для настройки получения push сообщений, нажмите на кнопку «Добавить», расположенную напротив опции «Разрешить».

В открывшемся окне добавьте нужный сайт в список сайтов, от которых разрешено получать уведомления в браузере Google Chrome.
Как отключить push сообщения в Mozilla Firefox (1 способ)
Войдите в настройки браузера Mozilla Firefox, откройте раздел «Приватность и защита». В параметре «Разрешения» перейдите к опции «Уведомления».
Поставьте галку в пункте «Отключить уведомления до перезапуска Firefox». После этого, Push уведомления не будут показываться до отключения браузера Mozilla Firefox.
Для управления оповещениями нажмите на кнопку «Параметры…». В окне «Параметры - Разрешение на показ уведомлений» находится список сайтов, уведомления с которых разрешены или заблокированы.

Если напротив сайта стоит статус «Блокировать», то уведомления с данного сайта не появляются на вашем компьютере, потому что вы ранее блокировали запрос на оправку оповещений с этого сайта.
Если напротив адреса сайта стоит статус «Разрешить», то на вашем ПК будут появляться оповещения с этого сайта.
Вы можете удалить любой сайт из списка при помощи кнопки «Удалить веб-сайт», или удалить все сайты из списка, нажав на кнопку «Удалить все веб-сайты».
После этого, новые уведомления от удаленного сайта не будут появляться на Рабочем столе вашего компьютера. При новом посещении этого сайта отклоните запрос на получение оповещений.
Для блокировки получения новых сообщений от сайтов, кроме перечисленных в этом списке, поставьте флажок в пункте «Блокировать новые запросы на отправку вам уведомлений».
В завершение настройки порядка получения уведомлений, нажмите на кнопку «Сохранить изменения».
Как удалить пуш уведомления в Mozilla Firefox (2 способ)
Для полного отключения уведомлений в браузере Mozilla Firefox, необходимо войти в скрытые настройки браузера.
Введите в адресную строку выражение: «about:config» (без кавычек). В открывшемся окне нажмите на кнопку «Я принимаю на себя риск!».
В новом окне введите в поле «Поиск» выражение: «dom.webnotifications.enabled» (без кавычек), а затем нажмите на клавишу «Enter».
В этой настройке по умолчанию стоит значение параметра «true». Выделите строку, кликните правой кнопкой мыши, выберите в контекстном меню «Переключить». Значение параметра изменится на «false».
Как отключить пуш уведомления в Яндекс.Браузер
Войдите в настройки Яндекс Браузера, перейдите во вкладку «Сайты».
В разделе «Сайты» перейдите к опции «Запросы на отправку уведомлений». Здесь предлагается три варианта возможных действий:
- Показывать запросы на отправку (рекомендуется).
- Не показывать запросы на отправку.
- Автоматически подписываться на уведомления.
Выберите нужный вариант регулирующий порядок получения push сообщений. Для полного отключения всех пуш уведомлений в Яндекс Браузере выберите пункт «Не показывать запросы на отправку».

Если необходимо настроить получение отдельных уведомлений, нажмите на ссылку «На других сайтах». Далее в окне «Отправка уведомлений» выберите, какие пуш уведомления нужно запретить, а какие разрешить.
Откройте вкладку «Разрешена» или «Запрещена», с помощью кнопки «Добавить» добавьте ссылку на сайт в соответствующий раздел.
Как отключить push оповещения в Opera
Войдите в меню браузера Opera, нажмите на пункт контекстного меню «Настройки». Далее выберите раздел «Дополнительно», нажмите на «Безопасность».
В разделе Конфиденциальность и безопасность выберите параметр «Настройки контента». Найдите опцию «Уведомления».
В окне «Уведомления» по умолчанию активирован параметр «Спрашивать разрешения перед отправкой (рекомендуется)».
Здесь нужно добавить сайт в раздел «Блокировать» или «Разрешить».

Как убрать пуш уведомления в Microsoft Edge
Войдите в настройки браузера Microsoft Edge. Выберите «Параметры», В окне «Параметры» нажмите на пункт «Посмотреть дополнительные параметры». В окне «Дополнительные параметры» выберите «Уведомления», а затем нажмите на кнопку «Управление».
В окне «управление уведомлениями» будут показаны сайты, которые запрашивают разрешение на показ уведомлений. Вы можете изменять разрешения для конкретных сайтов.

Выводы статьи
Пользователь может самостоятельно отключить в браузере push (пуш) уведомления, которые он получает на Рабочий стол своего компьютера, разрешив отправку оповещений с конкретного веб-сайта.