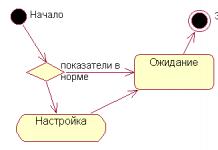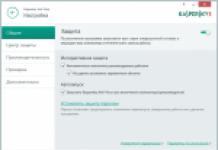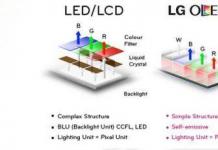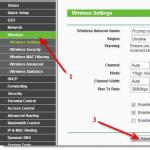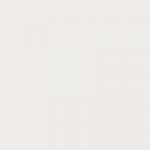Если вы читаете эту статью, тогда очевидно, что у вас проблемы с передачей файлов через USB на вашем Android устройстве. Не волнуйтесь, вы не первый, кто обращается к нам с подобным вопросом.
К счастью, мы знаем несколько способов решить эту проблему. Итак, без дальнейших церемоний, вот, что вам нужно сделать, чтобы передача файлов через USB снова заработала.
Причина ошибки передачи файлов через USB
Есть несколько причин, по которым вы не можете передать файлы через USB:
- USB-кабель не поддерживает передачу файлов
- Устройство не настроено для приема файлов через USB
- Вы установили приложение Samsung Kies
- Micro-USB порт на вашем Android устройстве сломан (к сожалению, не могу вам помочь с этим)
Шаг 1 - Включить передачу файлов на вашем Android устройстве
Это первое, что вы должны сделать, чтобы иметь возможность передавать файлы через USB на Android устройство.
Чтобы включить передачу файлов по USB, перейдите в раздел Настройки> Память> Нажмите на три вертикальные точки в правом верхнем углу экрана> USB подключения к компьютеру> Установите флажок рядом с «Медиа-устройство (MTP)»
Если вы думаете, что проблема с передачей файлов через USB связана с программным обеспечением, попробуйте подключить устройство к компьютеру с помощью USB, выбрать «Камера (PTP)» и снова убрать. Некоторым пользователям это помогает.
Шаг 1.1 - дополнение для «чистой» версии Android 6.0 Marshmallow
Если вы не видите вышеупомянутого варианта в разделе «Память», убедитесь, что вы включили отладку по USB. После этого выполните небольшую хитрость:
- Отсоедините USB-кабель от устройства.
- Включите режим разработчика. Для этого перейдите в Настройки> О телефоне >нажмите на номер сборки несколько раз, пока не появится всплывающее сообщение, что вы стали разработчиком.
- Перейдите в раздел Настройки> Параметры разработчика.
- Включите отладку по USB.
- Заблокируйте свое устройство (кнопка блокировки на боковой или верхней панели).
- Подключите смартфон к компьютеру с помощью USB кабеля.
- Разблокируйте Android устройство.
- Проведите пальцем вниз, чтобы открыть панель уведомлений и нажмите на «Зарядка по USB».
- Выберите «Передача файлов» из всплывающего окна.
- Заблокируйте устройство и разблокируйте снова.

Используя данный метод, вы будете иметь возможность передавать файлы через USB. По какой-то причине эта опция недоступна без активации режима разработчика.
Шаг 2 – Удалить программу Samsung Kies
Пропустите этот шаг, если у вас нет установленного программного обеспечения Samsung Kies.
Официальная программа от Samsung для передачи файлов часто вызывает помехи для передачи файлов через USB. Чтобы удалить Samsung Kies, вам необходимо сначала скачать программу, после чего выбрать «Удалить».

Шаг 3 – Проверить USB-кабель
Не все USB кабеля одинаковые: некоторые из них способны передавать файлы, некоторые нет. Рекомендуется использовать USB кабель, который идет в комплекте с вашим Android устройством. Как правило, они имеют функцию передачи файлов через USB.
Если же ни один из способов не помог решить проблему, тогда попробуйте установить AirDroid. Данное программное обеспечение позволяет передавать файлы на Android устройства без USB кабеля.
Нередко можно встретить ситуации, когда пользователь подключает мобильное устройство к компьютеру посредством кабеля USB, а система девайс не распознает да еще и выдает при этом сообщение об ошибке. И это, к сожалению, относится не только к самым простым телефонам, но и к современным планшетам, смартфонам и даже фотоаппаратам или камерам. Как опознать USB-устройство MTP, сделать его видимым и полностью работоспособным, далее предлагается рассмотреть максимально подробно. Попробуем применить несколько классических методов и решений, которые предлагают пользователи в интернете.
Ошибка Windows 7: «USB-устройство MTP. Отказ». Общая суть проблемы
Сразу хочется отметить, что проблема состоит в том, что мобильный девайс не определяется операционной системой исключительно как накопитель (ни внутренний раздел, ни съемная карта не видны).
Многие пользователи думают, что основная причина состоит в неправильной работе драйвера Да, действительно, такая ситуация наблюдаться может, но только лишь отчасти. Иногда проблема может состоять в настройках самого девайса или даже в параметрах системного реестра Windows. Кроме того, если в системе не установлены некоторые дополнительные компоненты и обновления, призванные обеспечить корректную работу подключаемых устройств такого типа, ошибка появляться тоже может.
Первоначальные действия с реестром
Итак, прежде чем скачать драйвер USB-устройства MTP, можно предпринять, так сказать, превентивные меры, используя для этого системный реестр, поскольку некоторые установленные ключи могут содержать в себе запреты на определение мобильных девайсов.

Первым делом вызываем редактор (regedit в меню «Выполнить») и переходим к ветке HKLM. Через раздел SOFTWARE и каталоги контроля переходим к конечному каталогу, как показано на изображении выше. Справа имеется ключ UpperFilters, который как раз нам и мешает. Удаляем запись, выходим из редактора и перегружаем систему. После этого, как правило, при подключении девайса к компьютеру или ноутбуку драйверы, если их не было, установятся автоматически, а само USB-устройство MTP становится видимым в системе.
Установка или обновление драйвера
Но бывает и так, что вышеуказанный ключ в реестре изначально отсутствует, а устройства не определяются ни под каким предлогом. Что делать в такой ситуации?

Тут необходимо при подключенном к компьютеру девайсе зайти в «Диспетчер устройств», найти свое устройство, помеченное желтым треугольником, и через меню ПКМ выбрать обновление драйвера (таже можно использовать и раздел свойств). Когда система начнет выдавать рекомендации, следует выбирать только совместимые драйвера. Если это не поможет, скачайте в интернете универсальный драйвер MTPPK, установите его самостоятельно или укажите системе полный путь к сохраненному файлу.
Иногда нерабочее USB-устройство MTP можно идентифицировать, если на вкладке сведений в выпадающем информационном списке выбрать ИД оборудования, после чего задать поиск драйвера в интернете по самой длинной строке, содержащей идентификаторы DEV и VEN. Само собой разумеется, что после загрузки драйвер также придется инсталлировать самому.
Инсталляция дополнительных компонентов системы
Иногда, даже при условии наличия работоспособного драйвера, ошибка может возникать снова и снова. Считается, что такая ситуация большей частью связана с отсутствием особых компонентов самой операционной системы.

Исправление ошибки состоит в том, чтобы загрузить с официального сайта Microsoft пакет Windows Media Feature Pack или его недостающие элементы, а затем установить. Отзывы пользователей свидетельствуют о том, что иногда это срабатывает.
Другие варианты устранения сбоя
Некоторые владельцы мобильной техники после удаления вышеописанного ключа реестра рекомендуют отключить режим Иногда помогает установка настроек с использованием типа подключения PTP (камера) вместо MTP.
Обладатели смартфонов и планшетов Samsung утверждают, что для определения USB-устройства MTP достаточно установить соответствующий адаптер (инсталлируется он вместе с программой Samsung Kies).
Еще один вариант действий, как утверждается, состоит в том, чтобы загрузить Windows в безопасном режиме и войти в систему под регистрационной записью администратора. В этом случае драйверы устанавливаются автоматически и без проблем.
Для определения мобильной техники Apple многие пользователи рекомендуют использовать следующий действия. Через ПКМ на системном разделе (диск «С») выбирается раздел свойств и вкладка безопасности, а в меню групп или пользователей проверяется наличие строки «Прошедшие проверку» с параметром «Чтение».
Аналогичные действия производятся для каталога Windows. Если указанный параметр не задействован, его нужно добавить через кнопку изменения опций. После перезагрузки Windows «яблочные» девайсы системой будут распознаны.
Наконец, если система подвергалась воздействию вирусов, следует произвести полную проверку, используя для этого портативные антивирусные утилиты.
Android application/vnd.android.package-archive Приложение Android
Android от А до Я: Что кроется за аббревиатурой MTP, и как правильно этим распорядиться
МTP (Media Transfer Protocol ) впервые появился на девайсах с Honeycomb . Протокол немного отличается от привычного USB Mass Storage (UMS ), при котором вы включаете USB мод и начинаете перемещать файлы. А поскольку МТР стал частью на, то неплохо было бы выяснить все нюансы. В посте мы попробуем максимально разобраться с тем, что конкретно представляет собой этот протокол, какая в нем необходимость, и как его настроить для упрощения трансфера файлов.
Что такое МТР?
МТР - это набор кастомных расширений для PTP (Picture Transfer Protocol ), который направлен на трансфер файлов и связанных с ними метаданных по USB . Все еще тут? Тогда продолжим.
Изначально часть структуры Windows Media , но в 2008 МТР был стандартизирован как тип USB устройства, тем самым, став сформировавшимся стандартом. Ели вы были обладателем iriver или Creative MP3 плееров, вы вероятно сталкивались с МТР . Если вы пользуетесь цифровой камерой, которая при подключении к ПК автоматически распознается как устройство, то в работе задействован РТР , который, по сути, является тем же, что и МТР . Вещь достаточно старая, но не для Android .
Зачем использовать MTP вместо USB Mass Storage?

Суть использования MTP заключается в том, что теперь производителям мобильных девайсов не надо создавать два отдельных раздела, один для приложений, второй для медиа файлов. Раньше за ними был замечен грешок, который заключался в расширении второго раздела за счет первого, а это очень часто приводило к нехватке места для новых приложений. С МТР оба типа фалов можно хранить вместе.
У USB Mass Storage есть один большой недостаток - когда вы создаете разделы памяти, то один из них оказывается полностью во власти другого девайса. Это означает, что у вашего планшета или смартфона не будет доступа к этому разделу, но компьютер, к которому подключен девайс, может всячески им распоряжаться. По этой причине некоторые приложения и, особенно, виджеты, помещенные на SD карту, не работают.
Еще одним преимуществом МТР является отсутствие необходимости использования файловой системы FAT для хранения. Это в конечном итоге приводит к более быстрой работе девайса.
Установка МТР
Со времен Windows XP MTP девайсы без пролем работают с . Подключаете свой Galaxy Nexus , выбираете MTP в качестве типа соединения, операционная система компьютера сама находит нужные драйвера, вам необходимо будет лишь немного подождать. Перемещение файлов между смартфоном и ПК без каких-либо проблем обеспечено. Но что делать тем пользователям, которые отдали предпочтение Linux и Mac ?
Mac OS

Установите UDEV rule, открыв rules файл через терминал
sudo nano -w /etc/udev/rules.d/51-android.rules
Затем введите следующую строку внизу файла (на забудьте указать имя пользователя):
SUBSYSTEM=="usb", ATTR{idVendor}=="04e8", ATTR{idProduct}=="6860", MODE="0600", OWNER=" "
После чего настанет черед для:
- sudo apt-get install mtpfs
- sudo mkdir /media/GNexus
- sudo chmod 775 /media/GNexus
Затем следует подключить Galaxy Nexus к ПК и в том же, что и ранее окне ввести:
sudo mtpfs -o allow_other /media/GNexus
Это все позволит вам перетаскивать файлы, используя Nautilus , и не забудьте ввести следующую команду по завершении работы:
sudo umount mtpfs
Альтернатива

В качестве альтернативы можете использовать комбинацию Wifi File Explorer и QuickSSHd и отправлять файлы по беспроводному соединению .
Android от А до Я: Что кроется за аббревиатурой MTP, и как правильно этим распорядиться:
рейтинг 80
из 80
на основе 80
оценок.
Всего 80
отзывов.
В последнее время синхронизация мобильных гаджетов на основе ОС Android со стандартными компьютерными системами претерпела достаточно сильные изменения. В основу новой технологии было положено использование так называемого MTP Device-драйвера при непосредственном подключении устройства к компьютеру или ноутбуку через универсальный порт USB.
Что такое MTP Device?
Вообще технология MTP (Media впервые увидела свет еще в 2008 году на мобильных гаджетах с Honeycomb в OS Android Ice Cream Sandwich. В то время она считалась составной частью пакета Windows Media, но затем была стандартизирована как один из основных типов USB-устройств.
Именно поэтому сейчас стационарные операционные системы при подключении мобильного гаджета и определяют его как MTP Device. По сути, сама разработка чем-то новым не явилась, поскольку очень сильно напоминает протоколы PTP (Picture Transfer Protocol), точнее, является одной из его разновидностей в виде дополнительных расширений.
MTP Device Driver как альтернатива USB Mass Storage
Что касается функционирования такой системы, наверное, понятно, что без установки драйвера она в принципе невозможна. Однако по сравнению с обычным обменом данными через USB MTP Device драйвер работает несколько иначе.

Самое главное отличие, оно же преимущество новой технологии, состоит в следующем. Дело в том, что при использовании стандартного подключения при помощи USB Mass Storage создаются два раздела (для медиафайлов и для приложений отдельно), причем один из них всегда зависит от другого. Возникает ситуация, когда смартфон или планшет к одному из разделов доступа не имеет, а компьютер воспринимает оба. Именно поэтому и возникает ситуация, когда приложения, установленные на SD-карту, не то что не работают, но и даже не запускаются.
В случае использования MTP Device таких ограничений нет. Кроме того, отпадает даже необходимость использования файловой системы FAT. И если ранее перераспределение свободного места происходило за счет влияния одного раздела на другой, в данном случае ничего подобного нет. Проще говоря, раньше увлечение свободного пространства одного раздела приводило к уменьшению размера другого. Теперь оба раздела остаются неизменными.
Стандартная установка драйвера в Windows
Теперь давайте посмотрим, как производится стандартная установка драйвера при синхронизации устройства с Windows. Допустим, у нас имеется смартфон или планшет Samsung.

Как правило, обычно при первом подключении устройства к компьютерному терминалу система выдает сообщение в системном трее о том, что найдено новое устройство (в нашем случае - MTP Device Samsung). Система сама устанавливает необходимый для синхронизации драйвер без всяких проблем, после чего трансфер данных может осуществляться аналогично использованию обычного подключения через USB, когда определяется и внутренний накопитель, и внешняя SD-карта. Могут, конечно, появиться ошибки (вроде «Samsung Mobile MTP Device драйвер не установлен»), но на них мы остановимся несколько позже.
Общие рекомендации по инсталляции драйверов для большинства Android-устройств
В принципе, почти всегда срабатывает автоматическая установка необходимых драйверов самой операционкой Windows. Однако можно использовать и альтернативные методы, связанные с инсталляцией сопутствующих утилит для смартфона или планшета.

Так, например, тот же MTP Device драйвер Samsung инсталлируется автоматически при наличии последней версии приложения Kies . Заметьте, для каждой конкретной модели мобильного гаджета корпорация Samsung драйверы не выпускает, так что искать их, скажем, для S6 или для Galaxy Note 2 не имеет абсолютно никакого смысла.
В этой статье мы разберемся как подключать Android к компьютеру/ноутбуку по USB как флешку и иметь возможность переносить информацию без использования классической флешки.
Данная статья подходит для всех брендов, выпускающих телефоны на Android 9/8/7/6: Samsung, HTC, Lenovo, LG, Sony, ZTE, Huawei, Meizu, Fly, Alcatel, Xiaomi, Nokia и прочие. Мы не несем ответственности за ваши действия.
До версии Android 4.4 KitKat была возможность установить подключение по USB как флешку. ПК видел устройство как съемный диск и предоставлял те же права: пользователь мог, и совершать другие действия.
Затем в новых версиях Андроид режим USB был заменен на MTP, в котором осталась только функция переноса данных, а то же форматирование не работает.
Настройка подключения по USB
Чтобы управлять подключением к компьютеру через USB, необходимо. Для этого добавляем в настройки Android раздел «Для разработчиков» (если его нет):
- Откройте настройки.
- Перейдите в раздел «О телефоне» или «Об устройстве».
- «Номер сборки» или «Версия MIUI».
- Нажимайте (кликайте) на этот пункт до тех пор, пока не увидите сообщение, что вы стали разработчиком (обычно хватает 7-10 нажатий).
После появления в настройках раздела для разработчиков можно включить отладку по USB. Пункт так и называется, так что вам нужно лишь передвинуть ползунок в положение «Включено» и подтвердите разрешение.
 Увеличить
Увеличить Теперь можно подключать устройство к компьютеру через USB и выбирать режим работы. В последних версиях Android наиболее используемыми являются:
- MTP - передача любых файлов с компьютера на телефон и наоборот.
- PTP - передача фотографий, а также перенос файлов, не поддерживаемых в режиме MTP.
- Только зарядка.
Подключение в режиме USB-накопителя
Если вы не может привыкнуть работать с медиапроигрывателем, вернитесь к использованию режима USB-накопителя. Для этого понадобится:
- Установленная программа USB MASS STORAGE Enabler.
Применение этого метода может привести к повреждению системных файлов. В таком случае вам придется перепрошивать Android.
Чтобы Android подключался к компьютеру как накопитель:
- Запустите USB MASS STORAGE Enabler.
- Предоставьте права суперпользователя и согласитесь на изменение работы Selinux.
- Если устройство поддерживается, откроется основное меню приложения.
- Нажмите «Включить USB MASS STORAGE».
 Увеличить
Увеличить Теперь при подключении к ПК телефон или планшет будет отображаться как накопитель. Чтобы подключиться в режиме MTP или PTP, достаточно перезапустить устройство. После завершения работы с режимом накопителя снова зайдите в приложение и отключите USB MASS STORAGE.
Media Transfer Protocol - это официальный драйвер, выпущенный Microsoft, который позволяет управлять содержимым подключенных к компьютеру портативных устройств. По большей части данное программное обеспечение используется для того, чтобы иметь возможность передавать данные между компьютером с Windows и смартфоном/планшетом на базе операционной системы Android. На самом деле, современные операционные системы умеют "самостоятельно" подтягивать подобного программное обеспечение из сети, так что данный драйвер пригодится, скорее, пользователям старых версий Windows.
Использование
Устанавливать Media Transfer Protocol нужно в том случае, если при попытке передачи данных на или из портативного устройства вы сталкиваетесь с проблемами. Также данный драйвер необходим для работы некоторых менеджеров Android девайсов. Что правда, в случае с менеджерами, Media Transfer Protocol зачастую устанавливается в комплекте с самой программой, так что отдельная загрузка драйвера также не не требуется. Ну и третий "кейс" использования Media Transfer Protocol - это работа с различными "прошивальщиками" (программами, предназначенными для установки новых "прошивок" на устройства из ROM-файла). Вот они, чаще всего, не устанавливают "сопутствующее" драйвера самостоятельно. Так что тут пользователю приходится скачивать и выполнять установку драйвера MPT "вручную".
Дополнительное назначение
Вообще, изначально, Media Transfer Protocol являлся частью Windows Media Device Manager 10 SDK. Так что в качестве отдельного компонента он начал распространяться не так давно. Для чего данный компонент входил в состав Software Development Kit? Для того, чтобы разработчики имели возможность выполнять тестирование и отладку приложений, созданных для мобильных платформ.
Если вы читаете эту статью, тогда очевидно, что у вас проблемы с передачей файлов через USB на вашем Android устройстве. Не волнуйтесь, вы не первый, кто обращается к нам с подобным вопросом. К...
В последнее время синхронизация мобильных гаджетов на основе ОС Android со стандартными компьютерными системами претерпела достаточно сильные изменения. В основу новой технологии было положено использование так называемого MTP Device-драйвера при непосредственном подключении устройства к компьютеру или ноутбуку через универсальный порт USB.
Что такое MTP Device?
Вообще технология MTP (Media впервые увидела свет еще в 2008 году на мобильных гаджетах с Honeycomb в OS Android Ice Cream Sandwich. В то время она считалась составной частью пакета Windows Media, но затем была стандартизирована как один из основных типов USB-устройств.
Именно поэтому сейчас стационарные операционные системы при подключении мобильного гаджета и определяют его как MTP Device. По сути, сама разработка чем-то новым не явилась, поскольку очень сильно напоминает протоколы PTP (Picture Transfer Protocol), точнее, является одной из его разновидностей в виде дополнительных расширений.
MTP Device Driver как альтернатива USB Mass Storage
Что касается функционирования такой системы, наверное, понятно, что без установки драйвера она в принципе невозможна. Однако по сравнению с обычным обменом данными через драйвер работает несколько иначе.

Самое главное отличие, оно же преимущество новой технологии, состоит в следующем. Дело в том, что при использовании стандартного подключения при помощи USB Mass Storage создаются два раздела (для медиафайлов и для приложений отдельно), причем один из них всегда зависит от другого. Возникает ситуация, когда смартфон или планшет к одному из разделов доступа не имеет, а компьютер воспринимает оба. Именно поэтому и возникает ситуация, когда приложения, установленные на SD-карту, не то что не работают, но и даже не запускаются.
В случае использования MTP Device таких ограничений нет. Кроме того, отпадает даже необходимость использования файловой системы FAT. И если ранее перераспределение свободного места происходило за счет влияния одного раздела на другой, в данном случае ничего подобного нет. Проще говоря, раньше увлечение свободного пространства одного раздела приводило к уменьшению размера другого. Теперь оба раздела остаются неизменными.
Стандартная установка драйвера в Windows
Теперь давайте посмотрим, как производится стандартная установка драйвера при синхронизации устройства с Windows. Допустим, у нас имеется смартфон или планшет Samsung.

Как правило, обычно при первом подключении устройства к компьютерному терминалу система выдает сообщение в системном трее о том, что найдено новое устройство (в нашем случае - MTP Device Samsung). Система сама устанавливает необходимый для синхронизации драйвер без всяких проблем, после чего трансфер данных может осуществляться аналогично использованию обычного подключения через USB, когда определяется и внутренний накопитель, и внешняя SD-карта. Могут, конечно, появиться ошибки (вроде «Samsung Mobile MTP Device драйвер не установлен»), но на них мы остановимся несколько позже.
Общие рекомендации по инсталляции драйверов для большинства Android-устройств
В принципе, почти всегда срабатывает автоматическая установка необходимых драйверов самой операционкой Windows. Однако можно использовать и альтернативные методы, связанные с инсталляцией сопутствующих утилит для смартфона или планшета.

Так, например, тот же MTP Device драйвер Samsung инсталлируется автоматически при наличии последней версии приложения Kies. Заметьте, для каждой конкретной модели мобильного гаджета корпорация Samsung драйверы не выпускает, так что искать их, скажем, для S6 или для Galaxy Note 2 не имеет абсолютно никакого смысла.
Для смартфонов HTC нужно использовать специализированное ПО под названием HTC Sync Manager (иногда может потребоваться инсталляция прошивки через режим FastBoot). Для LG можно найти драйвер на официальном сайте производителя специально под конкретную модель. Для Nexus нужно применять утилиту ADB RUN и устанавливать драйвер из стандартного «Диспетчера устройств». В случае использования гаджетов Sony есть два варианта: установка Sony PC Suite или использование драйверов FlashTool. В принципе, разницы нет, но нужно помнить, что это две взаимоисключающие программы - при установке одной другую предварительно нужно удалить.
Использование в Mac OS
Использование устройств, классифицируемых как MTP Device, при синхронизации со стационарными «маками» или «яблочными» ноутбуками мало чем отличается от ему подобного в Windows.

Разве что для полной уверенности можно дополнительно инсталлировать приложение Android File Transfer, только и всего. В остальном же проблем быть не должно.
Инсталляция в Linux (Ubuntu)
В системах Linux в силу их специфичности установка драйверов MTP Device выглядит несколько сложнее. В качестве примера рассмотрим этот процесс для при инсталляции драйвера для Nexus.

Итак, используем командное окно, в котором сначала прописываем sudo nano -w /etc/udev/rules.d/51-android.rules (установка UDEV rules). Затем вводим команду SUBSYSTEM=="usb", ATTR{idVendor}=="04e8", ATTR{idProduct}=="6860", MODE="0600", OWNER="<Имя пользователя>", после чего последовательно исполняем строки sudo apt-get install mtpfs, sudo mkdir/media/GNexus и sudo chmod 775/media/GNexus.
Далее подключаем гаджет к компьютеру и вводим sudo mtpfs -o allow_other /media/GNexus. Все, теперь, используя Nutilus, можно заняться перемещением любых файлов и папок. Да, самое главное. Когда все операции будут завершены, не забудьте использовать конечную команду sudo umount mtpfs.
Возможные ошибки и методы их устранения
К сожалению, появление ошибок тоже не исключается. В большинстве случаев это касается только операционных систем Windows. Попробуем рассмотреть наиболее часто встречающиеся сбои и простейшие методы их устранения.
Прежде всего, стоит проверить, соответствуют ли сопутствующие утилиты самым последним версиям. При их использовании желательно скачать самый свежий дистрибутив с сайта производителя.

Если же драйвер для MTP Device все равно не работает, можно попробовать переустановить его вручную. Для этого нужно зайти в «Диспетчер устройств». По идее, если драйвер не установлен или само устройство работает неправильно, оно будет помечено желтым значком. Тут все просто. Нужно в свойствах найти кнопку обновления драйвера, а затем выбрать из списка только совместимые устройства. Если это не поможет, его придется удалить, а затем произвести инсталляцию заново в автоматическом режиме. Если и это не срабатывает, придется указать системе место, где хранится установочный дистрибутив, содержащий нужную информацию.
Иногда, правда, и это не помогает. Причин может быть сколько угодно. В некоторых случаях может помочь установка в систему самой свежей версии Windows Media Player. Вероятно, просто придется проверить системный раздел жесткого диска на предмет ошибок, да мало ли что может быть. Бывает и такое, что данный тип ошибок или сбоев может выдавать сам «родной» медиаплеер (такой вариант, к сожалению, не исключается). В этой ситуации, если используются версии Windows в виде «семерки» и выше, можно попытаться просто отключить компоненты мультимедиа в разделе программ «Панели управления».
Как уже понятно, причин для таких сбоев просто не сосчитать. Поэтому придется переходить от простейших методов решения проблемы к более сложным или даже кардинальным, учитывая специфику причины в каждом конкретном случае и для каждого конкретного устройства.

Впрочем, как показывает практика, одним из универсальных решений может стать использование системного реестра. Здесь нужно в основном разделе HKEY_LOCAL_MACHINE через последовательное перемещение по дереву (System\CurrentControlSet\Control\Class) найти ключ UpperFilters и удалить его. На работоспособности «операционки» это не скажется, зато подключение будет работать как положено. Сразу отметим, что в большинстве случаев такой метод можно использовать для гаджетов от компании Samsung.
Заключение
Вот, в принципе, вкратце и все, что касается основных вопросов, связанных с использованием подключения по технологии MTP. Как видим, для установки драйвера особо напрягаться не придется, разве что в Linux. Основные ошибки устраняются достаточно легко, однако для каждого случая желательно выяснить первопричину, прежде чем предпринимать какие-то кардинальные действия вроде удаления ключей реестра. Но в большинстве случаев сбоев быть не должно, особенно если инсталлировать самые свежие версии дополнительного программного обеспечения для своего гаджета.
В любом случае можно попросту обратиться к официальным интернет-ресурсам производителей мобильной техники. Наверняка там имеется раздел помощи с описанием проблем такого типа. Возможно, проблема заключена даже не в Windows, а, допустим, в прошивке устройства или отключенных функциях и настройках.
Компания FSP анонсировала выпуск блоков питания серии Hydro Series с сертификатом 80 Plus Bronze. Пока в линейку включено три модели мощностью 500 Вт, 600 Вт и 700 Вт. Все они способны запитать ПК системы с энергоемкими графическими картами, благодаря стабильной и мощной шине +12В. Наличие сертификата 80 Plus Bronze подразумевает, что КПД новинок способен достигать 88%.
БП FSP Hydro Series 80 Plus Bronze оснащены 120-мм вентилятором, управляемым контроллером. Скорость вращения лопастей пропеллера определяется в зависимости от нагрузки. Благодаря продуманному дизайну, уровень …
 Компания Cryorig представила прототипы первых светодиодных кулеров в своем ассортименте. Новинки Lumi Edition и Lumi RGB+ Edition H7, в отличие от большинства решений, которые используют LED-подсветку вентилятора, предлагают совершенно иной подход к иллюминации: освещение всей площади радиатора. Для реализации столь уникального проекта производителю пришлось разработать специальные компоненты посредством числового программного управления типа CNC.
Компания Cryorig представила прототипы первых светодиодных кулеров в своем ассортименте. Новинки Lumi Edition и Lumi RGB+ Edition H7, в отличие от большинства решений, которые используют LED-подсветку вентилятора, предлагают совершенно иной подход к иллюминации: освещение всей площади радиатора. Для реализации столь уникального проекта производителю пришлось разработать специальные компоненты посредством числового программного управления типа CNC.
Кулер Cryorig H7 вошел в серию Cryorig H, представители которой характеризуются высокой производительностью и …
 Материнские платы средней ценовой категории всегда находятся на пике популярности, благодаря симбиозу хорошего оснащения и умеренной цены. Кроме того, данные решения способны удовлетворить запросы довольно широкой аудитории. Эти критерии и являются основополагающими для продуктов компании Asus, которые славятся отменной компонентной базой и большим количеством интерфейсов. Модель Asus Z87-C – яркий представитель среднего ценового сегмента, способный предложить максимум по довольно приятной цене – всего 140$. Давайте посмотрим, на что еще …
Материнские платы средней ценовой категории всегда находятся на пике популярности, благодаря симбиозу хорошего оснащения и умеренной цены. Кроме того, данные решения способны удовлетворить запросы довольно широкой аудитории. Эти критерии и являются основополагающими для продуктов компании Asus, которые славятся отменной компонентной базой и большим количеством интерфейсов. Модель Asus Z87-C – яркий представитель среднего ценового сегмента, способный предложить максимум по довольно приятной цене – всего 140$. Давайте посмотрим, на что еще …
На сегодняшний день огромное количество людей пользуются мобильными устройствами на постоянной основе, а вот «подружить» их с компьютером получается не у всех. Эту статью посвятим разбору способов устранения неполадки, выражающейся в невозможности установки драйвера для подключенного к ПК смартфона.
Обсуждаемая сегодня ошибка возникает при подключении телефона к компьютеру. Происходит такое по разным причинам. Это может быть отсутствие необходимых компонентов в системе или, наоборот, присутствие лишних. Все эти факторы мешают корректной установке медиадрайвера для мобильных устройств, который позволяет «винде» общаться со смартфоном. Далее мы рассмотрим все возможные варианты устранения данного сбоя.
Способ 1: Редактирование системного реестра
Реестр представляет собой набор системных параметров (ключей), определяющих поведение системы. Некоторые ключи в силу различных причин могут мешать нормальной работе. В нашем случае это единственная позиция, от которой нужно избавиться.

Если ключи не найдены или способ не сработал, значит, в системе отсутствует нужный компонент, о котором и поговорим в следующем параграфе.
Способ 2: Установка MTPPK
MTPPK (Media Transfer Protocol Porting Kit) – драйвер, разработанный Майкрософт и предназначенный для взаимодействия ПК с памятью мобильных устройств. Если у вас установлена «десятка», то данный способ может не принести результата, так как эта ОС способна самостоятельно загружать подобное ПО из интернета и оно, скорее всего, уже установлено.
Установка производится предельно просто: запускаем загруженный файл двойным кликом и следуем подсказкам «Мастера» .

Частные случаи

Заключение
Как видите, решить проблему с определением мобильных устройств системой не так уж сложно, и мы надеемся, что приведенные инструкции помогут вам в этом. Если ничего не помогло, возможно, в Виндовс произошли критические изменения, и придется ее переустановить.
Этот документ поможет вам установить пакет драйвера Intel® USB для устройств Android*, с помощью которого вы сможете подключить ваше устройство с ОС Windows* к вашему устройству с ОС Android на базе процессора Intel® Atom™.
Системные требования
Аппаратные требования:
Мобильное устройство Android на базе процессора Intel Atom, за исключением SoFIA
Кабель micro-USB - USB (кабель, используемый для зарядки устройства)
Поддерживаемые операционные системы компьютера:
Windows® 10 (32/64-разрядная)
Windows 8.1 (32/64-разрядная)
Windows 8 (32/64-разрядная)
Windows 7 (32/64-разрядная)
Windows Vista (32/64-разрядная)
Windows XP (только 32-разрядная)
Поддерживаемые операционные системы устройства Android:
Android 2.3.7 – Gingerbread (ГБ)
Android 4.0.x – Ice Cream Sandwich (ICS)
Android 4.4 – Kit Kat
Android 5.x – Lollipop
Действия установки
Внимание: Во время процесса установки не подключайте устройство Android к компьютеру.

Поддерживаемые профили USB
После установки пакета драйверов для USB подключите ваше устройство Android к компьютеру с помощью кабеля micro-USB - USB. Далее представлены профили USB, используемые пакетом драйверов USB Intel для Android:
- ADB (Android Debug Bridge). Это отладочный интерфейс Android. Он, главным образом, используется для обновления флэш-памяти и отладки.
- MTP (Media Transfer Protocol): Это протокол Windows для передачи медиа-файлов.
- PTP (Picture Transfer Protocol): Это протокол для пересылки изображений из цифровых фотоаппаратов в компьютеры.
- RNDIS: Эта функция создает виртуальный канал Ethernet, используя телефонную сеть.
- CDC Serial (Modem AT Proxy): Эта функция создает канал связи с модемом для использования команд AT через виртуальный коммуникационный порт:
Поиск и устранение неисправностей
1/ Устройство не определяется совершенно
- Эти драйверы предназначены только для устройств Intel®. Если вы используете устройство, произведенное одним из OEM-поставщиков, пожалуйста, получите драйверы непосредственно с веб-сайта изготовителя или воспользуйтесь ссылками, которые предлагаются Google .
2/ У меня возникли ошибки в Диспетчере устройств Windows
- Откройте Диспетчер устройств Windows:
- Вы можете обнаружить элемент USB Mass Storage
вместо ADB Device. В этом случае нажмите значок устройства Mass Storage правой кнопкой мыши и выберите ‘Удалить’.
- Вы можете увидеть значок устройства Android с желтым восклицательным знаком
. В этом случае нажмите значок устройства Android правой кнопкой мыши и выберите ‘Удалить’.
Затем отсоедините устройство от компьютера и вновь запустите программу установки драйверов.
- Вы можете обнаружить элемент USB Mass Storage
вместо ADB Device. В этом случае нажмите значок устройства Mass Storage правой кнопкой мыши и выберите ‘Удалить’.
3/ Портативное устройство отображается, но нет профиля Android Debug Bridge (ADB)
Возможно, вы не включили параметр «Отладка USB».
По умолчанию параметры для разработчиков на вашем телефоне скрыты. Откройте меню настроек на своем телефоне и найдите раздел О телефоне
. Пролистайте и найдите элемент "Сборка". Нажмите его пять раз и вы должны увидеть небольшой диалог, сообщающий, что вы активировали функции для разработчиков.
Вернитесь в главное меню настроек и откройте Параметры для разработчиков
, а затем включите ВеDebugging
.
4/ Я все еще использую Windows XP. После активации MTP не появляется всплывающий диалог, который должен открыть доступ к файловой системе телефона или пересылке медиа-файлов.
По умолчанию MTP не поддерживается в ОС Windows XP. Вы должны установить приложение Windows Media Player 10 или его более новую версию.
Дополнительные вопросы и поддержка
Для получения другой поддержки в отношении поиска и устранения неисправностей размещайте свои вопросы на форуме поддержки Intel для разработчиков Android на странице: ()