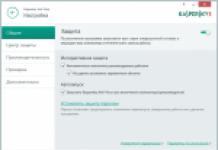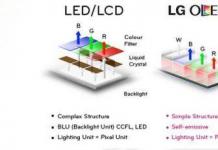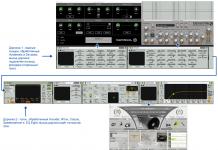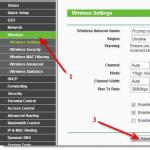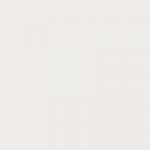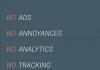Как известно, в каждой версии операционной системы Windows имеется ряд встроенных средств, призванных сделать более комфортным и удобным использование компьютера людьми с ограниченными возможностями. Среди них стоит особенно выделить такой инструмент, как экранная лупа. Взаимодействуя с графическим выводом информации на ПК/ноутбуке, она увеличивает ту ее часть, которую необходимо лучше рассмотреть. Таким образом, является для слабовидящих людей реабилитации. Ниже рассмотрим принцип ее работы и доступные настройки управления.
В первую очередь разберемся с тем, как вызывать данный инструмент. Экранная лупа открывается несколькими способами:
- Панель управления: находим меню "Специальные возможности" и через него включаем лупу.
- Пуск: во вкладке "Все программы" находим папку "Специальные возможности" и открываем приложение "Экранная лупа".
- Проще и быстрее это делается с помощью "горячих" клавиш "Win" и "+".
После активации этого инструмента на экране появляется небольшое меню управления, которое быстро скрывается под иконкой в виде лупы (в верхнем углу экрана слева). Теперь мы можем произвести ряд необходимых настроек. Например, выбрать подходящую степень увеличения. "Экранная лупа" имеет несколько режимов работы:
- Первый вид просмотра - "Во весь экран" (увеличивает всю область). Регулировать степень увеличения можно горячими и "+" или "-", а также через меню программы. Данный режим позволяет максимально комфортно работать в любых приложениях.
- Классический вид - "Увеличение". В данном случае будут показаны только отдельные увеличенные фрагменты, которые будут меняться вслед за движением курсора мыши. Выбрать данный режим можно из программы "Вид/Увеличение" или вызвав его "Ctrl+Alt+L".
- В случае если приходится работать с мелкими шрифтами, цифрами, удобно будет воспользоваться видом "Закреплено". При этом появляется окно вверху экрана (над активным окном), а все содержимое - внизу. Во время работы все, что вы делаете, будет отображаться в данном окошке в увеличенном виде. Быстро вызвать этот режим можно командой "Ctrl+Alt+D".

При этом в последних двух вариантах вы можете настроить, каким образом экранная лупа будет менять изображение. В параметрах меню установите следование лупы за движением или управление с клавиатуры.
В том случае, если экранная лупа Windows 7/8/XP не удовлетворяет вашим запросам, можно обратиться к одной из аналогичных программ, созданных для замены стандартных инструментов системы. Как правило, они имеют расширенный функционал и предоставляют пользователям больше возможностей управления. Предлагаем воспользоваться средствами одноименной утилиты для компа, разработанной для увеличения части рабочего стола или окна и позволяющей рассмотреть даже очень мелкие детали и текст. Среди доступных настроек - определение степени прозрачности увеличиваемой области, коэффициент увеличения и другие. После запуска программа абсолютно не мешает вашей работе за компьютером. А при необходимости легко вызывается горячими клавишами.

Выбирать использование стандартных средств Windows или пользоваться дополнительными приложениями - дело ваше. Главное, что есть выбор, и он в любом случае будет удачным.
Увеличивает различные части экрана. Это особенно полезно для просмотра объектов, которые трудно разглядеть, но облегчает и просмотр всего экрана.
Существует три режима экранной лупы
Полноэкранный режим . В полноэкранном режиме увеличивается весь экран. Далее можно направлять экранную лупу курсором мыши.
Режим линзы . В режиме линзы увеличивается область вокруг указателя мыши. Если переместить указатель, увеличенная область экрана перемещается вслед за указателем.
Режим стыковки . В режиме стыковки увеличивается лишь часть экрана, остальная часть рабочего стола остается в обычном состоянии. Таким образом можно контролировать, какую область экрана увеличивает экранная лупа.
Примечание : Полноэкранный режим и режим линзы доступны только в среде Aero . Если компьютер не поддерживает среду Aero или используется тема, которая не входит в состав тем Aero, экранная лупа работать только в режиме стыковки.
- Откройте средство «Экранная лупа».
- В меню Вид выберите режим.
- Переместите указатель части экрана, которую нужно увеличить.
Примечания :
- Чтобы закрыть экранную лупу, нажмите клавишу с эмблемой Windows + Esc .
- В полноэкранном режиме можно быстро просмотреть весь рабочий стол, открыв меню Вид и выбрав пункт Предварительный просмотр на весь экран .
Выбор места фокусировки экранной лупы
- Откройте экранную лупу.
- Нажмите кнопку Параметры и выберите необходимый параметр.
Масштабирование
- Откройте экранную лупу.
- Вариант действий:
Установка шага для изменения масштаба
Шаг изменения масштаба определяет, насколько быстро Экранная лупа увеличивает и уменьшает масштаб.
Нажмите кнопку Параметры , перемещая ползунок, настройте прирост масштабирования. Когда ползунок перемещен влево, экранная лупа изменяет масштаб медленнее, изменения между уровнями масштаба меньше. Когда ползунок перемещен вправо, экранная лупа изменяет масштаб скорее, изменения между уровнями масштаба больше.
Настройка размера линзы
При использовании режима линзы можно настраивать размер линзы экранной лупы.
Нажмите кнопку Параметры , а затем в поле Размер линзы экранной лупы переместите ползунки, чтобы настроить размер линзы экранной лупы. Размер линзы экранной лупы изменится сразу. Размер можно настраивать, пока не установится удобное для вас значение.
Примечания :
- Параметры размера линзы отображаются только тогда, когда используется режим линзы.
- Чтобы быстро изменить размер линзы, нажмите клавиши Ctrl + Alt + R , после чего переместите указатель вверх или вниз для изменения высоты и влево или вправо для изменения ширины.
Включение инверсии цвета
Включение инверсии цвета увеличивает контраст между элементами на экране – так его удобнее просматривать.
- Откройте экранную лупу.
- Нажмите кнопку Параметры и установите флажок Включить инверсию цвета .
Отображение панели инструментов экранной лупы
- Откройте экранную лупу.
- Щелкните лупы или нажмите кнопку Экранная лупа на панели задач.
Экранная лупа относится к специальным возможностям Windows версий: 10, 8, 7, Vista, XP.
Из названия «экранная лупа» понятно ее назначение – увеличение размеров всего экрана, либо изменение размеров какой-либо выделенной области: текста, рисунка, значка на Рабочем столе и т.п.
Я привожу настройки экранной лупы . Для остальных версий Windows, в том числе, для Windows 10, они будут аналогичны.
Как включить экранную лупу в Windows 7: три способа
К таким способам относятся:
- Поиск,
- сочетание клавиш (одновременное нажатие клавиш «Win» и «+»),
- Центр специальных возможностей.
Рассмотрим подробнее каждый способ.
1-ый способ: Включить экранную лупу через Поиск

Рис. 1. Включить экранную лупу через «Поиск»
1 на рис. 1 – жмем в Windows 7 кнопку « »,
2 – в строке «Поиск» набираем без кавычек «экранная лупа». Бывает достаточно ввести несколько букв, как выше уже появляются результаты поиска,
3 на рис. 1 – кликаем «Экранная лупа».
2-ой способ: Включить экранную лупу сочетанием клавиш
Сочетание клавиш, чтобы включить экранную лупу: кнопка Win и знак «+». Такие сочетания еще называют « ».

Рис. 2. Кнопки «Win» и знак «+», чтобы включить экранную лупу
3-ий способ: Открыть лупу через Центр специальных возможностей
Для этого идем: Пуск – Панель управления – Центр специальных возможностей – Включить экранную лупу (1 на рис. 3).

Рис. 3. Экранная лупа в Центре специальных возможностей
На самом деле, нет нужды использовать все способы, перечисленные выше, для поиска экранной лупы, достаточно одного-единственного способа. Если по какой-либо причине на устройстве нет экранной лупы, то, возможно, что она не входит в пакет стандартных приложений Windows.
Как отключить экранную лупу
Чтобы освоиться с экранной лупой поначалу очень важно уметь не только ее включать, но и быстро отключать.
1-ый способ Отключить лупу: горячие клавиши.
Проще всего отключить экранную лупу, используя сочетание клавиш «Win» + «Esc»:

Рис. 4. Сочетание клавиш «Win» и «Esc» для отключения экранной лупы
2-ой способ: в окне «Экранная лупа» кликнуть по крестику в верхнем правом углу этого окна.
Три режима экранной лупы

Рис. 5. Режимы экранной лупы
1 на рис. 5 – режим «Во весь экран». Тогда будет увеличен весь экран. При этом возможно, что из-за выбранного масштаба, а также из-за размеров экрана будет виден не весь экран целиком.
Полноэкранный режим удобно выбрать, если нужно рассмотреть мелкие значки на Рабочем столе. Для этого включаем лупу в режиме «Во весь экран» на Рабочем столе. При необходимости нажимаем для еще большого увеличения значков на клавиши «Win» и «+», для уменьшения – «Win» и «-» (местонахождение клавиш показано на рис. 2).
2 – режим «Увеличение». В этом режиме будет увеличена только область вокруг мыши. Конечно, это возможно, если выбран такой масштаб, который увеличивает. При перемещении мыши увеличивается область, попадающаяся по пути следования мыши.
3 на рис. 5 – режим «Закреплено». В этом случае увеличивается та область экрана, которая выбрана. Остальная часть экрана остается без изменений. Можно выбрать область, которая подлежит увеличению. Для этого можно подвигать . И когда курсор примет форму четырех стрелок, тогда область можно схватить мышкой и двигать по экрану.
Примечание . Режимы «Во весь экран» и «Увеличение» доступны только Aero:

Рис. 6. Режим Aero, в котором есть режимы экранной лупы «Во весь экран» и «Увеличение».
Если на компьютере вообще нет темы Aero или применяется другая тема, то доступен будет один режим экранной лупы «Закреплено».
Параметры экранной лупы
Для режимов «Во весь экран» и «Закреплено» можно экспериментировать со следующими параметрами экранной лупы:

Рис. 7. Параметры экранной лупы для режимов «Во весь экран» и «Закреплено»
Для режима «Увеличение» есть следующие параметры экранной лупы:

Рис. 8. Параметры экранной лупы для режима «Увеличение»
Подробнее о том, что означают параметры лупы:
Параметр экранной лупы | Назначение |
|---|---|
| Следовать за указателем мыши (рис. 7) | В окне экранной лупы показывается область экрана, которая находится вокруг указателя мыши. |
| Следовать за фокусом клавиатуры (рис. 7) | Если НЕ пользоваться мышкой, а пользоваться клавиатурой, то при выборе такого параметра будет отображаться область вокруг указателя. Перемещение происходит с помощью клавиши TAB или клавиш со стрелками. |
| Экранная лупа следует за точкой вставки текста (рис. 7) | Удобно для отображения области вокруг текста, который вводится. |
Инверсия цвета
В «Параметрах экранной лупы» для режимов «Во весь экран» и «Закреплено» (рис. 7), а также для режима «Увеличение» (рис. 8) есть возможность поставить галочку напротив опции «Включить инверсию цвета».
Если включить инверсию, то будет лучше контраст элементов на экране. Это способствует более четкому отображению информации.
Как менять масштаб экранной лупы
| Что нужно | Как получить |
|---|---|
| Увеличить масштаб | Нажать горячие клавиши «Win» и «+» (клавиши показаны выше на рис. 2). Либо нажать «Крупнее» в окне «Экранная лупа» (знак плюса «+» на рис. 5). |
| Уменьшить масштаб | Используем горячие клавиши «Win» и «-» (клавиша «-» рядом с «+» на рис. 2). Либо нажать «Мельче» в окне «Экранная лупа» (знак минуса «-» показан на рис. 5). |
| Изменить размеры масштаба | В верхней части окна «Параметры экранной лупы» (рис. 7 и 8) есть ползунок для изменения шага масштаба. Ползунок можно перемещать до того момента, пока будет подобран нужный масштаб. |
Куда пропадает лупа?
Выше на рис. 8 красной стрелкой показана лупа. Если кликнуть по ней, то снова появится окно «Экранная лупа» с панелью инструментов.
Такое превращение сделано для удобства работы с лупой, чтобы она не занимала место на экране и не мешала работе.
Экранная лупа в Панели задач: как закрепить и открепить
Можно закрепить экранную лупу в , чтобы она была всегда под рукой.
- Для этого нужно ее открыть. Значок экранной лупы появится в Панели задач (1 на рис. 9).
- Кликаем по этому значку ПКМ (правой кнопкой мыши), появится контекстное меню.
- В меню щелкаем «Закрепить программу в панели задач» (2 на рис. 9):

Рис. 9. Как закрепить экранную лупу в Панели задач
После того, как экранная лупа закреплена в Панели задач указанным выше образом, то даже в результате выключения компьютера или после его – в любом случае лупа всегда будет в панели задач.
Если значок «Экранная лупа» нужно удалить из Панели задач, тогда:
- кликаем по значку ПКМ (правой кнопкой мыши),
- в появившемся меню щелкаем «Изъять программу из панели задач».
Экранная лупа: автозапуск
Если наличие значка экранной лупы в Панели задач почему-либо не устраивает, можно настроить автозапуск лупы. Это означает, что при включении компьютера автоматически будет запускаться экранная лупа.
Чтобы настроить автоматический запуск экранной лупы в Windows 7:
- жмем Пуск;
- в строке Поиска вводим «центр специальных возможностей». Кликаем по найденной ссылке «Центр специальных возможностей», откроется окно, показанное выше на рис. 3;
- кликаем по ссылке «Настройка изображения на экране» (2 на рис. 3). Откроется окно «Оптимизация изображения на экране»:

Рис. 10. Настройка автозапуска экранной лупы
Для автозапуска экранной лупы надо поставить галочку напротив опции «Включить экранную лупу» и нажать «OK».
После такой настройки экранная лупа будет автоматически запускаться на компьютере при каждой загрузке операционной системы.
Итоги
Экранная лупа является системной утилитой, т.е. программой, которая встроена в операционную систему Windows. Лупа может автоматически запускаться при загрузке компьютера, либо она может быть закреплена в Панели задач.
Лупа позволяет увеличивать элементы на экране в удобном масштабе. Она имеет три режима отображения. Работа с лупой упрощается за счет использования горячих клавиш.
Выбор масштаба экрана
- мелкий (100% – стоит по умолчанию),
- средний (125%),
- крупный (150%).

Рис. 11. Выбор масштаба для чтения с экрана
Чтобы изменить масштаб экрана, надо открыть:
Панель управления – Персонализация – Экран, после чего появится окно “Удобство чтения с экрана” (рис. 11).
Windows обладает весьма полезным инструментом под названием «Экранная лупа», который позволяет увеличивать различные области экрана. В этой статье вы узнаете, как открыть этот инструмент, как с ним работать, как его настроить и, наконец, как сделать так, чтобы он запускался вместе с операционной системой.
Примечание: инструмент «Экранная лупа» доступен во всех изданиях Windows 7, за исключением Windows 7 Starter. В Windows 8 он имеется во всех редакциях.
Как открыть «Экранную лупу» в Windows 8
В Windows 8 перейдите на начальный экран и введите слово «лупа». Затем нажмите на инструмент в результатах поиска.

Также лупу можно открыть через «Панель управления». Для этого перейдите в «Панель управления» -> "Специальные возможности» и нажмите «Включить экранную лупу».

Как открыть «Экранную лупу» в Windows 7
Один из способов: откройте меню «Пуск -> Все программы -> Стандартные -> Специальные возможности -> Экранная лупа».
Еще один способ: введите слово «лупа» в поисковое поле в меню «Пуск» и запустите инструмент через результаты поиска.

Как в случае с Windows 8, вы можете открыть «Экранную лупу» через «Панель управления».
Как использовать «Экранную лупу»
Когда вы запустите инструмент, изображение экрана будет автоматически увеличено на 200%.
В Windows 7 «Экранная лупа» выглядит как на скриншоте ниже.

Функциональность лупы идентична в обеих операционных системах.
Если после запуска вы не будете использовать инструмент в течение 5 секунд, его интерфейс примет внешний вид лупы, как на изображении ниже. Если вы нажмете в центр этой лупы, инструмент вернет свой прежний вид.

Для регулировки уровня масштабирования доступны всего две кнопки («+» для увеличения и «-» для уменьшения масштаба).
Также инструмент предоставляет несколько видов масштабирования («Во весь экран», «Увеличение» и «Закреплено»). Они доступны в меню «Виды».

В полноэкранном режиме увеличивается вся область экрана. Этот режим используется по умолчанию.
В режиме «Увеличение» увеличивается только область вокруг указателя мыши, и при перемещении указателя увеличенная область экрана перемещается вместе с ним. Смотрите изображение ниже, чтобы получить более четкое представление о данном режиме.

В режиме «Закреплено» экран делится на две части. В верхней отображается отмасштабированная область экрана, а в нижней – нормальная.

Примечание: в Windows 7 режимы «Во весь экран» и «Увеличение» будут работать только если включен эффект Aero Glass и используется тема, которая поддерживает этот эффект. В противном случае вам будет доступен только режим «Закреплено».
Как настроить «Экранную лупу»
Для настройки лупы сперва необходимо нажать на кнопку «Параметры».

В диалоговом окне «Параметры экранной лупы» вам будут доступны следующие опции:
- «Включить инверсию цвета» – активирует высококонтрастную тему при использовании лупы. По умолчанию этот параметр отключен.
- «Следовать за указателем мыши» – показывает область вокруг курсора мыши в окне лупы.
- «Следовать за фокусом клавиатуры» – показывает область вокруг курсора при нажатии на клавиши со стрелками.
- «Экранная лупа следует за точкой вставки текста» – показывает область вокруг текста, который вы печатаете.
Слайдер позволяет установить, как сильно будет изменяться размер экрана при увеличении или уменьшении масштабирования. Максимум 400%, минимум 25%.

При использовании режима «Увеличение» окно параметров позволяет перемещать ползунок для регулировки размера линзы лупы, как показано ниже.

После завершения настроек, не забудьте нажать кнопку «OK», чтобы применить их.
Как настроить лупу для запуска вместе с Windows
Если вы используете «Экранную лупу» на регулярной основе, будет лучше, если вы сделаете так, чтобы она автоматически запускалась при каждом включении компьютера. Чтобы это сделать, откройте «Панель управления» и перейдите в раздел «Специальные возможности -> Оптимизация изображения на экране».

Теперь при каждом запуске компьютера лупа будет запускаться автоматически. Чтобы отключить автоматический запуск, просто снимите флажок с опции «Включить экранную лупу».
Полезные горячие клавиши
- Win + знак плюс (+) или знак минус (-) – увеличение или уменьшение масштаба;
- Ctrl +Alt + пробел – показать указатель мыши;
- Ctrl + Alt + F – включение режима «Во весь экран»;
- Ctrl + Alt + L – включение режима «Увеличение»;
- Ctrl + Alt + D – включение режима «Закреплено»;
- Ctrl + Alt + I – инвертировать цвета;
- Ctrl + Alt + клавиши со стрелками – перемещение в направлении клавиш со стрелками;
- Ctrl + Alt + R – изменить размер линзы;
- Win + Esc – выход из «Экранной лупы».
Заключение
«Экранная лупа» – дружественное и простое в использовании приложение, которое очень выручает людей с плохим зрением при использовании ПК или планшетов. Если вы можете предложить свои советы для работы с этим приложением, можете рассказать нам о них в комментариях ниже.
Отличного Вам дня!
Представим ситуацию, вы работаете за компьютером и появляется необходимость увеличить объект: текст, фото, часть монитора, иконки. Как поступить в такой ситуации? Используйте Экранную Лупу. Рассмотрим, что это такое, как ее включить, настроить и выключить при необходимости.
Что это такое
Экранная Лупа - специальная утилита, которая поставляется вместе с операционной системой Windows 7 и более поздними версиями. Она взаимодействует с графическим выводом ПК для увеличения изображения. При работе отобразится специальная панель, которая перемещается по экрану. На ней изображено место где размещается курсор мышки в увеличенном виде.
Как включить
Рассмотрим работу на примере операционной системы Windows 10. Для вызова утилиты используйте такие способы:
- Нажимаем «Пуск»-«Программы»-«Спец. Возможности»-«Лупа».
- Используя горячие клавиши: «Win + +».
После этого откроется приложение.
Рассмотрим, как с ним работать.
Три режима работы

При клике по кнопке «Вид», появится дополнительное меню, которое предлагает следующее:

Параметры
Используя режимы «Закреплено» и «Весь экран», вы заметите, что отображенная информация, не удобна для просмотра. Поэкспериментируйте с параметрами. Для этого кликните значок шестеренки. 
Если не нравится, как происходит увеличение, измените его шаг. 
Отредактируйте параметры отслеживания, комбинации горячих клавиш. 
Если выделить опцию «Отобразить цвета» контраст элементов будет лучше. Информацию будет лучше видно. 
При включении режима «Увеличение», появятся дополнительные настройки. Измените размер окна, где отобразится увеличение. Передвиньте курсор по высоте и ширине. 
Как отключить
Это делается тремя способами:
- Если утилита не нужна отключите, используя комбинацию клавиш « +Esc»;
- Закройте стандартным способом кликнув крестик в справа вверху;
- Как убрать, используя настройки приложения. В «Параметрах» переместите переключатель в положение выключено.
Экранная Лупа на мобильных устройствах
Возникает вопрос. Можно ли работать с этим приложением на смартфонах и планшетах. Оказывается, да. Например, для устройств под управлением Android, скачайте бесплатно приложение по адресу: https://play.google.com/store/apps/details?id=com.app2u.magnifier&hl=ru .
Вывод
Приложение Экранная Лупа увеличивает размеры на мониторе в масштабе, удобном для просмотра. Существует три режима отображения. Чтобы выбрать наиболее подходящий для вас, поэкспериментируйте. Работает утилита просто. Удобно управлять при помощи комбинаций горячих клавиш. Актуальна для людей с плохим зрением.