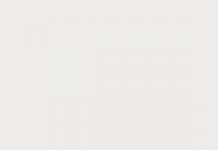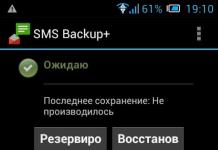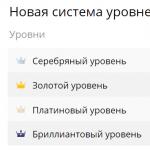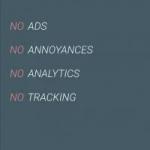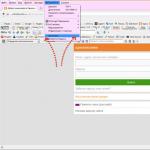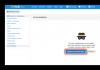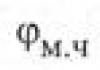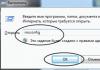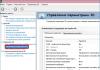Медиа-сервера DLNA (Digital Living Network Alliance) предназначены для объединения различных устройств в целостную сеть DLNA, чтобы все устройства работали как целостная система. Устройства, подключенные к сети, могут управлять мультимедийными файлами, расположенными на медиа-сервере. Также могут управлять другими устройствами или самим медиа-сервером при соответствующих настройках.
Сначала это было решение для тех, кто устал бегать с флешкой от компьютера до телевизора для просмотра очередного фильма. Но с развитием медиа-серверов DLNA начали создаваться платформы, которые позволяют создавать прототип «умного дома» в домашних условиях.
Теперь при установке соответствующих программ для организации сети DLNA можно управлять видео, аудио и фото файлами со смартфона. Систему лучше настроить через Wi-Fi для полного удобства использования. Также можно управлять самим медиа-сервером, телевизором, компьютером или другим подключенным к сети устройством.
Создание сети DLNA самым популярным медиа-сервером XBMC.
 XBMC
– программа для создания
медиа-сервера в
сети DLNA.
Изначально этот медиацентр создавался для первого поколения консолей
Xbox. Сейчас же это расширяемая кроссплатформенная среда, которая
поддерживает все популярные системы (Windows 7/8, Linux, Mac
OS,
Android, Apple iOS, Tiger, Apple TV и др.). Имеется поддержка
всех
моделей презентационных пультов. На официальном сайте можно скачать
много полезных дополнений для расширения функциональности медиацентра
XBMC. Например:
XBMC
– программа для создания
медиа-сервера в
сети DLNA.
Изначально этот медиацентр создавался для первого поколения консолей
Xbox. Сейчас же это расширяемая кроссплатформенная среда, которая
поддерживает все популярные системы (Windows 7/8, Linux, Mac
OS,
Android, Apple iOS, Tiger, Apple TV и др.). Имеется поддержка
всех
моделей презентационных пультов. На официальном сайте можно скачать
много полезных дополнений для расширения функциональности медиацентра
XBMC. Например:
Также в сети для медиацентра XBMC постоянно обновляются стильные оболочки разных тем, которые обладают разным интерфейсом. Есть из чего выбрать для комфортного просмотра мультимедиа контента. Некоторые из интерфейсов требуют больше ресурсов, другие более шустрые.
Из особенностей следует выделить дополнительное приложение xbmcRemote, которое позволяет использовать смартфон или планшет в роли дистанционного пульта управления для всех устройств, подключенных к медиа-серверу XBMC. Программа-пульт xbmcRemote проста и удобна, не требует сложных настроек также как и сам медиа-сервер XBMC. Подключается к сети и запоминает все устройства. Из недостатков следует отметить, что программа работает с тюнером только через установку дополнительных плагинов.
Простые настройки в медиа-сервере Plex.
 Plex Media Server
–
самый простой в использовании и в
настроках DLNA медиа-сервер. Также важным
его преимуществом является
стабильность работы. Также как и все домашние медиа-серверы, Plex
объединяет: телевизор, мобильный телефон, планшет, компьютер с сетевым
хранилищем файлов мультимедиа. И предоставляет удобный интерфейс для
управления.
Plex Media Server
–
самый простой в использовании и в
настроках DLNA медиа-сервер. Также важным
его преимуществом является
стабильность работы. Также как и все домашние медиа-серверы, Plex
объединяет: телевизор, мобильный телефон, планшет, компьютер с сетевым
хранилищем файлов мультимедиа. И предоставляет удобный интерфейс для
управления.
Еще одно важную особенность следует выделить в программе Plex – это перекодировка в режиме реального времени видео, аудио и фото форматов для потокового воспроизведения. Благодаря этой особенности не возникнет проблем с поддержкой форматов разными устройствами. Нет необходимости грузить их различными кодеками, все транслируется в одном формате.
Plex можно расширять полезными дополнениями. Например, можно установить бесплатный плагин который предоставляет достук к вашому домашнему медиа-серверу с любой точки планеты через Интернет. Таким образом, вы можете работать с медиасвервером где бы вы не находились. Plex – кроссплатформенный работает на всех популярных системах, включая Android и Apple iOS.
Настоящий умный дом под управлением медиа-сервера LinuxMCE.
 LinuxMCE
– это не
просто домашний медиа-сервер,
а целая
операционная система для вашего дома. Программное решение, которое
позволяет сделать концепт умного дома в домашних условиях и своими
руками. Мощная платформа LinuxMCE позволяет контролировать огромное
количество электронных устройств в вашем доме, которые могут
обмениваться данными по протоколам:
LinuxMCE
– это не
просто домашний медиа-сервер,
а целая
операционная система для вашего дома. Программное решение, которое
позволяет сделать концепт умного дома в домашних условиях и своими
руками. Мощная платформа LinuxMCE позволяет контролировать огромное
количество электронных устройств в вашем доме, которые могут
обмениваться данными по протоколам:
- DLNA;
- TCP/IP;
- X-10;
- Z-Wave;
- EnOcean;
- INSTEON;
- PLCBus;
- EIB/KNX;
- 1-Wire.
Это могут быть самые разные устройства: сетевые проигрыватели, камеры, тюнеры, IP-телефоны и много других. Сердце операционной системы вашего дома будет храниться в отдельном домашнем медиа-сервере. Его задача контролировать работу подключенных устройств и выполнять инструкции заданные хозяином дома. Например, камеры зафиксировали снижение освещения, и система сама включит свет. LinuxMCE позволяет управлять функциями охранной сигнализации. К программе идет медиаклиент который можно установить на смартфон, планшет, компьютер. На всех устройствах будет отображаться один и тот же интерфейс под названием Orbiter.
На официальном сайте программы можно ознакомиться со всеми идеями «умного дома», которые возможно реализовать с помощью домашнего сервера LinuxMCE. Фактически можно объединить всю электротехнику от кондиционера и до телевизионного медиацентра в единую управляемую систему. Представите себе, что вы приходите домой, камера вас идентифицирует и вас радостно и тепло встречает ваш собственный дом. Включается на определенной громкости музыка, включается на определенной яркости свет, на телевизоре отображаются новые сообщения электронной почты или последние новости. Медисервер сам включает фильм с того момента, на котором вы ушли. Будущее наступило уже сегодня.
MediaPortal альтернативный медиацентр для на стандартного Windows Media Center.
 MediaPortal
–
стабильная альтернатива медиа-серверу на Windows
Media Center. Программа выполняет все базовые функции медиацентров в
сети DLNA. Интерфейс очень похож с Windows Media Center поэтому долго
разбираться не приходится. Хотя в этой версии присутствует возможность
переключения интерфейса в режим 3D. При установке сразу предлагается
два варианта: автоматический и продвинутый.
MediaPortal
–
стабильная альтернатива медиа-серверу на Windows
Media Center. Программа выполняет все базовые функции медиацентров в
сети DLNA. Интерфейс очень похож с Windows Media Center поэтому долго
разбираться не приходится. Хотя в этой версии присутствует возможность
переключения интерфейса в режим 3D. При установке сразу предлагается
два варианта: автоматический и продвинутый.
В отличие от XBMC отлично работает с тюнерами. Вообще в программе очень мощная система для просмотра, записи и настройки TV. Интересно, что сканирование диапазона частот выполняется значительно быстрее, чем родной прошивкой тюнеров. Реализация записи телепередач на самом высоком уровне. Можно устанавливать размер памяти выделенной для хранения записей на жестком диске. Или установить сроки хранения для автоматического удаления старых записей.
Программу можно расширять плагинами. Стандартно идут две игры для телевизионного пульта. Новые игры можно скачать и установить с официального сайта, также как и другие полезные расширения или интерфейсы. В стандартный пакет программы MediaPortal входит:
- встроенные кодеки;
- поддержка пультов ДУ (streamzap, MCE, redeye, winlirc, hauppauge, FireDTV);
- эфирное и интернет радио;
- прогнозы погоды;
- управление ТВ-тюнером;
- запись телепрограмм и др.
Также стоит отметить в MediaPortal шикарную библиотеку для организации и представления файлов мультимедиа.
Кстати саму систему Windows 7-8 можно настроить стандартными средствами для работы компьютера в режиме Digital Living Network Alliance. В архиве присутствует инструкция с картинками и подробным описанием всех настроек.
Такое возможно при подключении телевизора и компьютера к одной и той же сети, либо при соединении напрямую. После чего остается только запустить DLNA и включить просмотр нужного фильма, либо фото. Это вполне удобно, ведь намного приятнее показывать большой компании фото, видео, или делать презентацию на большом экране.
Существует очень много разных программ, позволяющих осуществить подобное. Среди них часто рекомендуется . И действительно это приложение хорошо себя показало на практике. Поэтому, в сегодняшней статье, мы будем показывать пример, используя именно эту программу.
Данный домашний медиа-сервер достаточно универсален и способен запустить DLNA сервер, который совместим с любым телевизором (да и вообще со многими устройствами, например, игровыми приставками), способным работать по такой технологии. Если телевизор способен подключатся по беспроводной сети, или у него есть разъем, для подключения сетевого кабеля, то велика вероятность, что он поддерживает DLNA. Вообще сама программа имеет много разных настроек, поэтому стандартные приложения, для телевизоров, очень сильно ей уступают.
Сама же сегодняшняя статья, будет полезна обладателям телевизоров практически от любого производителя. Ведь как уже отмечалось, домашний медиа-сервер - это сторонняя программа, обладающая большим функционалом и широкими возможностями, что позволяет ей работать с любой техникой. А еще она бесплатная.
Сегодня мы подробно рассмотрим только способы открыть для ТВ доступ к необходимым папкам на компьютере, инструкцию как создать сервер и с помощью него смотреть фильмы.
Для справки, в этом примере использовался телевизор LG 32LN575U, роутер ASUS RT-N13U и ноутбук ASUS R56CM.
Устанавливаем соединение между телевизором и компьютером
Как Вы уже поняли, для того, чтобы можно было смотреть видео с компьютера через телевизор, нужно установить соединение между двумя этими устройствами. Если они у вас уже подключены между собой, то можете пропустить этот шаг и приступить к следующему.
Ну а если же у вас телевизор еще не подсоединен к ПК, то это Вы сможете сделать через роутер. Таким образом, без лишних заморочек можно через Wi-Fi подключить сам телик к компьютеру. Еще ТВ, можно подключить и при помощи к роутеру. Самое главное, чтобы оба устройства работали с одним и тем же маршрутизатором.
На случай, если нет домашнего Wi-Fi
Когда у вас нет роутера, и соответственно нет беспроводной сети дома, можно соединить телевизор с ноутбуком при помощи сетевого кабеля, на прямую.
Выглядеть это будет подобным образом:
Такой способ подключения является довольно надежным, поэтому тут особых проблем не должно возникать. Минусом является наличие кабеля, который соединяет эти два устройства. Даже если телевизор не будет видеть такое подключение, можно все равно, через программу Домашний медиа-сервер, воспроизводить файлы мультимедиа.
Вполне возможно, что реально соединить телевизор с компьютером . Но мы пока это не стали проверять и искать способы для осуществления такой затеи. Скорее всего, это сможете совершить, используя в качестве роутера свой ноутбук.
Подключив компьютер к телику, приступаем к настройкам для DLNA сервера.
Настраиваем «Домашний медиа-сервер»
Конечно же, в первую очередь, нам понадобится сама программа. Ее можете скачать с официального ресурса https://www.homemediaserver.ru/index.htm и после этого установить. На сайте разработчиков нажмите на кнопку загрузки.
 После этого сохраняете архив с программой на свой ПК. После чего, его необходимо распаковать. Там будет файл «setup», запускаете его и следуя инструкциям, выполняете установку приложения. Когда программа будет установлена, на рабочем столе появится ее ярлык. Запустите Домашний медиа-сервер.
После этого сохраняете архив с программой на свой ПК. После чего, его необходимо распаковать. Там будет файл «setup», запускаете его и следуя инструкциям, выполняете установку приложения. Когда программа будет установлена, на рабочем столе появится ее ярлык. Запустите Домашний медиа-сервер.
Сейчас мы будем указывать в настройках все типы файлов мультимедиа и папки, которые будут доступны для просмотра на телевизоре. Заходим в настройке, в верхней части окна программы есть соответствующая кнопка.
В окне настроек перейдите на вкладку ресурсов медиа. Там уже будут указаны несколько стандартных папок с музыкой, картинками и видео. Сюда мы можем добавлять свои и редактировать тип файлов, которые будут отображаться на телевизоре.
 Для того, чтобы слишком не рыться в папках, в поисках нужного видео или фото, лучше открыть доступ к локальным дискам. Установите флажок напротив соответствующего пункта (или убедитесь в том, что он там есть).
Для того, чтобы слишком не рыться в папках, в поисках нужного видео или фото, лучше открыть доступ к локальным дискам. Установите флажок напротив соответствующего пункта (или убедитесь в том, что он там есть).
Активация такого параметра обеспечит возможность получать с телевизора доступ к любым файлам, которые есть на всех локальных дисках.
 Для того, чтобы добавлять отдельные каталоги с файлами или, к примеру внешний HDD, справа нажмите на кнопочку «Добавить». Затем находите нужную папку, или внешнее устройство и выбираете его.
Для того, чтобы добавлять отдельные каталоги с файлами или, к примеру внешний HDD, справа нажмите на кнопочку «Добавить». Затем находите нужную папку, или внешнее устройство и выбираете его.
 В табличке по центру отображаются все папки, для которых открыт доступ телевизору. При этом показан тип файлов, которые можно просматривать в этих каталогах. Вообще, это основная настройка, необходимая для нас, но в программе имеется очень много и других, полезных параметров, которые можно настраивать.
В табличке по центру отображаются все папки, для которых открыт доступ телевизору. При этом показан тип файлов, которые можно просматривать в этих каталогах. Вообще, это основная настройка, необходимая для нас, но в программе имеется очень много и других, полезных параметров, которые можно настраивать.
После того, как все сделаете, нужно будет сохранить эти параметры. Нажимаете на кнопку «ОК» и соглашаетесь на сканирование каталогов.
 Некоторое время программа будет выполнять сканирование выбранных каталогов. После этого можно приступать к запуску сервера DLNA. На верхнем меню нажмите на кнопку запуска. Должно появиться сообщение об успешном запуске сервера.
Некоторое время программа будет выполнять сканирование выбранных каталогов. После этого можно приступать к запуску сервера DLNA. На верхнем меню нажмите на кнопку запуска. Должно появиться сообщение об успешном запуске сервера.
Включаем свой телевизор и открываем, на компьютере, в программе, вкладку с устройствами воспроизведения. В правом углу нажмите на кнопку «Обновить». После этого, в списке, должен появиться телевизор.
 Если этого не произошло и Домашний медиа-сервер ничего не находит и на самом ТВ не показаны подключенные устройства, то необходимо проверить само соединение. Убедитесь в том, что телевизор и ПК подключены.
Если этого не произошло и Домашний медиа-сервер ничего не находит и на самом ТВ не показаны подключенные устройства, то необходимо проверить само соединение. Убедитесь в том, что телевизор и ПК подключены.
В некоторых случаях, работу медиа-сервера могут блокировать антивирусные программы и фаерволы. В этом случае, добавьте это приложение в исключения и попытайтесь снова.
Если все успешно обнаружилось, можно приступать к просмотру медиа файлов. Мы начнем с фотографий. В верхнем меню выберите нужный тип файлов, в данном случае это фото.
Дальше, в центральной части окна можно выбирать нужный каталог и находить в нем подходящие файлы. Когда будет выбрана нужная фотография, то просто сделайте по ней клик правой кнопкой и наведите курсор на строчку «Воспроизвести на» и дальше выберите свой ТВ.
 Это фото моментально отобразится на экране телевизора.
Это фото моментально отобразится на экране телевизора.
 Таким же образом Вы сможете запускать и воспроизводить видеозаписи и музыку. Это только один из способов воспроизведения файлов, запуская их с медиа-сервера. Но этот способ является не слишком комфортным. Во многих случаях намного удобнее искать нужные файлы на самом телевизоре, а затем запускать их.
Таким же образом Вы сможете запускать и воспроизводить видеозаписи и музыку. Это только один из способов воспроизведения файлов, запуская их с медиа-сервера. Но этот способ является не слишком комфортным. Во многих случаях намного удобнее искать нужные файлы на самом телевизоре, а затем запускать их.
Кстати, если окно запущенной программы закрыть, то она будет спрятана на панели уведомлений.
 Но сам сервер не остановится и будет продолжать работу.
Но сам сервер не остановится и будет продолжать работу.
Открываем файлы через телевизор
После того, как будет запущен сервер, возвращаемся к нашему телевизору.
Обычно на телевизорах имеется специальная программка, которая позволяет работать с DLNA сервером. В нашем случае, это Smart Share . Но возможно, в других примерах, это может быть совсем другая программа.
Если у Вас такой телевизор, как в нашем случае (LG), то необходимо зайти в меню Smart TV (нажмите на синюю кнопку пульта) и дальше находите и запускаете Smart Share. Правда, если , но поддерживает технологию DLNA, то тут может все быть совсем по-другому.
 Откройте вкладку, для подключенных устройств. Там должен отображаться сервер, запущенный на компьютере.
Откройте вкладку, для подключенных устройств. Там должен отображаться сервер, запущенный на компьютере.
В современном мире трудно представить нашу жизнь без использования высоких технологий. Так, наверное, многие слышали о таком понятии, как UPnP. Что такое UPnP и поддержка DLNA, мы и попробуем разобраться. Плюс к этому будет приведено несколько основных советов по настройке оборудования, поскольку это не всегда выполняется полностью в автоматическом режиме.
UPnP. Что такое UPnP?
С точки зрения современных компьютерных, мобильных и медиа-систем, UPnP представляет собой универсальное подключение нескольких устройств при объединении их в одну систему. Это так называемый стандарт Universal Plug&Play. Иными словами, такую технологию можно назвать универсальным подключением устройства с его автоматической инициализацией.
По сути, именно такой подход позволяет создать единый домашний UPnP-сервер на основе имеющегося При этом информация, хранящаяся на одном из подключенных устройств, будет доступна на любом другом. Чаще всего в роли источника выступают компьютеры, ноутбуки, мобильные девайсы, видео- или музыкальные плееры, а воспроизведение медиа-контента осуществляется на телевизоре. Но! В большинстве случаев у таких устройств должна быть поддержка стандарта DLNA.
Что такое DLNA?
DLNA представляет собой универсальный набор стандартов, используемых при подключении оборудования для передачи медиа-данных. В качестве среды передачи данных используется обычная домашняя локальная сеть на основе автоматического присвоения подключенным устройствам IP-адресов.

При этом внешний пользовательский адрес не меняется. IP- присваивается исключительно внутри одной локальной сети. В качестве основного компонента, который использует DLNA (UPnP-медиа-сервер), выступает маршрутизатор, который и отвечает за автоматизацию присвоения устройствам соответствующих IP-адресов. Чаще всего это (A)DSL-модем или роутер, хотя все еще встречаются постепенно устаревающие подключения с использованием
Варианты подключения устройств
Начнем с того, что в данном случае основным шагом является создание подключения между маршрутизатором и телевизором. Сегодня можно встретить три основных варианта:
- соединение при помощи кабелей (Ethernet);
- подключение при помощи внутреннего или внешнего Wi-Fi-адаптера;
- подключение посредством электросети без какого-либо использования кабелей вообще.
Однако тут нужно четко понимать, что автоматическим объединением устройств в единое целое дело не обойдется. Нужно создать виртуальный UPnP DLNA-сервер (если таковой уже имеется, скажем, в телевизоре вроде Smart TV - вообще замечательно). За это отвечает соответствующее программное обеспечение, о чем будет сказано несколько позже.
Преимущества домашнего медиа-сервера
Если рассматривать перечень основных возможностей с применением приемо-передающих технологий UPnP (DLNA), они достаточно разнообразны, хотя используются только для работы с медиа-контентом.
Так, например, при создании домашнего медиа-сервера можно запросто просматривать фотографии и видеоролики, присутствующие в компьютере или ноутбуке, смартфоне или планшете, на большом экране телевизора. Но и этим дело не ограничивается.

Мало кто из неподготовленных пользователей знает, что с помощью таких технологий можно устроить и трансляцию онлайн-телевидения или просмотр роликов на том же хостинге YouTube не на компьютере (при наличии соответствующего программного обеспечения или обычного интернет-браузера), а на телевизионной панели. А это, в свою очередь, делает универсальным средством для просмотра программ, клипов или фильмов, прослушивания музыки и т. д.
Теперь несколько слов об основных моментах, касающихся настройки домашнего медиа-сервера. Здесь не обойтись только пониманием технологий UPnP. Что такое UPnP, мы уже немного разобрались. Посмотрим, как такие знания можно применить на практике.

Во-первых, изначально потребуется включить использование этих протоколов на маршрутизаторе и на телевизоре (или, если таковая имеется, телевизионной приставке кабельного или спутникового ТВ). На роутере, как правило, такие настройки включены по умолчанию, однако для полной уверенности следует зайти в соответствующий раздел и убедиться, что параметр UPnP находится во включенном состоянии (Enable).

Но это еще не все. В «операционке», если эта служба не задействована, ее тоже нужно активировать. Для этого нужно в «Панели управления» зайти в раздел программ и компонентов (в старых системах - меню установки и удаления программ), где просмотреть установленные и задействованные компоненты Windows.

В сетевых службах нужно подключить клиентскую службу обнаружения (управления), а также задействовать UPnP. Что такое PNP-клиент в данном случае? Универсальный мост, способный автоматически распознавать любые медиа-устройства, причем даже без установки соответствующих драйверов. Чтобы было понятнее, в локальной беспроводной сети при подключении смартфона или любого другого мобильного гаджета они попросту не нужны.
Используемые программы
На данном этапе перейдем непосредственно к программному обеспечению, которое позволяет создавать, использовать и осуществлять управление домашним медиа-сервером. Сегодня таких пакетов можно встретить достаточно много. Но у них могут быть совершенно разные возможности.

К примеру, если установить сервер на основе приложения Samsung All Share, на телевизоре можно будет выбирать только музыку, видео или фотографии, хранящиеся в папках общего доступа устройств. Ни о какой трансляции ТВ-программ с компьютера здесь и речи нет.

Куда удобнее установить более серьезный пакет вроде Plex Media Server, который имеет такой внушительный список возможностей, что с ним могут сравниться немногие программы. Кроме того, само программное обеспечение выпускается на русском языке и распространяется совершенно бесплатно.
Что касается мобильных систем, например Android, для таких девайсов уместно использовать небольшой апплет под названием MediaHouse или Bubble UPnP. Оба приложения можно запросто найти в сервисе Play Market и установить на свое устройство абсолютно бесплатно. Преимущество таких программ в том, что при установке соответствующего компьютерного клиента настройка DLNA здесь вообще не потребуется. Достаточно, чтобы смартфон, планшет и компьютер (ноутбук) были подключены к одной частной виртуальной сети. После запуска приложения с компьютерного терминала автоматически отобразится список всех доступных устройств. Для верности в компьютерной версии можно «расширить» нужные папки (создать общий доступ). Только и всего.
Заключение
Хочется надеяться, что эта краткая информация многим начинающим пользователям даст представление о технологиях UPnP/DLNA. В общем-то, даже при настройке домашнего медиа-сервера особых сложностей тоже возникнуть не должно, разве что включение поддержки UPnP на маршрутизаторе, телевизоре и в самой «операционке». Но, как показывает практика, на всех современных устройствах и в последних версиях Windows все эти службы задействованы по умолчанию. За пользователем остается только решение проблемы по выбору максимально соответствующего его требованиям программного обеспечения.
Медиа-сервер — прекрасное решение для владельцев домашних компьютерных сетей, в структуре которых предполагается одновременное использование нескольких девайсов — телевизоров SMART-TV, мобильных гаджетов, а также ПК и ноутбуков. Каким образом создать функциональный домашний медиа-сервер? Какого типа программы для этого можно использовать?
Что такое домашний медиа-сервер?
Многие российские пользователи выходят в интернет через Wi-Fi-роутер. Данное устройство позволяет одновременно подключать к сети сразу несколько девайсов. Это могут быть ноутбуки, планшеты или, например, телевизоры Smart TV. Возможности беспроводных сетей позволяют создать настоящий домашний медиа-сервер — для телевизора, ноутбука и любого другого устройства с поддержкой Wi-Fi. Какими функциями он должен обладать? Например, сервер может распределять между разными устройствами медиа-ресурсы — видеофайлы, музыку, фотографии. Другая полезная его функция — обеспечение совместного доступа девайсов к онлайн-сервисам, например, к IPTV.
Зачем создавать домашний медиа-сервер?
С какой целью пользователи создают домашние медиа-серверы? Обычно это связано со стремлением организовать более удобный и оперативный вариант работы с медиаконтентом посредством нескольких устройств. Если, например, с помощью Smart TV человеку захочется посмотреть фильм, то без медиа-сервера соответствующего типа сделать это можно только посредством выхода в онлайн, где придется долго искать нужный файл, или через внешний носитель - флешку либо жесткий диск. Во втором случае все время переносить носитель от одного устройства к другому не всегда удобно. Но при наличии медиа-сервера можно расположить на нем нужные файлы и запускать их с телевизора, равно как и с других устройств, в любой момент.
Домашний медиа-сервер в ряде конфигураций может функционировать также и в офлайновом режиме. Это полезно, если доступ в интернет по каким-то причинам отсутствует. Даже в этом случае пользователи домашней сети, вероятно, смогут себя развлечь просмотром имеющихся на сервере видеофайлов, фотографий, прослушиванием музыки.
Насколько сложно создать домашний-медиа сервер? Настройка подобной системы — каковы ее нюансы? Все зависит от того, какие функции пользователь желает видеть в домашней системе распределения медиаконтента. Если речь идет о базовых возможностях — например, обеспечении общего доступа к файлам распространенных мультимедийных типов, то структура сервера не будет слишком сложной. Есть достаточно много различных типов ПО, позволяющих создать соответствующую систему пользователю, у которого немного опыта в работе с локальными компьютерными сетями. Если необходимо создать медиа-сервер для телевизора, то возможностей подобных решений почти всегда достаточно. ТВ обычно умеет распознавать не так много типов файлов, как компьютер, но зато как раз тех, что относятся к самым распространенным медиа-стандартам.
Но если стоит вопрос о том, как настроить домашний медиа-сервер не только для общего доступа к контенту, но, скажем, и для обеспечения выхода девайсов в онлайн или к ресурсам интернет-телевидения, то потребуется более комплексная работа. Возможностей тех видов ПО, которые адаптированы для неопытных пользователей, может оказаться недостаточно.
Способы создания сервера
Какие есть способы создать домашний медиа-сервер? Один из самых технологичных — это приобретение отдельного системного блока, выполняющего соответствующие функции. Его производительность необязательно должна быть высокой, так как предполагается обслуживание не сотен тысяч пользователей, как в случае с интернет-серверами, а нескольких устройств в рамках домашней сети. Поэтому больших вложений в оборудование не потребуется. На что стоит обратить внимание — это производительность жесткого диска системного блока. Желательно, чтобы соответствующий аппаратный компонент имел достаточный объем и скорость вращения, чтобы справляться с работой. На жесткий диск будут приходиться значительные нагрузки в процессе работы системы.
Где расположить домашний медиа-сервер? Необходимо найти место в квартире, в котором серверный блок сможет постоянно работать и никому не мешать. Желательно соединить сервер с источником интернета - например, Wi-Fi-роутером - с помощью провода, так как наверняка потребуется задействовать максимальную мощность пропускного канала — это иногда сложно сделать в беспроводном режиме, потому что бывают помехи.
Программная часть сервера
Во многих случаях оптимальная операционная система, с помощью которой можно организовать сервер, способный аккумулировать медиа-ресурсы пользователя — Linux Ubuntu. Данная ОС характеризуется устойчивостью. Однако для того, чтобы с помощью Ubuntu запустить домашний медиа-сервер, настройка потребуется достаточно сложная, и пользователю нужно иметь большой опыт работы с подобными платформами. Но если соответствующие навыки у человека есть, то он сможет воспользоваться всеми преимуществами подобной схемы.

Возможности ОС Ubuntu позволяют создать функциональный сервер, с помощью которого можно будет организовать общий доступ в онлайн с разных устройств, сформировать хранилище для файлов, а также задействовать стандарты DLNA. Домашний медиа-сервер на базе Ubuntu позволит подключать к интернету не только компьютеры, но также и различные мобильные девайсы и даже некоторые виды бытовой техники, поддерживающие соответствующую функцию.
Если пользователь не имеет достаточно опыта для работы с Ubuntu, то он может попробовать воспользоваться популярными решениями для Windows. В числе таковых — программа «Домашний медиа-сервер» или Home Media Server. Возможностей у нее достаточно для того, чтобы удовлетворить потребности большинства владельцев домашних сетей. Так, с помощью нее можно организовывать общий доступ к файлам, IPTV, использовать подкасты для домашнего медиа-сервера. Скачать программу HMS можно на сайте homemediaserver.ru. Как только мы загрузили и инсталлировали данный тип ПО, можно создавать домашний медиа-сервер. Настройка его может осуществляться посредством следующего алгоритма.
Настройка сервера через HMS
Следует запустить программу HMS, затем выбрать кнопку «Настройки». После — раздел, который называется «Медиа-ресурсы». Затем переходим на страницу «Список каталогов» и нажимаем «Добавить». После этого можно с помощью интерфейса Windows переместить в главное окно программы необходимые папки.
Программа HMS характеризуется достаточно высокой степенью автоматизации работы. В общем случае пользователю нет необходимости вносить существенные изменения в настройки данного ПО. Но иногда это может потребоваться, например, если система по каким-либо причинам работать не будет. Возможные причины некорректной работы сервера мы рассмотрим чуть позже.
Как только файлы загружены, нажимаем «Запуск» в главном окне HMS. Если сервер запустится, то, значит, все в порядке. При необходимости его можно остановить или перезапустить. После этого можно начинать пользоваться домашним сервером с помощью девайсов, которые поддерживают соответствующую функцию, например, с помощью телевизора.

Чтобы организовать доступ к серверу посредством браузера, необходимо вновь выбрать пункт «Настройки», затем - «Сервер», а в разделе «Порт» вписать требуемое значение. С помощью браузера войти на сервер можно, вписав в адресную строку IP-адрес домашнего сервера, затем двоеточие, а после — номер порта, который мы вписали до этого. Узнать требуемый IP-адрес можно, выбрав «Настройки», затем - «Сервер», а после — выбрав список подключений, которые разрешены.
Настройка сервера через HMS: исправление ошибок
Что делать, если не запустился домашний медиа-сервер? Настройка сети, вероятно, в этом случае была проведена с ошибками. Рассмотрим наиболее типичные. Прежде всего полезно проверить, какие сетевые подключения отражаются в перечне доступных. Это можно сделать, открыв «Настройки» и «Сервер», а затем задействовав список разрешенных подключений. Полезно сопоставить данные, которые отображаются в окне программы, со сведениями, что содержатся в списке доступных подключений, которые можно посмотреть, использовав кнопку «Поиск». Разрешить системе пользоваться доступными подключениями к сети можно также, воспользовавшись интерфейсом программы HMS.

Полезно также проверить, нет ли запретов на работу программы HMS в настройках файерволла Windows или его аналогов, которые, возможно, инсталлированы в операционной системе. Должен быть разрешен обмен всеми типами пакетов — входящими, исходящими.
IPTV через HMS
Одна из возможностей, которую предоставляет пользователю функциональный домашний медиа-сервер — интернет-телевидение, или IPTV. Программа HMS позволяет настроить соответствующую функцию. Главное, чтобы интернет-провайдер, к которому подключен пользователь, предоставлял услугу по трансляции ТВ-каналов через онлайн — по подписке или в порядке дополнительного сервиса.
Для того чтобы организовать трансляцию, используя домашний медиа-сервер IPTV, в дополнение к программе HMS следует скачать также такой тип ПО, как VLC Media Player. Сделать это можно через сайт videolan.org. После того как VLC скачан, его необходимо объединить с HMS. Чтобы сделать это, нужно открыть «Домашний медиа-сервер», затем выбрать «Настройки», после - «Медиа-ресурсы» и «Интернет-ресурсы». После этого найти настройки VideoLAN и указать расположенную на компьютере папку, в которую установлен плеер.
Затем нужно скачать плейлист, включающий список транслируемых каналов. Он представляет собой файл в формате m3u. Это можно сделать, посетив специализированный сайт для любителей цифрового ТВ, например, nastroisam.ru. Также такие файлы могут быть на сайтах провайдеров. Скачав плейлист, нужно переместить его в соответствующую область интерфейса HMS. Для этого надо зайти в «Настройки», затем выбрать «Транскодер» и начать работу с опцией «Интернет-телевидение». После того, как соответствующая настройка произведена, следует перезагрузить домашний сервер. После этого можно пользоваться возможностями IPTV, например, с помощью телевизора — если он эту функцию поддерживает.
Работа с HMS: нюансы
Рассмотрим некоторые нюансы, характерные для работы программы «Домашний медиа-сервер». С помощью главного окна данного ПО можно редактировать список папок, формирующих медиаконтент, а также управлять ими при обмене данных между разными устройствами.
Если навигация по файлам, формирующим медиаконтент, происходит медленно, то это может быть обусловлено спецификой конкретного девайса. Также возможно, что не хватает производительности жесткого диска сервера. Причиной сбоев также может быть частая смена структуры каталогов. Замедление работы сервера может быть связано с тем, что в программе активизирован режим сканирования каталогов, в то время как система работает.

Осуществлять навигацию по файлам, формирующим структуру медиаконтента, можно, использовав папку, которая называется «Каталоги медиаресурсов». Вполне возможно, что те или иные медиафайлы будут не видны на девайсе, с помощью которых осуществляется просмотр контента, несмотря на то что они просматриваются в главном окне программы. Это может быть обусловлено спецификой mime-типов для конкретного вида контента. Mime-тип можно установить иной — возможности программы также позволяют это сделать. Следует нажать «Настройки», затем «Медиа-ресурсы», после - «Типы файлов» и изменить при необходимости расширения.
Подключение девайсов
Итак, мы настроили и запустили домашний медиа-сервер. Как пользоваться им? Возможности рассматриваемой программы позволяют подключить к домашней сети самые разные девайсы — компьютеры, телевизоры или, например, мультимедиа-проекторы.
Предположим, что сеть организована через Wi-Fi-роутер, но технология коммуникации в данном случае — второстепенный фактор. Если устройства объединяются в сеть через Wi-Fi, то необходимо выставить в настройках маршрутизатора автоматическую процедуру назначения IP-адресов подключаемым девайсам.
То, как именно подключаемое к серверу устройство — телевизор или мобильный гаджет - находит папки с медиаконтентом, зависит от специфики соответствующего девайса. Бренды, выпускающие девайсы, могут задействовать интерфейсы, достаточно несхожие с решениями производителей устройств.
Программа HMS — универсальная, она позволяет подключать к серверу практически любые девайсы, которые поддерживают данную функцию. С помощью данного ПО можно организовывать доступ к видеофайлам, музыке и фотографиям. Оптимальна она как для Wi-Fi-сетей, так и для проводных соединений. Посредством данной программы доступ к медиаконтенту можно получать с ПК, ноутбуков, мобильных девайсов, а также, например, принтеров, видеокамер и ТВ-приставок, поддерживающих соответствующую функцию.
Но в некоторых случаях устройство может корректно работать только при условии использования брендированного ПО.
Так, например, если человек пользуется Smart TV от Samsung, то, возможно, оптимальный вариант для него — программа AllShare, выпускаемая корейским брендом. Она позволяет создать на компьютере пользователя достаточно функциональный домашний медиа-сервер. Samsung — не единственный, конечно же, производитель подобного типа ПО.

Другой корейские бренд, LG, также разработал собственную программу. Для того чтобы запустить домашний медиа-сервер для LG, можно установить программу LG Smart Share.
Домашний сервер с помощью Plex
Если использовать брендированное ПО для владельца сети менее желательно, то можно попробовать задействовать распространенную альтернативу HMS — программу Plex Media Server. Ее возможности также позволяют эффективно распределять медиаконтент между несколькими устройствами — телевизором, мобильными девайсами, ПК, ноутбуками. Программа, о которой идет речь, относится к кроссплатформенным. То есть ее можно использовать владельцам ПК под управлением Linux Ubuntu, которые не имеют достаточного опыта для настройки домашнего сервера, посредством стандартных возможностей данной операционной системы. Скачать Plex можно с сайта plex.tv.
Как с помощью данной программы настроить домашний медиа-сервер? Инструкция, для изучения которой требуется много времени, в этом случае не нужна. Особенность программы Plex — она обладает дружелюбным удобным интерфейсом. Ее функциональность позволяет получать дополнительную информацию о видеороликах: например, если это фильмы или сериалы, то программа найдет соответствующие аннотации для них и дополнительный медиаконтент.
Plex — универсальная программа. Она одинаково корректно функционирует как на ПК, так и на мобильных девайсах. Данная программа - удобнейший инструмент для просмотра сетевого контента с помощью устройств на Android, iOS и Windows Phone. Владельцы соответствующего типа мобильных девайсов могут скачать приложение Plex, которое характеризуется отмеченными выше преимуществами — удобным интерфейсом, а также возможностью дополнять медиафайлы полезным контентом и аннотациями. Есть в мобильном приложении Plex и ряд иных полезных функций — например, формирование плейлистов, проигрывание файла с выбранного пользователем места. Также можно отметить, что Plex позволяет организовывать общий доступ к медиаконтенту не только с устройств, находящихся в домашней сети, но также и для пользователей, подключенных к интернету. Так, можно показывать видеоролики и фото друзьям.

Пользователи программы Plex могут оформить платную подписку на доступ к сервисам — она стоит 4,99 долларов в месяц. Это позволит задействовать ряд дополнительных возможностей ПО, таких как, например, Sync. Особенно полезна она для владельцев мобильных устройств. Запустив соответствующее приложение в телефоне или на планшете, можно, выбрав нужный медиаконтент в онлайне, обеспечить его доступность в оффлайновом режиме.
В числе примечательных возможностей Plex — трансляция видеконтента с помощью устройства Chromecast, разработанного Google. Этот девайс позволяет запускать воспроизведение видео на любом экране с интерфейсами HDMI. Программа Plex позволяет отказаться от использования лишних кабелей при организации трансляций через телевизор - фильмы можно начать смотреть с помощью мобильных девайсов.
Если мы, задействуя программу Plex, создаем домашний медиа-сервер, как пользоваться им? Алгоритм, благодаря высокой степени автоматизации ПО, как и в случае с HMS, очень простой. Сначала можно скопировать нужный файл в папку, расположенную на компьютере. Затем обновить список элементов контента с помощью программы. Далее можно включить телевизор, смартфон или планшет — те девайсы, с помощью которых предполагается получить доступ к файлам. С помощью предусмотренного в них интерфейса можно выбирать нужный медиаконтент.
HMS, Plex, брендированные решения от производителей девайсов позволяют создавать достаточно простые по структуре и в пользовании домашние медиа-серверы. Программы эти достаточно легко инсталлировать даже неопытному пользователю. Возможности данного типа ПО вполне удовлетворяют основным потребностям домашних компьютерных сетей.
После этого распакуйте скачанный архив и запустите файл «setup.exe».
Запуститься процесс установки. Вам предложат выбрать каталог для инсталляции приложения. Можете оставить по умолчанию:
На следующем шаге вам будет предложено выбрать тип устройства, с которым будет работать наш медиа-сервер.

В принципе, если отмечена опция «Автоопределение», программа сама все определит и выставит нужные параметры вашего медиа-устройства.
Теперь нужно выбрать папки, или локальные диски целиком, которые вы хотите сделать общедоступными:

Затем программа попросит сделать резервные копии настроек. Мы делать этого не будем, так как еще далеко не все настроили, что хотели. Поэтому жмем кнопку «Закрыть»:

На этом шаге откроется основное окно программы. Можно по изучать немного, чтобы освоится. Затем жмите кнопку «Настройки»:

В открывшемся окне выберите внизу вкладку «Сканирование»:


Это даст нам возможность управлять сервером и компьютером с телевизора.
Например, после просмотра фильма не нужно будет идти за комп, чтобы его выключить. Все можно будет сделать с телика. Классно, согласитесь?
Теперь выберите вкладку «Устройства» и нажмите кнопку «Поиск»:

Здесь снова жмите кнопочку «Поиск» внизу окна. На вопрос запуска сервера ответьте «Да»:

Запуститься программа и в системном трее появится ее значок:
После этого отобразится окно со списком найденных устройств. Находим телевизор и нажимаем кнопкой мыши на красный значок слева в виде дорожного знака «Въезд запрещен»:

Теперь он должен принять вид зеленой галочки. Это значит, что тв и сервер поняли друг друга и готовы к работе по сети.
После этого, на вкладке «Устройства» должны отобразится все найденные устройства. Снова выбирайте телевизор и жмите кнопку «Настройка»:

Если хотите получить доступ к серверу с любого устройства вашей домашней сети через веб-браузер, выберите вкладку «Дополнительные» и отметьте пункт «Web-навигация»:

Опцию «Создание плейлистов медиа-ресурсов в режиме Web-навигации» рекомендую отключить.
Теперь можно получить доступ к программе через веб-браузер:

Проверяем, так ли это:

Как видите, все работает.
Для просмотра медиа-ресурсов на компьютере, нужен проигрыватель VLC player.
Если интерфейс программы не открывается, пройдите по пути «Настройки — Сервер» и проверьте правильно ли указан номер порта:

Также отключите брандмауэр на компьютере и попробуйте снова.
Поэтому блога, чтобы не пропустить интересный материал.
Теперь кратко расскажу о вкладке «Транскодер»:

Например, вы скачали фильм в формате, который не может воспроизвести ваш ТВ.
В таком случае можно подобрать профиль транскодирования, который перекодирует видео в нужный формат. При чем весь процесс происходит во время запуска, без каких-либо предварительных действий пользователя.
Стоить отметить, что в программе можно задать настройки транскодирования по трем основным принципам:
Первый
: для всех фильмов (пример на скриншоте выше).
Второй
: для определенных типов расширений видео-файлов.
Для этого идите по пути «Настройки — Медиа-ресурсы — Типы файлов — Изменить»:

Третий : для конкретного фильма.
В главном окне сервера выберите нужный видео-файл, щелкните по нему правой кнопкой мыши и выберите пункт «Профиль транскодирования»:

На первый взгляд, новичку могут быть совершенно не понятны все эти профили, кодировки и так далее. Очень легко запутаться. Если честно, автор статьи, тоже не сразу допер до сути дела. Но на самом деле, все довольно просто.
Смотрите, в самом начале настройки программы Home Media Server мы указывали тип нашего медиа-устройства, в нашем случае телевизора Самсунг:

После этого приложение само определяет какие форматы аудио-видео файлов поддерживает ваш телик.
А если, к примеру, будете запускать фильм с разрешением которого нет в вышеуказанном списке, для него запуститься транскодирование для того, чтобы преобразовать в читаемый для ТВ формат. Надеюсь суть вам стала ясна.
Как правило, для телевизоров Самсунг ничего менять не надо, поэтому оставьте здесь все настройки как есть. Все проблемы будем решать по мере их появления, поскольку тема настройки транскодирования в HMS очень обширная.
Теперь переходим к завершающему этапу. Зайдите на вкладку «Дополнительно» и выставьте настройки как на скриншоте ниже:

Теперь программа будет автоматически загружаться и тихо мирно «висеть» в системных службах Windows.
Давайте еще раз вернемся в главное окно программы. Опишем основные кнопки управления:

Кнопки «Фильмы — Музыка — Фото» служат для выбора папок с соответствующими ресурсами.
Кнопками «Запуск — Остановка — Перезапуск» управляется сервер. В рабочем состоянии кнопка запуска должна быть нажата (быть неактивной).
На этом все. Вопрос как программу Home Media Server скачать, установить и настроить можно закрывать.