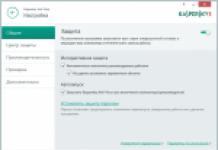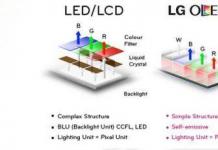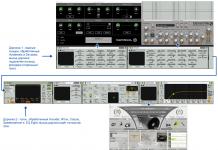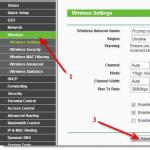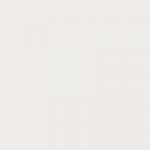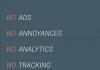Every Apple fan knows how useful iMovie is when it comes to creating your own videos. The program gives Mac users an easy-to-use yet powerful video maker – and it’s already built into their machine. Unfortunately, Apple developers have not provided a way to download iMovie for Windows 10, Windows 8, Windows 7, or Windows Vista. However, people still search “download iMovie for PC”. Given that it’s impossible to get iMovie on Windows, what do you do?
There are many different programs like iMovie, but not all of them can substitute for the original Apple product and be a real “Microsoft Windows version of iMovie”. We recommend you try Movavi Video Editor Plus! It’s a great piece of software with lots of functions to help you create your own video masterpiece from scratch on your personal computer or laptop. Download iMovie alternative for Windows from Movavi and see how simple to use yet powerful it is!
Ждут сразу несколько альтернатив. Конечно, мы не будем рассматривать , а вот скачать iMovie для Windows 10 – это мысль верная. Программа от Sony, это уже профессиональный софт, тем более еще и платный, а iMovie – это очень простая в освоении программа, при этом имеющая богатые возможности по редактированию видео, доступная для бесплатного скачивания.
Особенности
Видео редактор iMovie доступен не только для OS X, но и для Windows, в том числе для Windows 10. Так что у вас есть возможность получить простой редактор, обладающий следующими функциями:- Перекодировка видео;
- Обработка видео;
- Наложение эффектов из библиотеки;
- Уменьшение времени видео;
- Снижение размера итогового видео;
- Наложение звукового ряда или субтитров;
Программу можно запустить даже на планшете, не говоря уже об обычном компьютере. Мы предлагаем скачать iMovie на русском, ведь не смотря на всю простоту программы, англоязычная версия все же немного сложней для освоения, нежели версия на родном языке. Доступны версии и для 64-ех битной, и для 32-ух битной версии ОС, выбирайте любую.
А после окончания работы с видео, вы сможете его либо сохранить на компьютер, либо записать сразу на диск. Здесь вам не потребуется скачивать
Благодаря Apple, который подарил iMovie общественности, пользователи могут создавать удивительные видео проекты легко и эффективно в простом понятном окне. Однако, Apple произвел только 2 версии iMovie, для Mac OS X(iMac/Macbook) и для iOS (iPhone/iPad). Нет версии для Windows PC, и Apple не планируют ее создание. В том случае, если вы привыкли использовать iMovie на Mac и позже переключились на Windows PC, официальных iMovie для Windows не существует, но вы можете скачать альтернативу iMovie для Windows PC. Просто удалите «iMovie для компьютера Windows» из вашего сознания и найдите подходящую замену:)
Часть 1. Лучший редактор видео, подобный iMovie, но для Windows PC
Без преувеличения, конечно, является лучшим программным обеспечением, аналогичным iMovie, для пользователей Windows PC для редактирования видео. Оно работает так же отлично, как iMovie, но с более простым и понятным интерфейсом. И содержит гораздо больше возможностей, чем iMovie. Вы можете взглянуть на подробное сравнение ниже.
Поддержка практически любого формата видео, аудио и изображений, как для импорта, так и для экспорта.
Простой в использовании: все инструменты хорошо организованы и отображаются для использования вами в окне.
Содержит все основные функции для редактирования видео: кадрирование, обрезка, вращение, объединение, разделение, добавление текста/фоновой музыки и так далее.
Более 300 эффектов: картинка-в-картинке - наложение фильтра, мозаика, зеленый экран, изменение лица, и др.
Стабилизация видео, видео в обратном направлении и поддержка записи экрана компьютера.
«Чем меньше, тем лучше» является основной идеей для большинства людей, которые создают приложения и программное обеспечение. Вы можете видеть это на примере продуктов Apple, iPod, iPhone, iPad, даже iMovie. Для большинства людей этого достаточно. Однако для профессионалов, «Чем меньше, тем лучше» может не работать. Например, специалисты используют Adobe PhotoShop для редактирования фотографий. Он громоздкий, дорогой и сложный в использовании, но с его помощью получаются отличные фотографии. То же самое с Filmora Video Editor. В Filmora Video Editor есть 2 режима: Стандартный режим и расширенный режим. Стандартный режим предназначен для пользователей, которым необходимо просто базовое редактирование. Расширенный режим предназначен для профессионального видео редактирования с применением наиболее потрясающих эффектов в видео.
Часть 2. iMovie против Filmora Video Editor
Apple говорит - просто, мы делаем это еще проще.
Одна из основных вещей, которые пользователям следует принимать во внимание при выборе инструмента для редактирования видео - поддерживается ли их исходник или нет? Почему? Знаете ли, если инструмент для редактирования видео не поддерживает ваши исходники, сначала вы должны использовать другой инструмент для изменения формата видео до начала редактирования. Filmora Video Editor предназначен для поддержки форматов, которые получены из цифровых камер, веб-камер, смартфонов, планшетов и прочего. Например iMovie не поддерживает WMV, в то время как Filmora Video Editor поддерживает.
Кроме того, что он позволяет импортировать видео, аудио и изображения почти любого формата для редактирования, Filmora Video Editor также поможет вам оптимизировать формат в соответствии с назначением при экспорте видео. Например, когда требуется экспортировать видео в iPhone, то выберите iPhone в окне экспорта и вы сможете получить хорошее видео для воспроизведения на iPhone.
Сравнение сходства и отличий Filmora Video Editor и iMovie
| название программы |
Filmora Video Editor |
|
|---|---|---|
| Цена | $14.99 | $49.99 |
| Поддерживаемые операционные системы | Mac OS X и iOS | Microsoft Windows и Mac OS X |
| Включены видео эффекты и звуковые дорожки | Да | Да |
| Поддерживаемые форматы (импорт и экспорт) |
Видео:
3GP, MP4, MOV, M4V AVCHD, DV |
Видео:
MP4, FLV, AVI, MOV, VOB, 3GP, 3G2, MPG, MPEG, TS, TRP, TP, F4V, M4V(без DRM), M2TS, MTS, DAT, WMV, MKV, ASF, DV, MOD, NSV, TOD, EVO |
| Интеграция в социальные медиа (Facebook, Twitter, почта...) | Да | Да |
| Экспорт видео на мобильные устройства | iPhone, iPad и iPod touch через iCloud | iPhone, iPad, iPod touch, телефоны и планшеты Android , Amazon Kindle Fire, устройства BlackBerry и многие другие |
| Поддержка записи DVD | Нет | Да |
- Быстрый монтаж видео и фото в один фильм
- 130+ переходов, заставок, титров и фонов
- Замена фона у видео (эффект хромакей)
- Обрезка, соединение и поворот клипов
- Сохранение видео в 50+ форматах, в т.ч. HD
Язык интерфейса:
Русский
Размер дистрибутива:
148 Mb
«ВидеоМОНТАЖ» – удобный софт для работы с видео на русском языке для Windows. Создавайте потрясающие клипы с заставками, анимацией и музыкой за пару кликов мыши! Всё, что нужно - скачать редактор видео и установить его на ПК. Вы будете приятно удивлены возможностями, которые откроются перед вами для творчества. Давайте познакомимся с ними чуточку поближе.
Новая программа для монтажа видео: завораживающие спецэффекты, стильные титры и переходы!
Используйте «ВидеоМОНТАЖ» на максимум! Вместе с софтом вы будете способны на настоящие чудеса:
✔️ удаляйте лишнее за пару кликов мыши. Вы сможете вырезать ненужные сцены из любых частей и быстро разделять материал на части, а затем использовать их при монтаже.
✔️ повышайте качество. Фильму не хватает красок? Исправьте это через активацию опции автокоррекции. Также вы можете вручную настроить все параметры на специальных шкалах или через кривые.
✔️ применяйте эффекты. Выполните тонирование, киношную цветокоррекцию или же просто добавьте оригинальный эффект - в вашем распоряжении сотни стилей.
✔️ работайте над звуком. Почувствуйте себя звукорежиссером! Скачав бесплатно видеоредактор на русском языке вы сможете полностью заменять звук или загружать фоновую музыку.
✔️ добавляйте титры и заставки. Ни один настоящий фильм не обходится без эффектных титров. И ваш не станет исключением! Используйте анимированные слайды из каталога или создайте свои - с этим в редактором не возникнет никаких сложностей и проблем.
В версии 8.35 возможностей для творчества стало еще больше! Теперь можно работать с хромакеем и заменять фон. Корректируйте скорость воспроизведения, используйте яркие футажи из каталога или создавайте эпичные «живые» открытки без особых усилий.
Опробуйте эти и другие функции ПО! С загрузкой установщика на компьютер при хорошем подключении к сети можно справиться буквально за 2 минуты, ведь дистрибутив весит 147 мегабайт. Скачайте видеоредактор на русском и установите его прямо сейчас!
Вполне возможно, что на жёстком диске накопилась куча фотографий, которые нуждаются в обработке или систематизации. А, может, у вас есть некоторое количество коротких видео с отпусков или мероприятий, которые можно объединить в один хороший кинофильм. Но многие не знают, какой программой нужно пользоваться, чтобы делать сногсшибательной контент. Для этого разработчики Apple потрудились над созданием программы под названием iMovie.
Что такое iMovie?
iMovie - известный всему миру видео редактор. Разработчиком этого приложения является компания Apple Inc, впервые выпустившая его для широкого использования в 1999 году. Программа предназначена для продуктов фирмы Apple и совместима с устройствами Mac, iPhone и iPad.
Для чего нужна программа
В ней можно: обрезать видео, перевернуть его, наложить разнообразную любимую музыку, добавить всевозможные спецэффекты и сохранить полученный результат в цифровом формате. Словом, сделать ваши впечатления и воспоминания в формате видео - шедевром, целым фильмом или клипом, который не стыдно показать друзьям. Пользователи любят эту программу не только потому, что она имеет множество возможностей и инструментов, но ещё и за простоту в использовании.
Как скачать и установить
Размер загружаемого файла весит примерно 1 ГБ.

Не советуем для скачивания этого приложения пользоваться сторонними неофициальными сайтами или магазинами приложений, так как они могут в лучшем случае предоставить некорректно работающую программу с неполным функционалом, например, а в худшем - заразить ваше устройство вирусами.
Как пользоваться iMovie на Mac, iPhone и iPad?
Переходим к самому интересному - использованию программы. Здесь мы поочерёдно рассмотрим, как создавать видео, как перевернуть видео, пустить, наоборот, как обрезать видео, как ускорить, замедлить воспроизведение видео, как сохранить проект, полученный видеоролик, как добавить, обрезать и наложить музыку на дорожку, как изменить голос, как очистить медиатеку и другие важные взаимодействия с программой.
Интерфейс программы на Mac, iPhone, iPad не сильно отличается, значки и возможности все одинаковы. Представленные в статье картинки, служащие примером, будут из интерфейса программы iMovie для Mac, но шаги при создании проекта будут одними и теми же на всех устройствах.
Работа с видео
Редактирование файлов всегда целесообразно начать с их загрузки в приложение.
Как создать видео
В программе iMovie можно создавать несколько типов видео: фильм или трейлер.
Для того чтобы начать делать фильм в программе, нужно сначала добавить в неё видео. Сбросьте готовое видео с флеш-карты или через USB-кабель с телефона или камеры.
- Далее, добавляем желаемое видео в iMovie.
Во время заливки видео пользователь имеет возможность выбрать в открывшемся меню такую функцию: «После импорта провести анализ». Программа уменьшит дрожание видео, стабилизирует его. Кроме того, iMovie запомнит моменты, в которых присутствуют люди. Если в дальнейшем для создания потребуются такие фрагменты, то их легко будет найти.
- После выбора необходимого видео начинаем новый проект.
Выбирайте тему проекта или, если не хотите, оставьте проект без неё. Перед добавлением видео пропишите название, разрешение, которое будет в итоге, частоту кадров.
- После выбора нужных параметров нажимаете: «Создать», тут вы увидите само окно создаваемого проекта.
- Чтобы переходить от проекта к проекту, выбирайте нужный в медиатеке.
В проект добавляются целые видео или части видеокадров. Чтобы выбрать всё видео полностью, нажимаете на клип, при этом удерживая клавишу Shift. Выбрав только часть, удерживаете нажатой кнопку мыши на части видео, которая находится в жёлтых скобках.
- Перетащить видео нужно в ту часть рабочего меню программы, который отмечен зелёным прямоугольником с плюсиком.
Таким способом добавляются все файлы, которые в дальнейшем окажутся в проекте.
Кроме видео, в Фильм можно добавлять фотографии. Для этого перетащите фото в то место текущего проекта, где вы желаете, чтобы оно находилось. Вставлять картинки, возможно, только между клипами (на вертикальной зелёной линии, на которой при перемещении появляется зелёный плюсик).
Для добавленного фото устанавливаете длительность его показа в проекте.
Фирменная фишка программы, трейлер, - это короткий видеоролик с заранее выбранным сюжетом в особой стилистике, в котором, как в анонсе фильма, можно перечислить имена героев, вложить определённые небольшие фрагменты, а iMovie автоматически создаст готовую версию.
Как перевернуть видео, пустить наоборот
Следующая важная функция - поворот видео. Чтобы это сделать, нажмите стрелку в верхней части рабочего стола программы.
Изображение поворачивается на 90 градусов вправо или влево. Если после поворота появляются чёрные полосы, это значит, что видео стало не соответствовать разрешению (соотношению сторон), которое было выбрано изначально. Поэтому для исправления этого несоответствия, понадобится усечь видео. Кнопка для этого находится в левом верхнем углу.
Функция обратного воспроизведения видео тоже может стать приятной фишкой в вашем проекте. Чтобы включить обратное воспроизведение, кликните дважды на видеоклип и выберите пункт «Обратное направление».
Как обрезать видео
Опция полезна тем, что пользователь выбирает только интересующий фрагмент фильма. Выбираем клип, нажимаем значок обрезки.
Появится рамка. Регулируете её на своё усмотрение. Информация, которая обрежется, будет на несколько тонов темнее, отображённой в конце проекта - ярче.
Если вы вдруг передумали обрезать видео и хотите его вернуть к исходному состоянию, нажмите сброс.
Как ускорить или замедлить воспроизведение видео
Чтобы изменять скорость видео, воспользуйтесь бегунком на шкале времени.
Двигайте влево вправо, замедляя или ускоряя скорость соответственно.
Менять скорость можно и у отдельной части видеоклипа. Зажмите клавишу R и переместите в этот момент указатель мышки, выбрав диапазон на шкале времени. Далее, регулируйте скорость с помощью кнопки в виде спидометра.
Как сохранить проект
После этого созданный фильм окажется в выбранной папке.
Видео: экспорт готового проекта
Работа с музыкой
Ниже описаны основные возможности программы при использовании аудиофайлов.
Как добавить, наложить музыку на дорожку
Одна из наиболее востребованных функций в программе - добавление фоновой музыки, любимая мелодия позволяет придать проекту особое настроение, подчеркнуть смысл сюжета.
Добавить музыку можно из приложений «Музыка», «iTunes» и других.
Желаемую мелодию направляете в тёмно-серое поле. Если фон сроки стал зелёным, это значит, что в фильм добавлена фоновая музыка. Она начнёт проигрываться сразу же при включении фильма. Если песня длиннее самого видео, то она всё равно закончит воспроизводиться в момент окончания самого видеофильма.
Есть возможность также накладывать несколько коротких аудиозвуков. В таком случае мелодии будут плавно, с наплывом в одну секунду, воспроизводиться поочерёдно.
Мелодию можно закреплять за любым кадром фильма, воспроизводиться она должна не обязательно сначала, а тогда, когда захочет пользователь.
Нажав «Действие», пользователь сможет изменить громкость фоновой музыки.
Добавлять можно не только мелодии, но и при необходимости аудиозаписи, голосовые записи.
Как обрезать музыку
«Обрезка клипа» - эта функция поможет изменить длину фоновой мелодии, чтобы она начала звучать с нужного момента. Обрезка совершается через меню «Действие».
Выбираем «Настройки аудио», после чего видим в увеличенном виде звуковую волну, зажатую двумя жёлтыми скобками. Они и символизируют начало и конец мелодии, передвигайте их до нужного положения, задавая точки начала и конца.
Если понадобилось прослушать сделанную аудиообрезку, нажмите «Воспроизвести», нажмите эту же кнопку второй раз, чтобы остановить воспроизведение.
Есть ещё один инструмент для обрезки фоновой музыки. Он называется «Волновая диаграмма».
Внизу видео будут отображаться звуки и мелодии, которые присутствуют в проекте (синие - звук самого видео, зелёные - музыка фона, которую вы добавили, красные - голос). Вам необходимо выбрать звук, который нужно обрезать, на нём появятся скобки жёлтого цвета, перемещайте их для обрезки звуковой волны.
Как изменить голос
Голос можно поменять при желании на более грубый, нежный, красивый. Можно улучшить качество аудиозвучания накладывая голос, например, на уже созданный фильм, в котором либо голос слышен плохо, либо он получился не такой, как вы хотели.
Видео: как изменить голос
Есть возможность записать аудио в момент редактирования или создания фильма. В «Параметры наложения голоса» нажать «Выключить звук в проекте», далее нажать значок записи (красный круг).
Что ещё можно делать с треками в программе?
В программе можно совсем отделить аудио от самого видеоклипа. Делается это через изменение настроек «Изменить», в меню настроек нажимаем: «Отделить панель аудио».
После того как отделили звуковую дорожку от видео, вы сможете её использовать, например, добавив к другому видеопроекту. Таким инструментом удобно воспользоваться и заполучить знакомы фразы из известных фильмов, а потом добавить эти узнаваемые фразы, подходящие по тематике, в свой проект.
Ещё один интересный эффект - нарастание и затухание звука.
На шкале времени, на звуковой дорожке открывается рычажок, передвигая который вы можете отметить точку, где звук будет нарастать или затухать.
Как очистить медиатеку
В момент просмотра проекта удаляйте ненужные файлы. Для этого, нажав на проект, выбираете: «Удалить проект».
Если же хотите очистить её окончательно и бесповоротно, то выберете удаляемый файл и нажмите Delete.
После этого удалённые файлы будут помещены в корзину, из которой можно эти клипы пересмотреть и восстановить или стереть навсегда.
Копирование эффектов и настроек
У пользователя есть возможность на шкале скопировать настройки и в дальнейшем вставить в другой проект. Нажмите «Правка», дальше «Скопировать», будут запомнены все эффекты и результаты, далее используйте их нажав «Правка», «Вставить настройки». Программа предложит выбрать варианты:
- Или одного из следующих настроек: настройки коррекция цвета, контрастности, освещённости; настройки обрезки видео; настройки уровня громкости звука; добавление одного из видеоэффектов, например, «сепия», или аудиоэффектов (например, «эхо»); наложение скоростных эффектов; эффекты наложения видео (например, «картинка в картинке»).
Все. Это значит сохранение абсолютно всех эффектов.
iMovie Theater
iMovie Theater - театр, в котором пользователь просматривает фильмы, трейлеры. Благодаря ему делать это на всех устройствах Apple (привязав программ к учётной записи iCloud).
Для выгрузки файла в iMovie Theater на шкале времени клипа нажмите «Кинотеатр». В дальнейшем после изменения самого проекта, изменения отображаются и в кинотеатре (нужно лишь обновить версию проекта в самой программе iMovie Theater).
Все iOS приложения просты в использовании, при этом многофункциональны. Программа iMovie - не исключение. Создавайте видеошедевры легко и просто. Улучшайте их, добавляйте всевозможные эффекты, наслаждайтесь просмотром с друзьями. Экспортируйте проекты в театр, файлы которого доступны на всех устройствах с вашим iCloud. Пользуйтесь этим приложением, а также этой удобной статьёй.