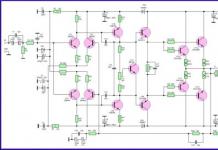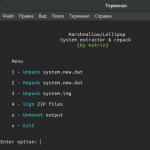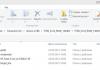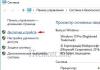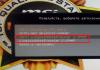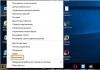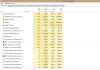Разбираем системный блок. Мануал для начинающих
Что нам нужно:
1) Рабочее место, желательно по просторнее
2) Несколько отверток, среднего размера
3) Коробочку для болтиков и винтиков
4) Кисточку
5) Пылесос
Системный блок разбирается очень просто!
Я разбирал свой блок не полностью, по этому фото не все.
Итак, преступим.
1) С корпуса снимаем обе боковые крышки, пылесосим и кладем его на стол

2) Отстегиваем все имеющиеся коннекторы.
Если вы разбираете блок в первые, то лучше каким либо удобным для вас образом запишите или зарисуйте, сфотографируйте какие откуда вы отстегивали.
Особое внимание уделите подключению USB и кнопок включения и перезагрузки ПК!

Отстегиваем коннекторы питания от видео - карты, звуковой - карты, жесткого диска, DVD привода, SATA и IDI шнуры, коннекторы вентиляторов и материнской платы.

С последней не торопитесь.
Стандартный разъем питания материнской платы имеет 24 контакта в новых БП, (в старых блоках питания разъем состоял из 20 контактов + 4 дополнительных), специальную защелку, располагается как правило с левого или правого края платы и выглядит так:


Для того, что - бы его снять нужно надавить на защелку и одной рукой тянуть за коннектор, а второй рукой придерживать материнскую плату. Это бывает не просто, но без фанатизма. Не оторвите с корнем.
Коннектор питания процессора имеет квадратную форму, четыре - восемь контактов, так - же имеет защелку и располагается возле процессора


Для того, что - бы его снять нужно так - же нажать на защелку и вытащить его. Трудностей здесь почти нет, только если у маленький процессорный кулер.
3) Снимаем PCI устройства.
Важно все железо складывать в безопасное место, то есть не на шкаф и не в луже с водой и не в коробку с детскими игрушками - подумайте о последствиях.
Все платы которые расположены на материнской плате прикручены к корпусу болтами, выкручиваем, вынимаем платы и пылесосим их помогая кисточкой.

Болтики собираем в коробочку.
С видео картой немного сложнее.
Есть специальный крепеж на материнской плате, его нужно потянуть в сторону и вынуть видео - карту. Готово!


4) Снимаем материнскую плату.
То - же ни чего сложного нет!
Откручиваем болты их как правило четыре - шесть штук (бросаем в коробочку)
Берем плату за правый бок и вынимаем.


Так - же проходим кисточкой
Ничего сложного.
5) Блок питания крепится к корпусу четырьмя болтами на задней стенке корпуса, так - же в поддоне материнской платы есть специальный держатель для БП.
Откручиваем, вынимаем все его провода (что - бы не оторвать!) и вынимаем блок изнутри корпуса.
6) DVD привод, жесткий диск, карт - ридер, Floppy дисковод - все это крепится болтами с двух сторон (по этому и снимали две крышки корпуса), иногда пластиковыми крепежами и установлено в специальных корзинах.
Откручиваем болты, жесткий диск вынимается изнутри корпуса, а привод, карт - ридер и Floppy вытягивается снаружи.
Все готово!
Собирать системный блок, то - же довольно просто! Все действия только наоборот.
1) Кладем в корпус материнскую плату левым боком, так - как с левой стороны платы разъемы их нужно совместить с так называемым "Зеркалом " - заглушка для этих самых разъемов, вставлена в корпус, служит для защиты и красоты, наверное.
Совместили.
Когда вы вынимали плату из корпуса, то заметили, что плата прикручивается к специальным болтикам или выступам в поддоне.
Совмещаем крепежные отверстия платы с этими болтиками и прикручиваем плату.
Сначала крутим не полностью, что - бы плата встала на свое место, затем закручиваем полностью начиная с середины и заканчиваем по углам.
2) Устанавливаем блок питания и прикручиваем к корпусу, подключаем разъемы питания процессора и материнской платы. Обратите внимание на 24х контактный разъем, он бывает разборной 20 + 4 и иногда дополнительный четвертый снимается, поэтому при сборке не перепутайте и для точности сверьте разъем с гнездом на мат.плате!
4) Подключаем коннекторы кнопок включения, перезагрузки и индикаторов HDD, а так - же USB. Как правильно это сделать? Смотрите свои записи при разборе или инструкцию от материнской платы.

5) Устанавливаем PCI устройства.
Все в обратном порядке.
Вставляем плату в разъем и прижимаем, но обратите внимание на металлические крепежные пластины, которые были прикручены к корпусу при демонтаже. В месте установки каждой из плат в корпусе ПК имеются выемки (на стыке поддона материнской платы и задней стенки корпуса). Совмещайте металлические пластины и выемки, тогда все платы встанут на свое место!
Вот вроде и все готово. Удачи всем!
Такая необходимость возникает, например для чистки ПК от пыли или замене термопасты на нагревающихся элементах, таких как: процессор, видеокарта, микросхемы материнской платы (северный и южный мосты).
Также бывает необходимость заменить какой-нибудь блок, или сделать апгрейд,- обновить оборудование на более современное. Иногда можно заменить что-то без снятия материнской платы, но порой это необходимо для удобства и от вероятности повредить элемент при изгибе во время установки. Когда плата снята, есть возможность поддерживать ее с задней стороны, предотвращая такие изгибы.
Снятие крышки.
Да, чтобы добраться внутрь системника необходимо снять одну, а иногда лучше две боковые крышки корпуса. Как это сделать? Сзади системного блока есть специфические винты, по два на каждую крышку. Любой небольшой отверткой,- будь-то крестовой или прямой,-откручиваем их.Практически на всех моделях корпусов на крышках есть специальные углубления, за них то и следует потянуть назад. Это приведет к освобождению защелок и боковины легко снимутся.

Теперь перед вами зияет вся «начинка» электронной машины.

Подготовка.
Если вы все таки решили полностью разобрать ваш ПК, то в первую очередь необходимо отсоединить шнуры. Их очень много и они разного внешнего вида. Обычно сбоку разъема есть защелка, которую нужно освободить нажатием. Если этого не сделать, можно сломать разъем, что может привести к замене материнской платы. Поэтому нужно быть внимательным, и перед снятием внимательно осмотреть место соединения.

Чтобы запомнить где какие провода были и в каком положении, лучше воспользоваться фотоаппаратом и заснять как расположены разъемы.

Особенно это актуально для штекера передней панели. Порой они разбросаны хаотично и посадить их обратно в правильном порядке крайне тяжело, особенно новичкам.

Лучше сделать снимки под разным ракурсом и расстоянием. Так можно будет рассмотреть и надписи на штекерах и цвета проводов.
Демонтаж видеокарты.
Когда штекера сняты, приступаем к демонтажу видеокарты. Обычно она имеет большие размеры и когда вы открутите крепежный винт который фиксирует ее на корпусе, карта будет свободно болтаться из стороны в сторону, что может повредить разъем на материнской плате.Поэтому, освобождаем защелку крепления,- которая находиться справа, снизу видеокарты. Для этого нащупываем ее пальцем и нажимаем рычаг вниз. При этом карта как бы выйдет из гнезда наполовину. Дальше просто тянем ее пальцами, не повредив при этом ее элементы.

Хотелось бы лишний раз напомнить, что все операции с комплектующими компьютера нужно совершать предварительно сняв статику с тела. Для этого достаточно прикоснуться к батарее отопления или крана в ванной, перед тем, как что-то делать. Так же не нужно перед работой одевать на себя шерстяные и синтетические материалы. Лучше одеться в одежду из хлопка.
Видеокарту, как и другие компоненты, после демонтажа аккуратно кладем в одном месте. Не друг на друга, а рядом, и основными элементами вверх.
Если у вас есть кот, то это сложнее. Во первых- это источник статики, во вторых когда вы отлучитесь, что-то может полететь на пол. А это не есть хорошо. Кот убежит, а вам придется покупать новую дорогостоящую деталь. В таких случаях можно складывать все в закрывающийся ящик.
Если блок питания и охлаждение процессора не мешает, то снимаем материнскую плату вместе с процессором. Так меньше вероятность, что при снятии кулера слетит отвертка и расковыряет плату, а также будет понятней, что именно и куда нужно вращать.
Демонтаж материнской платы.
По периметру платы есть винты, которые необходимо аккуратно открутить и сложить в отдельную коробочку. Для удобства кладем системник на бок, и намагниченной отверткой откручиваем один за другим винты. После, проверяем, все ли они демонтированы. Если да, то при движении платы она свободно будет перемещаться.
Берем одной рукой за кулер процессора, а другой за противоположный конец платы и аккуратно вытягиваем ее.

Очень важно не гнуть плату, поэтому кладем ее на ровную поверхность. Теперь смотрим как можно снять охлаждение, чтобы добраться к процессору.
Здесь на фото один из вариантов.

Это боксовый кулер процессоров Intel coket 775.
Здесь все очень просто. Проворачиваем отверткой защелку на 90? и тянем слегка ее вверх.

Так нужно сделать на всех четырех креплениях. Затем просто потянуть кулер вверх. Он должен достаточно легко выйти.
Теперь можно вытереть спиртом процессор и кулер от термопасты и наложить новый слой перед сборкой.
Северный и южный мост.
Это чипы на материнской плате, которые отвечают за определенные функции. Они также нагреваются, что может привести к нестабильной работе системы. Поэтому на их радиаторах также необходимо периодически менять пасту. Южный мост на дешевых материнках может не иметь вообще радиатора.

Иногда пользователи его сами приклеивают или как то крепят по другому. В любом случае это пойдет только на пользу системе.
Снять такой радиатор легко. В зависимости от модели, способ разный.

Но обычно видно, что требуется сделать. В данном случае нужно просто потянуть на себя крепления, сжимая распорки с противоположной стороны платы.

Делать это можно даже пинцетом.

В общем продувать можно всем, что может направлять точечный поток воздуха, например,- компрессор. Просто «груша» есть в каждом доме.
Протирать платы можно ваткой смоченной в тройной одеколон. И запах будет и пыль уйдет.

В труднодоступным местах используем спичку или зубочистку с намотанной на нее ватой.
Но нужно не переусердствовать, не прилагать больших усилий, чтобы не «снести» какой нибудь конденсатор или резистор. Будьте нежны со своим верным железным другом.
Собирать аппарат нужно также, только в обратном порядке. Все разъемы должны стать на свое место. Трудности могут быть с проводами лицевой панели. Но пользуясь заранее сделанными фотографиями проблем быть не должно.
На этом пожалуй все. Успехов вам со своим ПК.
Причин для замены корпуса может быть несколько. Как правило, корпус меняют, когда он утратил свой эстетичный вид в результате повреждения (в случае бросающихся в глаза царапин, вмятин, трещин и т. д.), когда он потерял свою практичность и его возможностей стало недостаточно (например, при «апгрейде» компьютера), либо когда пользователь просто желает поменять внешний облик своего электронного друга. под силу любому человеку, так как нужно всего лишь разобрать системный блок и перенести его комплектующие в новый корпус. Для этого не потребуется помощь мастера и специальные инструменты – достаточно лишь отвертки с крестовиной. Содержание статьи
Какова функция корпуса?
Многие пользователи недооценивают значение корпуса компьютера, считая его простой коробкой, к которой крепится внутреннее «железо» устройства. Между тем он является важной частью компьютера, обеспечивающей не только жесткую фиксацию деталей системного блока, но и защищающей их от воздействия окружающей среды. Более того, только правильно подобранный корпус (с учетом мощности составных частей системного блока) может обеспечить нормальное функционирование системы охлаждения, а также гарантировать стабильную и бесшумную работу персонального компьютера.
Как выбрать новый корпус?
Выбирая новый корпус, нужно иметь представление о его разновидностях. Существует два основных вида системных блоков: настольный, или горизонтальный (Desktop), и вертикальный, или «башня» (Tower). Первый вид уже давно утратил свою популярность. Второй же, в зависимости от размеров, подразделяется на такие подвиды, как мини-башня, средняя башня и большая башня. По другой классификации, которая была разработана с целью унификации разъемов и места, предоставляемого под материнскую плату, эти подвиды, опять же в зависимости от габаритов, могут иметь следующие обозначения форм-факторов: mATX, ATX и т. д. Самым оптимальным вариантом для домашнего персонального компьютера является средняя башня (МidiTower), или, в другом обозначении, ATX. Размера этого системного блока вполне достаточно для размещения всего необходимого компьютерного оборудования для работы в домашних условиях.
При выборе корпуса необходимо обратить внимание на его качество (обработка крашеных элементов, жесткость каркаса и т. д.). Также нужно определиться с основным материалом его изготовления.В плане эффективности охлаждения алюминиевый системный блок предпочтительнее, чем железный, но он и заметно дороже. Немаловажное значение имеет и функциональность корпуса, поэтому следует обратить внимание на удобство расположения кнопки включения и перезагрузки компьютера, разъемов USB и аудио. Ну и, конечно же, смотрим на дизайн корпуса, который должен удовлетворять вашему запросу.

Как разобрать корпус стационарного компьютера?
При разборке системного блока придерживаемся следующего порядка действий: Разбирая системный блок, старайтесь складывать все относящиеся друг к другу детали рядом, чтобы потом облегчить себе процесс их сборки. Разобранные компоненты системного блока теперь нужно перенести в новый корпус.
Разбирая системный блок, старайтесь складывать все относящиеся друг к другу детали рядом, чтобы потом облегчить себе процесс их сборки. Разобранные компоненты системного блока теперь нужно перенести в новый корпус.

Как собрать корпус стационарного компьютера?
- Открываем новый корпус и в первую очередь закрепляем винтами материнскую плату.

- Далее нужно установить блок питания. Закрепив его на винты, присоединяем к материнской плате. Удобно здесь то, что провода, выходящие из блока питания, могут подключаться лишь в одном положении – по-другому в разъем они не войдут. Данные провода включают в себя 1-3 пучка. Для блока питания предназначаются либо одно, либо два гнезда. В большое гнездо одновременно вставляется 1 либо 2 пучка, причем малый пучок подключается в обязательном порядке.

- Когда вы подсоедините провода ко всем соответствующим гнездам, часть проводов блока питания, возможно, окажется незадействованной. Переживать по этому поводу не стоит – это нормально, в отличие от обратной ситуации, когда, скажем, присоединиться нужно к трем разъемам на материнской плате, а выходящий пучок из блока питания у вас только один. В этом случае компьютер может не включиться.
- После подключения блока питания нужно установить оперативную память. Чтобы это сделать, откидываем защелки, поворачиваем соответствующим образом планку оперативной памяти и с применением некоторого усилия давим на нее, пока не щелкнет захватывающий механизм.

- Затем нужно установить винчестеры, дисководы, а также прочие дисковые накопители и устройства для чтения данных с внешних носителей. Закрепив их винтами, подсоединяем относящиеся к ним шлейфы к материнской плате, а провода – к блоку питания. При этом необходимо учесть, что если через один шлейф идет подключение двух устройств, то для определения их приоритетности при загрузке компьютера какое-то назначается в качестве главного («Master»), а другое как второстепенное («Slave»). С этой целью в гнезда устройств в определенной позиции вставляются специальные пластиковые перемычки.

- Подключив дисководы и дисковые накопители, устанавливаем видеокарту, звуковую карту (если она идет отдельно от материнской платы, т. е. не интегрирована в нее) и сетевую карту в предназначенные для них разъемы и прикручиваем винтами к корпусу.

- На последнем этапе необходимо подключить провода для кнопки включения компьютера, кнопки перезагрузки и индикаторов на передней панели системного блока. Эти провода могут иметь общий либо отдельный штекер. В любом случае штекера, как правило, маркируются, а возле контактов на материнской плате тоже имеется маркировка, поэтому нужно просто соотнести, какой штекер к какому гнезду должен быть подсоединен.

- В случае отсутствия маркировки и инструкции по подключению нового системного блока придется подключать эти провода наугад, проверяя, включается ли компьютер и работают ли кнопка перезагрузки и индикаторы.
 Выполнив вышеперечисленные процедуры, можно закрывать панели корпуса и подключать к задней стенке системного блока остальные устройства.
Выполнив вышеперечисленные процедуры, можно закрывать панели корпуса и подключать к задней стенке системного блока остальные устройства.
Как заменить корпус ноутбука?
Разборка и сборка корпуса ноутбука имеет свои особенности ввиду его компактности. К тому же единого стандарта по размещению компонентов в корпусе среди производителей ноутбуков не существует, и в попытках улучшения эргономики устройства может применяться различная конструкция моделей даже в пределах одного бренда.Поэтому, чтобы случайно не сломать какую-нибудь невидимую защелку либо не оторвать тонкий шлейф, перед тем как приступить к этим процедурам, рекомендуется найти и посмотреть в сети видеообзоры, где подробно описывается правильная последовательность действий при разборке именно вашей модели ноутбука. И если после просмотра видеоинструкций у вас останется хоть какая-то неуверенность в том, что вы сможете повторить все это самостоятельно, лучше не рисковать, а обратиться за помощью к специалистам в сервисный центр, авторизованный производителем вашего ноутбука. Надеемся, что после прочтения данной статьи у вас не осталось вопросов относительно того, как заменить корпус компьютера , и вы убедились в том, что при правильном и внимательном подходе к делу выполнить все необходимые для этого процедуры не так сложно, как изначально может показаться.
Совсем недавно мы опубликовали материал, в котором разбирали причины того, . Одним из самых распространенных мы отметили загрязнение системного блока пылью. Из-за этого намного хуже работает система охлаждения, а в особо тяжелых случаях просто перестают крутиться вентиляторы.
Что получится в итоге вы и сами сможете догадаться - компьютер будет моментально перегреваться и выключаться. Чтобы этого не произошло, мы вместе с вами проведем диагностическую очистку ноутбука от пыли . Это как раз кстати - мой старенький ноутбук уже давно требует профилактики.
Что нам понадобится
Разумеется нам нужен компьютер. Мы уже отметили, что использовать в качестве примера будет ноутбук. Тот же принцип работы будет и в том случае, если вам нужно очистить от пыли стационарный компьютер. Необходимо разобрать его корпус, и вычистить весь мусор изнутри.
Подготовьте ключ или отвертку, подходящую для работы с болтами крепления корпуса.
С пылью можно бороться специальными баллончиками со сжатым воздухом - с их помощью вы без труда сможете просто выдуть весь мусор из корпуса. К сожалению, у меня такого баллончика под рукой не оказалось - я буду использовать одноразовые бытовые тампончики.
Вот все что мне понадобиться в процессе работы.
Как разобрать корпус компьютера
Чтобы очистить наш ноутбук от пыли, необходимо добраться до его "внутренностей". Для этого необходимо разобрать его заднюю часть, и получить доступ к материнской плате. Со стационарным компьютером все аналогично.
Итак, давайте приступим.
Для начала нам нужно полностью обесточить ПК. Мы отсоединяем все кабели, и вынимаем батарейку.
Она держится благодаря специальной защелке - отодвиньте ее.

После этого можно спокойно вытащить батарейку.

Она крепится с помощью нескольких болтов - открутите их.

Теперь крышку можно легко снять.

Мы добрались до материнской платы - теперь можно убирать всю пыль.
Очищаем компьютер от пыли
Первым делом нужно провести первичную очистку. Для этого вы можете воспользоваться бытовым пылесосом, баллончиком со сжатым воздухом, или же просто продув корпус компьютера.
После этого мы переходим к очистке вентилятора. Удалите крупные частицы мусора с помощью зубочистки или отвертки.

Переходим к защитной решетке радиатора. Именно здесь скапливается больше всего мусора. Это препятствует нормальной циркуляции воздуха, что приводит к . Отнеситесь к этому пункту наиболее серьезно.
Первым делом, удаляем крупные частицы мусора и пыли с помощью подручных средств.

После этого продуваем его - убедитесь, что удалили весь мусор.
Теперь можно собирать компьютер в обратном порядке.
После очистки компьютера, проверьте его температуру программой . Если центральный процессор все равно перегревается, .
Заключение
В идеале профилактику и очистку компьютера нужно проводить хотя бы раз в полгода. Позаботьтесь о том, чтобы системный блок не находился в особо запыленных углах.
Если вы стали наблюдать падение скорости работы, увеличение гула от вентиляторов, необходимо прибраться внутри вашего компьютера.
При сборке типичного ПК обычно используются следующие компоненты:
Корпус с блоком питания. Системная плата. Процессор с теплоотводным элементом. Память. Накопитель на гибких магнитных дисках. Накопитель на жестком диске. Накопитель CD-ROM/DVD. Клавиатура и устройство позиционирования(мышь). Видеоадаптер и монитор. Звуковая карта и акустические системы. Вентиляторы и радиаторы. Кабели. Дополнительные компоненты (винты, крепежные элементы и т.д.). Операционная система.
Установка системной платы.
Чтобы установить на системную плату процессор и теплоотводное устройство необходимо следующее:
Установите процессор. Найдите на процессоре контакт 1: обычно один из углов микросхемы слегка скошен или помечен точкой, возле него и находится этот контакт. Затем найдите контакт 1 в ZIF-гнезде для процессора, находящемся на системной плате. Теперь нужно поднять рычаг и поместить микросхему в разъем, совместив контактные выводы с соответствующими отверстиями. Если процессор в разъем не входит, проверьте, правильно ли он ориентирован и совпадают ли контакты. Когда процессор войдет как следует, опустите зажимающий рычаг, чтобы зафиксировать микросхему в гнезде.
Закрепите теплоотвод. Обычно радиаторы крепятся к гнезду процессора с помощью одного или нескольких фиксирующих зажимов. Присоединяя зажимы, держите радиатор прямо над процессором, не наклоняя и не сдвигая в ту или иную сторону. Очень часто теплоотводы поставляются с нанесенным термоинтерфейсом; в других случаях перед его установкой необходимо нанести на процессор слой теплопроводной смазки. Применение смазки предотвращает образование воздушной прослойки и повышает эффективность работы радиатора. Если процессор поставляется в сборе с активным теплоотводом (т.е. с вентилятором охлаждения), подключите силовой кабель вентилятора к соответствующему разъему системной платы.
Установка модулей памяти.
В современных платах используется большое множество типов модулей памяти. Обычно первыми задействуются разъемы с наименьшими номерами. Иногда модули устанавливаются парами, а иногда даже по четыре.
Модули памяти часто имеют по бокам или снизу специальную выемку, позволяющую установить модуль единственно верным способом.
Закрепление системной платы в корпусе
Обычно системная плата закрепляется в корпусе одним или несколькими винтами и пластмассовыми стойками. Если корпус новый, сначала нужно вставить одну или несколько пластмассовых или металлических стоек в специально предназначенные для них отверстия. Ниже описана процедура установки платы.
1. Осмотрите предназначенные для стоек отверстия в плате. Если вокруг напаян металлический кант, отверстие предназначено для металлической стойки, а если канта нет -- для пластиковой. Теперь металлические стойки нужно ввинтить в отверстия в шасси корпуса так, чтобы они располагались напротив соответствующих им отверстий в плате.
2. Ввинтите металлические стойки в шасси нового корпуса так, чтобы они совпали с соответствующими резьбовыми отверстиями системной платы.
3. Закрепив стойки в корпусе, аккуратно положите на них системную плату, согласовав положение стоек и монтажных отверстий, после чего прикрутите системную плату к стойкам с помощью винтов.
4. Установите заднюю панель разъемов ввода-вывода.
Некоторые корпуса и системные платы, особенно формфактора ATX, не предполагают использование пластиковых стоек. Вместо этого системная плата прикручивается к металлическим стойкам. Благодаря этому установка системных плат значительно упрощается.
Подключение блока питания
При установке блока питания его нужно поместить его в соответствующий отсек корпуса и привинтить несколькими винтами.
Если в системе используется разъем типа ATX, то задача проста: он подключается единственно возможным способом. Наряду с 4-контактным ATX-разъемом 12 В некоторые системы также оснащены дополнительным 6-контактным разъемом. Оба разъема соответствующим образом маркированы. Если же у вас два 6-проводных разъема, воткните их так, чтобы два крайних черных провода оказались рядом в центре. Обязательно убедитесь в правильности подключения, сверившись с документацией к плате.
Если на плате установлен вентилятор для процессора, подключите питание и к нему. Можете воспользоваться специальным разветвителем для подключения вентилятора к соединителю, подводящему питание к жесткому диску. Возможно, для подачи питания к вентилятору существует специальный разъем -- прямо на системной плате.
Подключение к системной плате кабелей от устройств ввода-вывода и других соединителей
От системной платы несколько соединительных проводов подключаются к различным элементам корпуса компьютера. Они ведут к индикаторам питания и активности жесткого диска, а также к кнопке Reset. В большинстве современных системных плат есть несколько встроенных портов ввода-вывода, их тоже нужно подключить. Это два IDE-адаптера, контроллер дисководов, два последовательных и один параллельный порт. А в некоторые платы встроены видео-, аудио-адаптеры.
Сначала найдите на плате 34-контактный разъем контроллера дисководов гибких дисков и с помощью плоского кабеля подключите к нему дисководы.
Теперь подключите устройства с интерфейсом IDE: накопители на жестком диске и CD-ROM. Они подключаются плоским кабелем IDE к расположенным на плате 40-контактным разъемам главного и вторичного контроллеров IDE. Обычно жесткий диск подключается к главному контроллеру, а CD-ROM-- к вторичному.
Если для портов нет соединителей с соответствующими разъемами, возможно, порт следует установить на задней панели корпуса. Попытайтесь найти подходящее для данного разъема отверстие и снимите закрывающую его металлическую пластинку. Затем в отверстие вставьте нужный разъем, предварительно сняв с него винты. Чтобы укрепить разъем на новом месте, закрутите винты обратно.
В большинство современных системных плат встроен еще и порт мыши. Если разъем для подключения мыши к этому порту не вмонтирован непосредственно в плату (обычно он располагается сзади, рядом с разъемом клавиатуры), значит, нужно подключить отдельный разъем. Его следует закрепить на задней панели корпуса компьютера и подключить к плате с помощью соответствующего соединительного кабеля.
Подключите к системной плате кнопки и индикаторы, расположенные на передней панели системного блока, а также кабели внутреннего громкоговорителя и порты USB , выведенные на переднюю панель. Если на плате не обозначены места подключения соответствующих проводов, воспользуйтесь схемой, приведенной в прилагаемой к плате документации.
Наиболее распространенная маркировка индикаторов передней панели:
HDD-LED - красный диод на лицевой стороне корпуса (в основном используется цветовая схема обозначения проводов, красный-белый) PWR-LED - зеленый диод, индикатор сети (зеленый-белый) PWR-SW - кнопка включения/выключения (оранжевый-белый) RESET-SW - кнопка перезагрузки ПК (черный-белый) SPEAKER - системный динамик (красный-белый, часто желтый-белый).
Установка накопителей.
Снимите направляющие с накопителя (если они установлены).
Для установки оптического накопителя просто вставьте его в корпус. Обратите внимание, что некоторые корпуса поставляются вместе с направляющими, которые должны быть закреплены на накопителе перед его установкой в корпусе. В подобной ситуации обычно направляющие прикручиваются к накопителю, а в корпусе они фиксируются защелками или каким-либо другим способом.
Подключите интерфейсный кабель и кабель питания (как к накопителю, так и к системной плате).
Если в системном блоке имеется съемный отсек, используемый для установки накопителей на гибких и жестких дисках, его следует изъять.
Для установки дисковода и жестких дисков снимите соответствующий отсек, поместите в него устройства и закрепите с помощью винтов. Перед этим не забудьте установить в нужное положение все перемычки и переключатели на накопителе. Подключите интерфейсный кабель ко всем установленным устройствам.
Подключите кабели накопителей к системной плате.
Установка нового видеоадаптера и драйвера
В случае необходимости выкрутите винт и снимите крышку сзади слота расширения, который понадобится для нового видеоадаптера.
Установите видеоадаптер в нужный слот.
Прикрутите держатель видеоадаптера к задней стенке системного блока.
Поставьте на место крышку системного блока и включите компьютер. При загрузке Windows определит новое устройство и автоматически начнет установку драйвера. Следуйте предлагаемым на экране инструкциям. После инсталляции адаптера откройте диалоговое окно Свойства: Экран (Display Properties) для настройки разрешения, качества цветопередачи (глубины цвета) и частоты обновления экрана.
Установка плат расширения
Чаще всего на платах расширения располагаются сетевой, видео-, аудио-адаптер. Для их установки на системной плате есть специальные разъемы расширения.
Опустите нижний край платы с нанесенными на него металлическими контактами в соответствующий разъем. С силой нажмите на верхний край платы, чтобы она стала на место.
Винтом прикрутите плату к корпусу компьютера.
Подключите к вставленной плате все необходимые кабели.
Подключение внешних кабелей
Закройте корпус крышкой.
Подсоедините все внешние кабели (но только не при включенном компьютере). Большинство разъемов имеют форму буквы D, так что их нельзя соединить неправильно.
Вставьте в 15-контактный разъем типа “мама” (это разъем видеоадаптера) кабель, идущий от монитора.
Если у вас есть модем, подключите к нему телефонный шнур.
Один круглый разъем предназначен для клавиатуры, второй (в некоторых системах) -- для мыши, но, если у вас мышь для последовательного порта, ее кабель нужно подключить к соответствующему порту.
Если остались еще устройства, например джойстик или акустические системы, подключите и их к соответствующим разъемам.
Примерный порядок разборки системного блока компьютера:
Отсоединить все кабели.
Удалить все платы расширения.
Удалить все планки памяти.
Удалить материнскую плату в сборе с кулером и процессором.
Удалить накопители данных.
Удалить блок питания