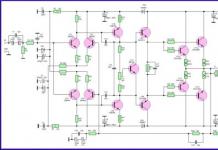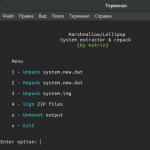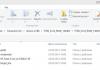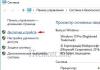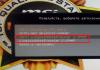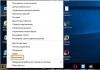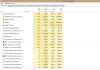Если вы не пользуетесь компьютером какое-то время, Windows 10 начнет выполнять автоматическое обслуживание. Это ежедневная задача по расписанию, она выполняет различные задачи, такие как обновления приложений, обновления Windows, проверка безопасности и многое другое.
Как отключить автоматическое обслуживание в Windows 10 и почему вы можете захотеть избавиться от этой функции.
В общем, Автоматическое обслуживание полезная функция. Основная цель функции это безопасность и обслуживание, поддержка производительности операционной системы в актуальном состоянии. Как правило, оно не влияет на производительность ОС отрицательно, выполняя все задачи в фоновом режиме.
Если вам случится работать за компьютером продолжительное время и оно совпало с периодом времени для автоматического обслуживания системы, выполнение будет перенесено. Большинству пользователей не следует отключать автоматическое обслуживание, но может возникнуть ситуация, когда вам действительно нужно, отключить его.
Например, если вы столкнулись с синим экраном (англ. Blue Screen of Death, Blue Screen of Doom, BSoD) или если ваш компьютер зависает во время простоя, это может означать, что ошибку вызывает задача, которая выполняется как часть автоматического обслуживания (Automatic Maintenance).
Таким образом, для устранения неполадок, вы можете отключить его и проверить поведение вашей операционной системы, когда она находится в режиме ожидания.
Вы можете открыть классическую панель управления и перейти по следующему пути:
Панель управления\Система и безопасность\Центр безопасности и обслуживания

Чтобы отключить автоматическое обслуживание в Windows 10 , вам нужно сделать следующее:
- Откройте редактор реестра (если вы незнакомы с реестром ).
- Перейдите к следующему разделу реестра:

- На правой панели, вы увидите параметр «MaintenanceDisabled» . Если это параметр не существует, создайте параметр DWORD (32-бита) с таким же именем. Примечание: даже если вы работаете 64-битной ОС Windows, вам всеравно нужно, создать параметр DWORD 32 бита.

- Установите значение параметра «MaintenanceDisabled» равным 1 , чтобы отключить автоматическое обслуживание в Windows 10.
- Перезагрузите компьютер, чтобы изменения вступили в силу.
Вот и все. Автоматическое обслуживание в Windows 10 отключено. Чтобы включить его снова, установите значение «MaintenanceDisabled» равным 0 или просто удалите его.
Я подготовил готовые к использованию файлы, так что вы можете избежать ручного редактирования реестра. Вы можете скачать их здесь:
Всем привет! Многие пользователи ОС Windows 8.1 и 10 знают о том, что системам свойственно самостоятельно осуществлять процесс обслуживания. Этот процесс начинается без каких-либо уведомлений для пользователя.
Обнаружить начало действий автоматического обслуживания можно по снижению производительности компьютера, так как процедура занимает много оперативной памяти и нагружает процессор. Именно поэтому пользователи часто спрашивают, как отключить автоматическое обслуживание Windows 8.1 и 10. Но для начала давайте мы с вами узнаем особенности автоматического обслуживания.
Что такое автоматическое обслуживание?
Автоматическое обслуживание ОС Windows8.1 и 10 - это процесс, за счет которого поддерживается работоспособность операционной системы, а также происходит ее оптимизация для повышения скорости работы устройства. Этот процесс проходит в фоновом режиме, то есть пользователь не уведомляется о том, что начата процедура автоматического способа обслуживания системы.
В основу автоматического обслуживания входит проверка системных обновлений, а также проводится процедура дефрагментации разделов диска. При наличии временных файлов, во время обслуживания происходит процесс их удаления. Также система предусматривает сканирование файлов, выявляя в них вредоносноеПО с последующим их удалением. Несмотря на все преимущества автоматического обслуживания системы, многие прибегают к отключению этой функции.
Особенности отключения опции автоматического обслуживания - зачем это нужно?
Процесс автоматического обслуживания есть не только в операционных системах Windows 8.1 и 10, но еще и в популярной версии «семерки». Отличие этой опции только в том, что на Windows 7 процесс обслуживания запускается исключительно во время простоя компьютера (обычно в ночное время). Это давало сразу массу преимуществ, так как не нагружался процессор, и пользователю не нужно было ощущать на себе, как «тупит» компьютер.
На версии Windows 8.1 и 10 данный процесс проходит только во время работы компьютера, нагружая тем самым процессор и оперативную память устройства. Поглощение ресурсов происходит не только на компьютерах с низкими показателями мощности,но и с хорошим «железом».
Это неудобство, с которым сталкивается каждый пользователь таких операционных систем, как Windows8.1 и 10. Отключение этой опции является нежелательным, но многие все же решаются на такой отчаянный шаг, так как продолжать работать или играть на компьютере, когда запускается автоматическое обслуживание, просто невозможно.
Как настроить автоматическое обслуживание?
Если не хотите отключать обслуживание ОС, тогда время запуска данного процесса можно установить вручную. При этом запуск обслуживания будет начинаться исключительно в указанное вами время. Чтобы реализовать такую возможность, следует выполнить такие манипуляции:
На клавиатуре нажать сочетание клавиш Winи X, после чего выбрать раздел «Панель управления».
Для ОС Windows 8.1 нужно пройти по пути: «Система и безопасность» - «Центр поддержки».
В появившемся меню находим раздел «Обслуживание», и в нем уже есть две команды на выбор: «Начать обслуживание» и «Изменить параметры обслуживания». Выбираем последнюю команду, и вносим необходимые корректировки.

Для ОС Windows10 нужно пройти по пути «Система и безопасность» - «Безопасность и обслуживание». В открывшемся окне также имеются кнопки «Начать обслуживание» и «Изменить параметры обслуживания».

После входа в раздел «Изменить параметры обслуживания», отобразится несколько позиций, настройки которых можно изменять. Изменить в этом окне можно время начала запуска процесса автоматического обслуживания.
Если не желаете, чтобы для обслуживания компьютер выводился из режима сна, тогда нужно отжать галочку.

Если вы задумали полностью отключить данную опцию, тогда рассмотрим принцип отключения обслуживания.
Как можно отключить автоматическое обслуживание
Для операционных систем Windows 8.1 и 10процесс отключения службы автоматического обслуживания различается. Для системы Виндовс 8.1 понадобится произвести следующие действия:
Нажимаем сочетание клавиш Win+R, и в открывшемся поле «Выполнить», нужно ввести команду: taskschd.msc

Открывается окно планировщика, в котором нужно пройти по следующему пути: «Библиотека планировщика заданий» - Microsoft - Windows - TaskSchtduler.
В центральной части открывшегося окна нужно найти задачу RegularMaintance. Станьте на нее и правой кнопкой мышки и вызовите меню, в котором нужно кликнуть по пункту «Отключить».

Файл RegularMaintenance - это и есть опция автоматического обслуживания. После ее отключения, процесс не будет запускаться самостоятельно, но при этом понадобится прибегать к проведению таковых действий самостоятельно. Если хотите настроить обновление, тогда следует во всплывающем меню файла RegularMaintenance выбрать пункт «Свойства», и настроить определенные параметры обслуживания на свое усмотрение.
В ОС Windows 10 проделать вышеперечисленные манипуляции не удастся, так как разработчики специально скрыли этот файл. Скрыв этот файл, компания Microsoft навсегда исключила возможность отключения автоматического обслуживания. Однако это вовсе не значит, что отключить данную опцию в «десятке» невозможно. Все это можно реализовать, но для этого понадобится выполнить немного другие действия:
Для начала нужно загрузить архив со скомпонованными REG-файлами. Сделать это можно при помощи этой ссылки: https://cloud.mail.ru/public/2whN/vrayNwrty После распаковывания скачанного архива, нужно найти в нем файл под названием «disableautomaticmaintenance».

Запускаем этот файл от имени Администратора. После запуска, нужно соглашаться со всеми замечаниями.

После этого изменения в реестр будут внесены, и автоматическое обслуживание не будет включаться самостоятельно.
В заключении я хотел бы добавить, что если на «десятке» понадобится включить данную опцию, тогда в скачанном архиве нужно запустить файл «enableautomaticmaintenance».
Принцип выключения автоматического обслуживания не имеет никаких сложностей, но не забывайте, что отключать данную опцию надолго или навсегда нельзя. Это в итоге отразится негативно на работе вашего компьютера, и уже через месяц на мониторе будут возникать разные сбои, ошибки и поломки.
Пользователи Windows 8.1 могли замечать, что через 4 – 5 минут бездействия включённый компьютер начинает "что-то делать". Особенно хорошо это заметно на примере с ноутбуком: вентилятор процессора начинает сильно шуметь, а индикатор загрузки жесткого диска на корпусе не просто мигает, а всё время светится. При этом в трее Windows можно увидеть пиктограмму часиков на иконке-флажке уведомлений, а если навести на неё мышкой, всплывает подсказка "Выполняется обслуживание".
Дело в том, что в Windows 8.1 по умолчанию в Планировщике заданий присутствует задача автоматического обслуживания во время простоя компьютера. Когда компьютером никто не пользуется, задние автоматически запускается и выполняет разного рода оптимизацию системы, в том числе и дефрагментацию диска. Если компьютер достаточно мощный, такое автоматическое обслуживание может быть и незаметным, но в случае со слабенькими бюджетными ПК (в которых обычно стоят медленные жёсткие диски с небольшим кэшем) запуск и остановка такого задания занимает довольно много времени и для пользователей, которые часто отлучаются от компьютера, может вызывать дискомфорт при работе с ним.
Способ отключения 1
Чтобы отключить автоматическое обслуживание, перейдите в Панель управления (Пуск > Приложения > Панель управления) и откройте Планировщик заданий (Панель управления > Система и безопасность > "Расписание выполнения задач" в разделе "Администрирование"). В левой части окна Планировщика заданий откройте папку TaskScheduler (Библиотека планировщика заданий > Microsoft > Windows > TaskScheduler) В папке должно быть четыре задания: Idle Maintenance (Обслуживание во время простоя), Maintenance Configurator (Конфигуратор обслуживания), Manual Maintenance (Ручное обслуживание), Regular Maintenance (Регулярное обслуживание).
В сети Интернет советуют отключить только задание Regular Maintenance (Регулярное обслуживание), нажав на него правой кнопкой мыши и выбрав пункт "Отключить".

Но, как показал личный опыт, чтобы отключить автоматическое обслуживание во время простоя компьютера, недостаточно отключить только задание Regular Maintenance (Регулярное обслуживание). Также следует отключить задания: Idle Maintenance (Обслуживание во время простоя) и Maintenance Configurator (Конфигуратор обслуживания). Не забудьте перезагрузить компьютер после выполнения проделанных выше операций.
Если инструкция, изложенная выше, не помогла, тогда проделайте шаги, описанные в способе отключения 2.
Способ отключения 2
На некоторых компьютерах с Windows 8.1 срабатывает только этот второй способ. Если после выполнения действий, описанных в способе 1, система всё равно продолжает грузить компьютер после 4 – 5 мин. бездействия, тогда попробуйте удалить задания Idle Maintenance, Maintenance Configurator и Regular Maintenance из Планировщика заданий, предварительно экспортировав задания куда нибудь на компьютер, чтобы, если что-то пойдёт не так, можно было их восстановить назад в Планировщик. Для экспортирования выделите по очереди каждое задание, нажмите на него правой кнопкой мыши и выберите команду в контекстном меню "Экспортировать…", укажите место на компьютере в появившемся диалоге и нажмите кнопку "Сохранить".

Для удаления задания из Планировщика выберите команду контекстного меню "Удалить". После удаления вышеперечисленных заданий в папке TaskScheduler должно остаться только задание Manual Maintenance.

При работе с системой Windows 8/8.1 довольно часто наблюдал ситуацию, когда жесткий диск загружен на 100%. В такие моменты работать с компьютером становится невозможно, появляется стойкое желание взорвать нахрен всю систему или, как минимум, выкинуть бук в окно.
Происходило это следующим образом - компьютер работал всегда отлично до тех пор, пока я не откладывал мышку на несколько минут в сторону. После того, как я вновь обращался к ноутбуку, он весьма огорчал меня своим быстродействием.
Обратил внимание в Диспетчере задач на процесс System, который активно жрал ресурсы жесткого диска. Оказалось, что при бездействии компьютера более десяти минут, запускается процесс Idle Maintenance - процесс обслуживания Windows.
Для того, чтобы его отключить, необходимо в поиске Windows набрать "Расписание выполнения задач " - "Библиотека планировщика заданий" - "Microsoft " - "Windows " - "TaskScheduler ". Выбрать "", кликнуть на нем правой кнопкой мыши и нажать в контекстном меню "Отключить ". Также советую отключить процесс "Regular Maintenance ", дело в том, что оба этих процесса сильно изнашивают жесткий диск, при этом пользы от них не так уж много...

Однако проблема на данном этапе оказалась решена не до конца, поскольку существует процесс , который восстанавливает настройки предыдущих процессов сразу после перезагрузки компьютера. Его отключить стандартным способом не получится, поскольку система выдаст вам сообщение: "Учетная запись пользователя, под которой выполняется работа, не имеет разрешения на отключение этой задачи. ".
Для того, чтобы убить Maintenance Configurator, необходимо воспользоваться программой .

В поле программы скопируйте следующий путь: C:\Windows\System32\mmc.exe , после того, как откроется окно консоли, нажмите "Файл " - "Открыть " - откройте оснастку по следующему адресу: C:\Windows\System32\compmgmt.msc

выберите «Планировщик заданий » - «Библиотека планировщика заданий» и пройдите по уже знакомому адресу: "Microsoft " - "Windows " - "TaskScheduler " и смело отключайте процесс . На этом ваши мучения будут закончены. Надеюсь, что помог вам этой статьей.
Есть много инструментов, доступных для операционной системы microsoft windows. Некоторые из них достаточно известные и используемые большинством пользователей каждый день, но есть и неизвестные для большинства пользователей. Одним из таких является автоматическое обслуживание windows , которая была включена еще в windows 8. Функция полезная для операционной системы, но многих не устраивает, когда она начинает работать в неподходящий момент. В связи с этим, нужно изменить или отключить время автоматического обслуживания windows 10.
Автоматическое обслуживание Windows - отвечает за выполнения всех обновлений, это приложения из магазина, программы, а так же выполняет сканирование с помощью windows defender, выполняет диагностику системы, очистку диска, дефрагментацию и т.д. Все эти задачи выполняются в заданное время и даже когда компьютер в режиме ожидания. Кто-то приходит с работы и у него остается мало времени, чтобы сделать работу или просто поиграть на компьютере, а тут еще появляются непонятные лаги, медленная скорость интернета и другие факторы при срабатывании по расписанию этой службы.
Изменить время автоматического обслуживания windows 10
Перейдите в "Панель управления " и наберите в поиске сверху "Обслуживания ".

Теперь мы можем изменить время на удобное для нас. Можно поставить галочку, чтобы пробуждать компьютер в запланированное время.


Как навсегда отключить обслуживание Windows
Откройте редактор реестра с помощью сочетание кнопок win+R и напишите в строке regedit .


Перейдите по пути в реестре:
HKEY_LOCAL_MACHINE\SOFTWARE\Microsoft\Windows NT\CurrentVersion\Schedule\Maintenance
Если с права нет ключа с названием "MaintenanceDisabled ", то нажмите правой кнопкой мыши на пустом поле и создайте ключ с параметром DWORD (32 бита) . Назовите или переименуйте новый ключ в "MaintenanceDisabled".


Нажмите два раза на созданный нами файл и присвойте значение 1 . После чего перезагрузите компьютер. Вы так же можете включить его обратно поменяв значение на 0.