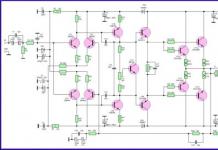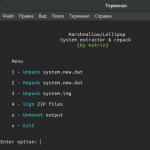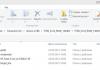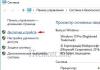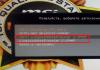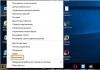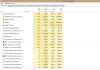Вставьте интернет-кабель в порт WAN (или Internet) вашего роутера (он же маршрутизатор).
Подключите маршрутизатор к компьютеру: один конец сетевого провода вставьте в любой из LAN-портов роутера, а второй - в разъём сетевой карты ПК. Вместо кабеля можно использовать беспроводное соединение, но на этапе настройки лучше этого не делать.
Подключите роутер к розетке. Если на устройстве есть кнопка питания, нажмите на неё. Затем подождите одну-две минуты, чтобы маршрутизатор успел загрузиться.
2. Проверьте работу интернета
Если ваш роутер был заранее настроен провайдером или получил настройки в автоматическом режиме, то интернет может заработать через несколько секунд после подключения маршрутизатора к ПК.
Для проверки запустите браузер и попробуйте открыть несколько сайтов. Если с доступом к веб-ресурсам нет никаких проблем, можете пропустить четвёртый пункт статьи.
В адресной строке браузера введите 192.168.1.1 или 192.168.0.1 и нажмите Enter. Один из этих IP-адресов должен вести к меню настроек маршрутизатора. Если оба варианта не срабатывают, найдите нужный IP-адрес в документации к вашей модели роутера и попробуйте ввести его.
Когда в окне браузера появится страница входа в настройки, система может запросить логин и пароль. Чаще всего при первичном подключении для обоих полей подходит одно слово - admin . Реже в качестве стандартного пароля производители роутеров используют комбинацию 1234 .
При необходимости вы можете найти данные для входа в инструкции к маршрутизатору или на сайте провайдера. Ну или попробовать альтернативный .
4. Настройте подключение к интернету
Если интернет до сих пор не заработал, роутер нуждается в особых настройках. Какие именно параметры вам нужны, зависит от конкретной модели устройства и поставщика интернет-услуг. Универсальной конфигурации не существует. Чтобы получить нужную инструкцию, проверьте сайт провайдера или запросите её у службы поддержки.
Раздобыв руководство по настройке вашей модели, следуйте его подсказкам. Если в процессе вы настроите и подключение к интернету, и домашнюю сеть Wi-Fi, можете пропустить пятый пункт статьи.
Чтобы Wi-Fi, важно выбрать правильные параметры безопасности.

В меню настроек найдите раздел, отвечающий за беспроводную сеть (см. документацию к вашей модели роутера). Здесь обязательно задайте надёжный пароль (он понадобится для подключения к роутеру ваших устройств по Wi-Fi) и выберите WPA2-PSK в качестве средства защиты.
6. Смените пароль для входа в настройки роутера
На всякий случай лучше ограничить доступ посторонних к меню настроек маршрутизатора. Если роутер всё ещё находится под защитой стандартного пароля, замените его собственным.
Найдите раздел настроек, который отвечает за безопасность (см. документацию к вашей модели роутера) устройства, и укажите здесь новый надёжный пароль. Сохраните изменения.

Если в вашем компьютере есть модуль Wi-Fi, после завершения настройки сетевой кабель можно вытащить из ПК и подключиться к роутеру по беспроводному соединению.
7. Установите маршрутизатор в оптимальном месте
В идеале роутер в центре зоны, в которой вы используете Wi-Fi. Таким образом сигнал будет одинаково доступен всем подключённым устройствам.
Чем меньше стен, мебели и других преград между устройством-приёмником и маршрутизатором, тем лучше работает беспроводная сеть.
Доброго времени суток.
Для того чтобы дома можно было организовать беспроводную Wi-Fi сеть и дать доступ в интернет всем мобильным устройствам (ноутбукам, планшетам, телефонам и пр.) - нужен роутер (об этом уже даже многие начинающие пользователи в курсе). Правда, не все решаются самостоятельно подключить его и настроить…
На самом деле это под силу большинству (не беру в расчет исключительные случаи, когда интернет-провайдер создает такие «дебри» со своими параметрами для доступа к сети интернет…). В этой статье попробую ответить на все самые частые вопросы, которые слышал (и слышу) при подключении и настройке Wi-Fi роутера. Итак, приступим…
1) Какой роутер мне нужен, как его выбрать?
Пожалуй, это первый вопрос, который себе задают пользователи, которые хотят организовать дома беспроводную Wi-Fi сеть. Я бы начал этот вопрос с простого и важного момента: а какие услуги предоставляет ваш интернет-провайдер (IP-телефонию или интернет-телевидение), на какую скорость интернета вы рассчитываете (5-10-50 Мбит/с?), и по какому протоколу вы подключены к сети интернет (например, сейчас популярны: PPTP, PPPoE, L2PT).
Т.е. функции роутера начнут прорисовываться сами собой… А вообще, тема эта достаточно обширная, поэтому, я рекомендую вам ознакомиться с одной из моих статей:

поиск и выбор роутера для дома -
2) Как подключить роутер к компьютеру?
Как правило, в комплектации к непосредственно самому роутеру, идут блок питания и сетевой кабель для подключения к ПК (см. рис. 1).
Кстати, обратите внимание, что на задней стенке роутера есть несколько гнезд для подключения сетевого кабеля: один WAN порт и 4 LAN (количество портов зависит от модели роутера. В самых распространенных домашних роутерах - конфигурация, как на рис. 2 ).
Рис. 2. Типичный вид роутера сзади (TP Link).
Интернет-кабель от провайдера (который раньше, скорее всего, был подключен к сетевой карте ПК) необходимо подключить к синему порту роутера (WAN).
Кабелем же, который идет в комплекте с роутером, нужно соединить сетевую карту компьютера (куда раньше был подключен интернет-кабель провайдера) с одним из LAN портов роутера (см. рис. 2 - желтые порты). Кстати, таким образом можно подключить еще несколько компьютеров.
В ажный момент! Если компьютера у вас нет, то соединить сетевым кабелем LAN порт роутера можно с ноутбуком (нетбуком). Дело в том, что первоначальную настройку роутера лучше (а в некоторых случаях, по другому невозможно) осуществлять по проводному соединению. После того, как укажите все основные параметры (настроите беспроводное соединение Wi-Fi) - то сетевой кабель можно будет отключить от ноутбука, и далее работать по Wi-Fi.
Как правило, с подключением кабелей и блоков питания вопросов не возникает. Будем считать, что устройство у вас подключено, и светодиоды на нем начали моргать:).
3) Как войти в настройки роутера?
Наверное, это ключевой вопрос статьи. В большинстве случаев, делается это достаточно просто, но иногда… Рассмотрим весь процесс по порядку.
По умолчанию, в каждой модели роутера есть свой адрес для входа в настройки (а так же логин и пароль). В большинстве случаев он одинаков: http://192.168.1.1/ , правда, есть исключения. Приведу несколько моделей:
- Asus - http://192.168.1.1 (Логин: admin, Пароль: admin (или пустое поле));
- ZyXEL Keenetic - http://192.168.1.1 (Логин: admin, Пароль: 1234);
- D-LINK - http://192.168.0.1 (Логин: admin, Пароль: admin);
- TRENDnet - http://192.168.10.1 (Логин: admin, Пароль: admin).
В ажный момент! С точностью на 100% невозможно сказать, какой адрес, пароль и логин будут у вашего устройства (даже несмотря на приведенные выше мной марки). Но в документации к вашему роутеру эта информация обязательно указана (скорее всего, на первой или последней странички инструкции пользователя).
Рис. 3. Ввод логина и пароля для доступа к настройкам роутера.
Для тех, у кого не получилось войти в настройки роутера, есть неплохая статья с разобранными причинами (почему такое могло произойти). Рекомендую воспользоваться советами, ссылка на статью ниже.

Как зайти по 192.168.1.1? Почему не заходит, основные причины -
Как зайти в настройки Wi-Fi роутера (пошагово) -
4) Как настроить подключение к интернет в Wi-Fi роутере
Прежде чем расписывать те или иные настройки, здесь следует сделать небольшую сноску:
- Первое - даже роутеры из одного модельного ряда могут быть с разными прошивками (разные версии). От прошивки зависит меню настроек, т.е. то что вы увидите, когда зайдите по адресу настроек (192.168.1.1). Так же от прошивок зависит и язык настроек. В своем примере ниже, я покажу настройки популярной модели роутера - TP-Link TL-WR740N (настройки на английском языке, но разобраться в них не так сложно. Разумеется, на русском языке настроить еще проще).
- Настройки роутера будут зависеть от организации сети у вашего интернет провайдера. Для настройки роутера, вам необходима информация по подключению (логин, пароль, IP-адреса, тип подключения и пр.), обычно, все что нужно содержится в договоре на интернет-подключение.
- По вышеприведенным причинам - нельзя дать универсальных инструкций, который подойдут на все случаи жизни…
У разных интернет провайдеров разный тип подключения, например в Megaline, ID-Net, ТТК, МТС и пр. используется подключение PPPoE (я бы назвал его самым популярным). К тому же, оно обеспечивает более высокую скорость.
При подключении PPPoE для доступа в интернет, Вам необходимо знать пароль и логин. Иногда (как например, у МТС) используется PPPoE+Static Local: доступ к интернету будет осуществлен, после ввода пароля и логина для доступа, локальная сеть настраивается отдельно - будут нужны: IP-адрес, маска, шлюз.
Необходимые настройки (на пример PPPoE, см. рис. 4):
- Необходимо открыть раздел «Network / WAN «;
- WAN Connection Type - указываем тип соединения, в данном случае PPPoE;
- PPPoE Connection: Username - указываете логин для доступа к интернету (указан в вашем договоре с интернет-провайдером);
- PPPoE Connection: Password - пароль (аналогично);
- Secondary Connection - здесь либо ничего не указываем (Disabled), либо, например, как в МТС - указываем Static IP (зависит от организации вашей сети). Обычно, данный пункт настроек влияет на доступ к локальной сети вашего интернет-провайдера. Если она вам не нужно, можно особо и не переживать;
- Connect on Demand - установить интернет соединение по необходимости, например, если пользователь обратился к интернет-браузеру и запрашивает страничку в интернете. Кстати, обратите внимание, что есть графа ниже Max idle Time - это время, после которого роутер (если он простаивает) быдет отключаться от сети интернет.
- Connect Automatically - производить соединение с интернетом автоматически. На мой взгляд, оптимальный параметр, его и нужно выбрать…
- Connect Manually - производить подключение к интернет вручную (неудобно…). Хотя некоторым пользователям, например, если лимитируемый трафик - вполне возможно, что данный тип будет самым оптимальным, позволяя им контролировать лимит трафика и не уходить в минус.

Рис. 4. Настройка PPPoE соединения (МТС, ТТК и др.)
Так же стоит обратить внимание на вкладку Advanced (расширенные) - в ней можно задать DNS (они иногда необходимы).

Рис. 5. Вкладка Advanced в роутере TP Link
Еще один важный момент - многие интернет-провайдеры привязывают ваш MAC-адрес сетевой карты и не позволяют получить доступ к интернету, если MAC-адрес поменялся (прим. у каждой сетевой платы свой уникальный MAC-адрес ).
Современные роутеры могут легко эмулировать нужный MAC-адрес. Для этого нужно открыть вкладку Network / MAC Clone и нажать кнопку Clone MAC Address .
Так же как вариант, можно сообщить свой новый MAC-адрес интернет провайдеру, и они его разблокируют.
Примечание. MAC-адрес представляет из себя примерно такую строчку: 94-0C-6D-4B-99-2F (см. на рис. 6).

Рис. 6. MAC адрес
Кстати, например в «Биллайне » тип соединения не PPPoE , а L2TP . Сама по себе настройка производится аналогичным образом, но с некоторыми оговорками:
- Wan Connection Type - тип соединения нужно выбрать L2TP;
- Username, Password - вводите данные, которые предоставил вам провайдер интернета;
- Server IP-address - tp.internet.beeline.ru;
- сохраняете настройки (роутер должен перезагрузиться).

Рис. 7. Настройка L2TP для Биллайна…
П римечание. Собственно, после введенных настроек и перезагрузки роутера (если вы все сделали правильно и ввели именно те данные, которые нужны), у вас в ноутбуке (компьютере), который вы подключили через сетевой кабель - должен появиться интернет! Если это так - осталось дело за малым, настроить беспроводную Wi-Fi сеть. В следующем шаге, это и сделаем…
5) Как настроить беспроводную Wi-Fi сеть в роутере
Настройка беспроводной Wi-Fi сети, в большинстве случаев, сводится к указанию имени сети и пароля для доступа к ней. В качестве примера покажу все тот же роутер (правда, возьму русскую прошивку, чтобы показать и русский и английский варианты).
Сначала нужно открыть раздел Wireless (беспроводная сеть), см. рис. 8. Далее задаете следующие настройки:
- Имя сети - то название, которое вы будете видеть при поиске и подключении к Wi-Fi сети (указывайте любое);
- Регион - можно указать «Россия». Кстати, во многих роутерах даже и нет такого параметра;
- Ширина канала, Канал - можно оставить Авто и ничего не менять;
- Сохраните настройки.

Рис. 8. Настройка Wi-Fi беспроводной сети в роутера TP Link.
Далее необходимо открыть вкладку «Защита беспроводной сети «. Многие недооценивают этот момент, а ведь если не защитить сеть паролем - то ей смогут пользоваться все ваши соседи, тем самым, понижая вашу скорость сети.
- Версия : можно не менять и оставить автоматическую;
- Шифрование : так же, автоматическое;
- Пароль PSK - это пароль для доступа к вашей Wi-Fi сети. Рекомендую указать что-то такое, что тяжело подобрать обычным перебором, или случайно угадав (никаких 12345678!).

Рис. 9. Задание типа шифрования (безопасность).
После сохранения настроек и перезагрузки роутера, ваша беспроводная Wi-Fi сеть должна начать работать. Теперь можно настроить подключение на ноутбуке, телефоне и прочих устройствах.
6) Как подключить ноутбук к беспроводной сети Wi-Fi
Как правило, если роутер правильно настроен, проблем с настройкой и доступом к сети в Windows возникнуть не должно. И делается такое подключение за пару минут, не больше…
Сначала щелкаете мышкой по значку Wi-Fi в трее рядом с часами. В окне со списком найденных Wi-Fi сетей выберите свою и введите пароль для подключения (см. рис. 10).
Рис. 10. Выбор Wi-Fi сети для подключения ноутбука.
Если пароль к сети ввели верно - ноутбук установит связь и вы сможете начать пользоваться интернетом. Собственно, на этом настройка завершена. Для тех у кого не получилось, ниже приведу несколько ссылок на типичные проблемы.

Ноутбук не подключается к Wi-Fi (не находит беспроводные сети, нет доступных подключений) -

Проблемы с Wi-Fi в Windows 10: сеть без доступа к интернету -
Сегодня большинство современных квартир и домов оснащено беспроводным Wi-Fi, что позволяет свободно выходить в интернет всем компьютерам и мобильным гаджетам. Если же у вас пока дома нет Wi-Fi, то, скорее всего, вы открыли данную статью, чтобы исправить ситуацию.
Итак, что необходимо для подключения Wi-Fi дома? Ниже мы рассмотрим основные этапы, с чего, собственно, необходимо начать, чтобы настроить дома беспроводной интернет.
Что необходимо для подключения Wi-Fi дома?
Шаг 1: заключение договора с провайдером

Данный шаг можно пропускать в том случае, если у вас уже подключен дома интернет, но работает он исключительно по проводу.
Сегодня российские провайдеры предлагают пользователям три типа интернет-подключения: ADSL, FTTB и xPON.

Проверить, подключен ли ваш дом к услугам того или иного провайдера, вы можете на официальном сайте, где, как правило, имеется страница для проверки подключения по номеру дома. Ситуация такова, что даже в крупных российских городах на малонаселенных улицах в домах нет оборудования провайдера, а значит, единственный вариант – использование ADSL, который предлагает оператор (он же провайдер) телефонной связи.
Как правило, на сайте провайдера предлагается выбрать один из желаемых тарифов, каждый из которых отличается доступной интернет-скоростью и дополнительными функциями. Так, как правило, самый дешевый тариф обеспечит ограниченную скорость интернет-соединения днем и без ограничений ночью.
Дорогой же тариф обеспечит интернет без ограничений, но также позволит подключить IP-телевидение с предоставлением некоторого количества бесплатных HD-каналов.
Выбор тарифа осуществляется исключительно на основании ваших финансовых возможностей и предпочтений. Но обращаем ваше внимание на то, если вы не собираетесь приобретать отдельно Wi-Fi-роутер, смотрите, чтобы он по выбранному тарифу бесплатно предоставлялся провайдером.
Выбрав тариф, вам, как правило, будет предложено или осуществить звонок провайдеру, или заполнить форму для вызова специалиста.
Далее, в оговоренное время к вам приезжает специалист, который заключает с вами договор об оказании услуг, предоставляет оборудование, а также сразу выполняет его подключение (задача проще, если провайдер предоставляет свой роутер).
Шаг 2: приобретение Wi-Fi роутера

В том случае, если у вас подключен проводной интернет или же при заключении договора с провайдером вам не предоставлялось данного оборудования, его необходимо приобрести отдельно.
Если вы приобретаете маршрутизатор отдельно, то к данной задаче необходимо подойти со всей ответственностью, учитывая при выборе множество нюансов. О том, как правильно выбрать Wi-Fi роутер для дома, прежде уже рассказывалось на нашем сайте.
Шаг3: подключение роутера к компьютеру

Итак, у вас все есть, чтобы наладить интернет – остается лишь его настроить. Пока роутер не будет настроен, на нем не будет работать Wi-Fi. Вам же предварительно необходимо подключить маршрутизатор к компьютеру.
На сегодняшний день, пожалуй, уже не встретишь человека, который не пользуется компьютером или не имеет ПК у себя дома. Кроме того, все больше сервисов, программ, необходимых для работы и отдыха, работают при подключении к сети internet.
Также в последнее время все более популярной становится ситуация, когда в квартире, доме или офисе имеется не один аппарат, а несколько (ПК, планшеты, коммуникаторы, смартфоны, др.), каждый из которых требует своего отдельного подключения к сети.
Возможность подключить несколько устройств к сети internet, имея при этом одну точку входного сигнала от провайдера, осуществляется в настоящее время при помощи роутера или маршрутизатора.
Фото – Организация сети с несколькими сопряженными устройствами
Сам по себе маршрутизатор представляет сетевое устройство, предназначением которого является передача пакетных данных между сопряженными с ним устройствами и точкой доступа – поставщиком услуги. Кроме того, более дорогие маршрутизаторы оснащаются целым рядом дополнительных функций, среди которых:
- возможность установки ограничений на доступ к потенциально опасным для ПО сайтам;
- возможность подключения межсетевого экрана;
- возможность зашифровать доступ к сети и распределение трафика;
- упорядоченное распределение трафика по точкам доступа, др.
Стандартный роутер, который часто можно встретить, как в частном доме, так и в офисе компании, общественных местах, представляет собой небольшое по своим габаритам оборудование, состоящее из аппаратного блока, антенны для передачи Wi-Fi сигнала, блока питания для подключения к электросети, коммутационных шнуров (патч-корды).
Фото – Комплектация и подключение роутера
Стандартный маршрутизатор способен организовать сеть, подключив в нее 4 ПК посредством проводной связи, а также 5-10 устройств, для которых будут выделены каналы Wi-Fi сигналов. Однако, специалисты не рекомендуют полностью загружать маршрутизатор, особенно, если это не дорогая модель данного устройства. В противном случае роутер может подвисать, не выдерживая больших нагрузок.
Некоторые модели маршрутизаторов могут оснащаться USB портами для подключения к ним флеш-носителя или жесткого диска. Эта особенность позволит использовать аппаратуру как файловый сервер, принт сервер и т.д. Кроме того, отдельные модели могут похвастаться также поддержкой функции 3G модемов.
На что стоит обратить внимание
При выборе роутера стоит учитывать следующие особенности, рабочие параметры данного оборудования:
- для организации домашнего подключения или сети для небольшого офиса достаточно будет обычного (непрофессионального) роутера из среднего ценового диапазона;
- необходима поддержка устройствами стандартов IEEE 802.11g и IEEE 802.11n обеспечит скорость передачи данных посредством Wi-Fi до 600 Мбит/с;
- установка должна поддерживать PPTP или L2TP , что обеспечит доступ к internet-коммуникациям практически любого провайдера.
Принцип работы беспроводного вай фай маршрутизатора
Принцип работы оборудования основан на получении и преобразовании адреса получателя, который «прописан» в заголовке пакета информации для ее передачи, далее посредством таблицы маршрутизации определяется путь, по которому адресуется информация. В том случае, если таблицей маршрутизации не предусмотрен какой-либо адрес, информация не принимается, отбрасывается.
Фото – Пример работы сети пользователей с маршрутизатором
На практике существуют некоторые другие системы передачи данных на сопряженные с роутером устройства. Например, использование адреса отправителя или протоколов верхних уровней заголовков. Не редки также случаи, когда за основу работы маршрутизатора принята передача адресов как отправителя, так и получателя, а также фильтрация транзитного потока передаваемых данных.
Как установить Wi-Fi маршрутизатор: пошаговая инструкция
Для того, чтобы самостоятельно подключить и настроить роутер, необходимо проделать следующие действия:
- Первое, что делают для установки оборудования, — это подключают все коммуникации от маршрутизатора к ПК и к блоку передачи интернет-сигнала от провайдера. Для этого в разъем под названием WAN вставляют кабель интернета, а в один из оставшихся портов вставляют кабель, комплектующийся с роутером, другой его конец предназначается для разъема Ethernet на задней панели ПК. После этого включают питание аппарата.
- Далее переходят к настройке программного обеспечения роутера. Настройка оборудования не является типовой и может отличаться в зависимости от модели маршрутизатора и настроек соединения от провайдера. Настройку можно осуществлять через любой установленный на компьютере браузер (Google Chrome, Opera, Internet Explorer, др.). Для этого необходимо зайти в административный интерфейс устройства посредством ввода в адресную строку браузера комбинации цифр: 192.168.1.1. После нажатия клавиши «Enter» должно выскочить окно администрации оборудования. Если этого не происходит, то следует проверить подключение кабеля, убедиться, что подключение запущена, после этого повторить попытку.
- Следующий шаг – непосредственно настройка Wi-Fi подключения. Если роутер оснащен функцией быстрой настройки, то необходимо запустить службу «Quick Setup» и следовать подсказкам мастера установки. Среди этапов настройки будет выбор следующих параметров: — тип предпочитаемого соединения;
— тип подключения к интернету;
- Далее необходимо подключить непосредственно сам модуль Wi-Fi. Для этого мастер установки предлагает следующее меню.
Фото — Модуль подключения Wi-Fi сигнала
После проделанных шагов интернет соединение должно уже работать. Однако, если скорость интернета занижена или происходят постоянные потери сигнала, специалисты рекомендуют выбрать какой-нибудь конкретный канал (от 1 до 13), сохранив настройки. Также стоит позаботиться о пароле доступа к сигналу подключаемого роутера. В противном случае возможны несанкционированные подключения, что также будет занижать трафик и делать работу маршрутизатора более медленной.
После того, как роутер подключен и настроен, остается лишь подключить работу сетевой карты на ПК или ноутбуке и пользоваться работой устройства с internet. На ноутбуке необходимо убедиться, что нажата специальная клавиша, включающая режим Wi-Fi. Если данная операция выполнена, то необходимо выполнить подключение устройства к сети.
Фото – Индикатор работы сети
Для этого на панели инструментов рабочего стола на иконке сети необходимо нажать правой кнопкой мыши, из раскрывшегося меню выбрать название установленной сети, нажать кнопку «Подключиться».
Фото – Контекстное меню с установленными интернет-сетями на устройстве
Подключение подобным образом производится для ОС Windows 8, для остальных систем включение устройства в работу производится по подобной схеме.
Сколько стоит роутер для компьютера
На сегодняшний день рынок электроники и компьютерной техники предлагает своим клиентам широкий выбор маршрутизаторов, разнящихся друг от друга как фирмой-производителем, так некоторыми функциональными особенностями устройства. Это могут быть роутеры для домашней сети с немногочисленными сопряженными устройствами или оборудование промышленного назначения для обеспечения доступа к internet для общественных мест, крупных офисов. Соответственно, учитывая функциональные возможностей аппарата, стоимость устройств будет разниться в разы. Посетив магазин или интернет-магазин электротоваров, клиент может выбрать для себя соответствующее оборудование, которое будет отвечать предъявляемым к нему требованиям. При этом, ему необходимо будет внести сумму денег в пределах от 1 тыс. руб. за стандартную модель до более 25 тыс. руб. за профессиональные многофункциональные устройства.