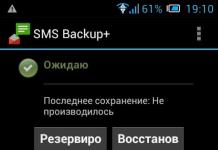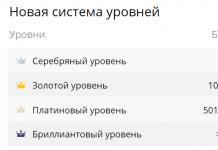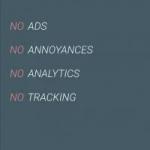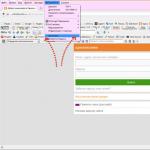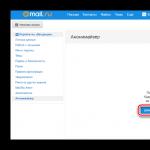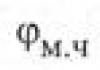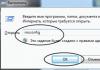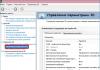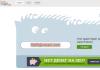Добрый день. Эта статья будет интересна, прежде всего, обладателям видеокарт NVIDIA (обладателям ATI или AMD )…
Наверное, почти все пользователи компьютеров сталкивались с тормозами в различных играх (по крайней мере, те, кто вообще когда-нибудь запускал игры). Причины тормозов могут быть самыми различными: недостаточно оперативной памяти, сильная загрузка ПК другими приложениями, малой производительностью видеокарты и пр..
Вот о том, как повысить эту производительность в играх на видеокартах NVIDIA и хотелось бы поговорить в этой статье. Начнем разбираться со всем по порядку…
П ро производительность и fps
Вообще, в чем мерить производительность видеокарты? Если сейчас не вдаваться в технические подробности и пр. моменты - то для большинства пользователей производительность выражается в количестве fps - т.е. количестве кадров в 1 секунду .
Разумеется, что чем больше этот показатель - тем лучше и более плавна у вас картинка на экране. Для измерения fps можно использовать множество утилит, удобнее всего (на мой взгляд) - программа для записи видео с экрана - FRAPS (даже если ничего не будут записывать, программа по умолчанию показывает в углу экрана fps в любой игре).
П ро драйвера на видеокарту
Прежде чем приступать к настройке параметров видеокарты NVIDIA - необходимо установить и обновить драйвера. Вообще, драйвера могут оказывать серьезное значение на производительность видеокарты. Из-за драйверов картинка на экране может измениться до неузнаваемости…
Для обновления и поиска драйвера для видеокарты - рекомендую воспользоваться одной из программ из этой .
Например мне, очень нравиться утилита Slim Drivers - быстро найдет и обновит все драйвера на ПК.

Обновление драйверов в программе Slim Drivers.
П овышение производительность (FPS) за счет настройки NVIDIA
Если у вас установлены драйвера NVIDIA - то для того, чтобы начать настраивать их, можно просто щелкнуть в любом месте на рабочем столе правой кнопкой мышки и в контекстном меню проводника выбрать «панель управления NVIDIA «.
Далее в панели управления нас будет интересовать вкладка «управление параметрами 3D » (данная вкладка находится, обычно слева в колонке настроек, см. скриншот ниже). В этом окне мы и будем задавать настройки.
Да, кстати, порядок тех или иных опций (о которых говорится ниже) может быть разным (угадать как будет у вас - нереально)! Поэтому, я приведу лишь ключевые опции, которые есть во всех версиях драйверов для NVIDIA.
- Анизотропная фильтрация . Прямым образом влияет на качество текстур в играх. Поэтому рекомендуется выключить .
- V-Sync (вертикальная синхронизация) . Параметр влияющий очень сильно на производительность видеокарты. Для увеличения fps рекомендуется этот параметр выключить .
- Включить масштабируемые текстуры . Ставим пункт нет .
- Ограничение расширения . Нужно выключить .
- Сглаживание . Выключить.
- Тройная буферизация . Необходимо выключить .
- Фильтрация текстур (анизотропная оптимизация) . Эта опция позволяет увеличить производительность при помощи билинейной фильтрации. Нужно включить .
- Фильтрация текстур (качество) . Здесь ставите параметр «наивысшая производительность «.
- Фильтрация текстур(отрицательное отклонение УД) . Включить .
- Фильтрация текстур(три-линейная оптимизация) . Включаем .
После задания всех настроек, сохраняем их и выходим. Если сейчас перезапустить игру - количество fps в ней должно вырасти, иногда прирост составляет более 20% (что существенно, и позволяет играть в игры, в которые раньше вы бы не рискнули)!
Кстати, качество картинки, после внесенных настроек - может несколько ухудшиться, зато картинка будет двигаться намного быстрее и равномернее, чем ранее.
Е ще несколько советов по повышению fps
1) Если тормозит сетевая игра (WOW, Танки и пр.) рекомендую замерить не только fps в игре, но и и сопоставить ее с требованиями игры.
3) Не лишним будет оптимизировать систему Windows под высокую производительность:
4) Проверьте компьютер на вирусы, если не помогают предыдущие рекомендации:
5) Так же есть специальные утилиты, которые могут вам ускорить работу ПК в играх:
На этом все, всем удачных игр!
С уважением…
Панель управления Nvidia - это, пожалуй, одно из моих самых посещаемых приложений. Я часто нахожу вокруг своих настроек 3D, так как я просматриваю новые материалы, которые Nvidia может выложить. Мы также обязательно используем те же настройки на нашей видеокарте - каждый раз мы рассматриваем материал , Большинство настроек на панели управления распространены в графических настройках большинства титров, поэтому знание их должно означать огромный плюс на вашей стороне в качестве геймера.
Настройка параметров вокруг настроек 3D легко возможна под Настройка параметров изображения с помощью предварительного просмотра , Но лучше всего ознакомиться с технологиями и особенностями вашей графической карты. Использование слайдера приводит к включению и выключению некоторых функций, и в то время как это легко, оптимально не лучший способ настроить файлы.
Использование слайдера в настройках «Настройка изображения» не идеально, но вы можете начать там.
В этом руководстве мы расскажем о различных настройках в панели управления Nvidia (Game Ready Driver 378.66.). Некоторые настройки здесь также зависят от графики и дисплея. например, для настройки G-SYNC требуется отображение монитора с поддержкой G-SYNC. Если настройка здесь не соответствует вашим требованиям, проверьте настройки и драйвер.

Если вам удалось испортить, вы всегда можете восстановить значения по умолчанию одним нажатием кнопки.
Окружающая окклюзия:
Окружающая окклюзия просто помещается, эффект освещения резко улучшает тени на геометриях. Это делается путем вычисления яркости пикселя по отношению к соседним объектам. Он также определяет, какие пиксели блокируются от экологического света по геометрии - уменьшая значения яркости.

Окружающая окклюзия настроена по умолчанию, поскольку игры имеют свои собственные настройки, которые обычно являются HBAO и SSAO. SSAO - лучший метод AO с точки зрения производительности, в то время как HBAO предоставит вам лучшее качество изображения. Если игра не поддерживает AO, вы можете использовать раскрывающееся меню для переключения активации.
Анизотропная фильтрация:
Чтобы просто объяснить это, анизотропная фильтрация относится к нелинейному методу фильтрации текстур, заменяющему трилинейную фильтрацию. Это улучшает качество изображения текстур на поверхностях за счет уменьшения размытости и размытости при сохранении деталей при экстремальных углах обзора.

Анизотропная фильтрация имеет опции 6, доступные на панели управления Nvidia. По умолчанию это приложение Controlled, что означает, что вы можете сами установить параметры внутри игры. Я не предлагаю отключить это, а скорее экспериментировать в игре или на панели управления Nvidia, которая лучше всего подходит вам. Если каждый дюйм увеличения производительности является обязательным, тогда выключите его.
Сглаживание FXAA:
Алиасинг относится к зубчатым или лестничным визуальным артефактам по краям объекта 3D. Antialiasing сражается с этим артефактом. Теперь FXAA или Fast Approximate Anti-Aliasing действительно быстрая и эффективная, просто анализируя пиксели на экране. Там есть множество методов сглаживания с помощью панели управления Nvidia, предлагающей впрыски FXAA и Off как опции. По умолчанию он отключен, так как игры, естественно, имеют свои собственные опции AA. FXAA является разработчиком, реализованным шейдерной техникой, поэтому поддержка все еще зависит от игры.

Любой метод сглаживания улучшает качество изображения, особенно при более низких разрешениях, но также влияет на производительность. Лучше всего играть с опциями AA в игре для вашей производительности и качества изображения, но если требуется максимальная производительность, выключите ее.
Гамма-коррекция сглаживания:
Сглаживание Гамма-коррекция относится к коррекции значений яркости в увеличенном изображении АА. Установка этого включения и выключения не влияет на производительность, но влияет на яркость некоторых сглаженных текстур. Я обычно отключил это, но если вы позволите ему понравиться, вы не прекратите его включать.
Режим сглаживания:
Режим сглаживания имеет четыре варианта. Приложение Controlled означает, что вы можете выбрать опции AA в игре, а Off отключает его. Enhanced позволяет вам установить настройки AA в игре с помощью графического драйвера, позволяющего уточнить настройки через Сглаживание - Настройки выпадающее меню.
Override лучше всего использовать для заголовков, которые не поддерживают AA. Это позволяет Сглаживание - Настройки выпадающее меню. Некоторые игры не работают оптимально с помощью настроек этой опции для переопределения, и я бы предпочел бы использовать FXAA, чем использовать любые другие параметры здесь. Лучше всего использовать приложение Controlled при выключении, что обеспечивает максимальную производительность.
Прозрачность сглаживания:
Это в значительной степени другая реализация АА (Transparency Antialiasing), но она в основном основывается на налогообложении. По умолчанию эта настройка отключена.
MSAA - это лучшее, когда дело доходит до производительности и качества изображения, но отключение от него гарантирует, что пользовательский интерфейс Antiviasing Transparency может быть установлен пользователем. Вы можете смешать это с FXAA, но для максимальной производительности оставьте это выключенным.
Как известно, основная масса пользователей, которые любят проводить основное время в играх, сидя за компьютером – не знают о тонких настройках видеокарты. Важно заметить, что под «тонкими настройками» подразумеваются – DSR, кэширование шейдеров, CUDA, синхроимпульсы, SSAA, FXAA, MFAA.
Наверняка вы когда-нибудь встречались с подобными настройками, заходя в «Панель управления Nvidia» , но одно дело встретить – другое дело, выполнить тонкие настройки, которые позволят развить потенциал видеокарты в играх. Таким образом, в сегодняшней статье мы подробно рассмотрим, как настроить видеокарту Nvidia для игр.
Настройка видеокарты Nvidia для игр
Стоит заметить, что практически каждый месяц анонсируются новые игры, удержаться от такого соблазна сможет только пользователь, который знает о стандартных играх Windows, таких как «Пасьянс-паук», «Косынка», «Сапер», «Солитер» и т.д. Но, что делать, если вы являетесь фанатом игрового мира? Безусловно, можно каждые полгода обновлять железо своего компьютера, а это стоит немалых денег.
Таким образом, если вы не планируете раскошеливаться на покупку новой видеокарты для компьютера, но при этом хотите увеличить производительность в играх, то воспользуйтесь инструкцией ниже:
- Нажмите правую кнопку мыши на рабочем столе, чтобы вызвать контекстное меню, а затем откройте «Панель управления Nvidia» .
- После этого вам необходимо в левой части окна выбрать настройку «Управление параметрами 3D» . На этом этапе мы приступим к процессу тонкой настройки видеокарты Nvidia для игр. Обратите внимание! Следуйте строго по инструкции.

Функция «CUDA – графические процессоры»
CUDA (Compute Unified Device Architecture) – это программная архитектура, позволяющая значительно увеличить графическую производительность в играх и приложениях.
- В параметрах «CUDA – графические процессоры» , пользователю предоставляется возможность выбрать графический видеоадаптер, который будет использоваться программно-аппаратной архитектурой CUDA.

Функция «DSR-Плавность» и «DSR-Степерь»
Многие пользователи не знают, но функция «DSR-Плавность» является частью функции «DSR-Степерь» .
- Обратите внимание, на то, чтобы функция «DSR-Степерь» находилась в положении «Off» . Ниже мы объясняем, почему данную функцию необходимо отключить.

DSR (Dynamic Super Resolution) – технология, которая выполняет функцию масштабирования игр в высоком разрешении до разрешения, который поддерживает ваш монитор. Возможно вы замечали, что играя в какую-нибудь игру, некоторые предметы, например трава, зелень, деревья или прочая графика отображалась с мерцаниями или рябью.
Данная проблема заключается в том, что ваш монитор не подходит по разрешению для данной игры, в связи с этим не хватает точек для выборки, а технология DSR позволяет решить эту проблему, искусственно увеличивая точки для выборки. Таким образом, если вы запускаете игру на максимальной производительности и при этом она подходит по разрешению, то вам необходимо отключить функцию «DSR-Степерь» , так как данная технология затрачивает достаточное количество системных ресурсов.
Функция «Анизотропная фильтрация»
Анизотропная фильтрация – технология, призванная значительно улучшить качество и четкость отображаемых графических объектов и предметов в играх. Стоит заметить, что из всех параметров, функция «Анизотропная фильтрация» является самой прожорливой в плане потребления видеопамяти.
- Параметры позволяют выбрать коэффициент фильтрации «2x» , «4x» , «8x» , «16x» . В лучше случае выбрать параметр «Выкл» – это позволит добиться максимальной производительности от видеокарты.

Функция «Вертикальный синхроимпульс»
Вертикальный синхроимпульс – данная функция позволяет синхронизировать изображение с максимальной частотой развертки, которую допускает ваш монитор.
Таким образом, активировав функцию «Вертикальный синхроимпульс» , вы заметите, что геймплей в играх стал более плавным. Тем не менее, если вы хотите добиться от своей видеокарты максимальное количество кадров в секунду (FPS), то эту функцию необходимо отключить.

Функция «Заранее подготовленные кадры виртуальной реальности»
Нет смысла рассматривать данную функцию, так как использование очков виртуальной реальности в играх на компьютере или ноутбуке не является повсеместным.
- «Выкл» .

Функция «Затенение фонового освещения»
Данная функция делает сцены в играх более реалистичными, регулируя интенсивность окружающего освещения. Важно заметить, что эта функция также потребляет много видеопамяти!
- Откройте выпадающее меню и выберите параметр «Выкл» .

Функция «Кэширование шейдеров»
Если вы активируете данную функцию, то центральный процессор (CPU) начнет сохранять игровые шейдеры на жесткий диск. Тем самым, если этот шейдер понадобится в следующий раз, то графический процессор (GPU) скопирует его с жёсткого диска. В итоге, центральному процессору (CPU) больше не придется проводить повторную компиляцию этого шейдера.
- Откройте выпадающее меню и выберите параметр «Вкл» . Это позволит значительно улучшить производительность в играх.

Функция «Максимальное количество заранее подготовленных кадров»
Функция отвечает за обработку графических кадров центральным процессором (CPU) перед обработкой графическим процессором (GPU). Таким образом, здесь нужно располагаться правилом «Чем больше – тем лучше» .
- Откройте выпадающее меню и выберите максимальный параметр. В нашем случае максимальное количество кадров – «3» .

Функция «Многокадровое сглаживание (MFAA)»
Технология, позволяющая избавить края изображения в играх от так называемой «зубчатости». Отметим, что эта функция требует достаточное количество видеопамяти. Поэтому, стоит отключить.
- Откройте выпадающее меню и выберите параметр «Выкл» .
Функция «Потоковая оптимизация»
Данная функция отвечает за активацию незадействованных ЦП в играх и приложениях, которые предъявляют высокие требования. Самый простой и удобный способ не заморачиваться с этой функцией, просто установить авторежим.
- Откройте выпадающее меню и выберите параметр «Авто» .

Функция «Режим управления электропитанием»
Как известно, операционная система Windows предоставляет два режима электропитания – «Адаптивный режим» и . Важно заметить, что в режиме «Адаптивным режим» компьютер работает на минимальном потреблении энергоресурсов, следовательно, цель заключается в том, чтобы увеличить время работы компьютера от батареи. Учтите, что этот режим не подходит для игр. Если вы настроены играть в игры, то обязательно установите режим «Режим максимальной производительности» .
- Откройте выпадающее меню и выберите параметр «Предпочтителен режим максимальной производительности» .

Функция «Сглаживание – FXAA, гамма-коррекция, параметры, прозрачность, режим»
Функция сглаживания потребляет огромное количество видеопамяти. Следовательно, лучше всего отключить все функции, связанные со сглаживанием.
- Откройте выпадающее меню и выберите параметр «Выкл» . Выполните это с каждой функцией сглаживания.

Функция «Тройная буферизация»
Технология тройной буферизации позволяет избавиться от искажений и артефактов изображения в играх, тем самым увеличивает графическую производительность. Но, дело в том, что данная технология работает только при включенной функции вертикальной синхронизации, которую мы отключили. Следовательно, данная технология не нужна и её нужно отключить.
- Откройте выпадающее меню и выберите параметр «Выкл» .

Функция «Ускорение нескольких дисплеев/смешанных ГП»
Если вы используете один монитор для игр и приложений, то вам нужно использовать функцию «Режим однодисплейной производительности» . В том случае, когда используется два и более монитора, используется функция «Режим совместимости»
Функция «Фильтрация текстур – анизотропная оптимизация фильтрации»
Активация данной функции незначительно ухудшит качество изображения в играх, но при этом увеличит производительность и повысит количество кадров в секунду (FPS).
- Откройте выпадающее меню и выберите параметр «Вкл» .

Функция «Фильтрация текстур – качество»
Данная функция призвана улучшить качество сглаживания игровых сцен. Но, в нашем случае акцент ставится именно на производительность в играх, поэтому необходимо выбрать функцию производительности, а не качества.
- Откройте выпадающее меню и выберите параметр «Высокая производительность» .

Функция «Фильтрация текстур – отрицательное отклонение уровня детализации»
Данная функция повышает контрастность отображения игровых сцен, что позволит увеличить графическую производительность.
- Откройте выпадающее меню и выберите параметр «Разрешить» .

Функция «Фильтрация текстур – трилинейная оптимизация»
Активация данной функции способствует снижению трилинейной оптимизации, что опять же позволяет увеличить графическую производительность в играх.
- Откройте выпадающее меню и выберите параметр «Вкл» .

Вот мы и закончили настройку видеокарты Nvidia для игр. После проделанных манипуляции вы заметите значительный прирост производительности в играх.
Anisotropic filtering (Анизотропная фильтрация) - ставим значение Application-controlled (Управление от приложения). Проверьте значение в самом приложении. Желательно не более 8х.
Анизотропная фильтрация нужна для повышение четкости изображения 3д объектов относительно камеры (персонажа, машины и т.д). Выставляем значение Application-controlled (Управление от приложения) - это означает, что приложение будет автоматически выбирать нужный режим анизотропной фильтрации или же фильтрация управляется в самом приложении (программе, игре), чем выше значение фильтрации, тем четче будет изображение.
Для каждого приложения данный параметр можно настроить отдельно (вкладка программные настройки), получив более высокое качество, если приложение не поддерживает или некорректно обрабатывает анизотропную фильтрацию.
Antialising - Gamma correction (Сглаживание - гамма- коррекция) - ставим значение On (Вкл)
"Сглаживание гамма коррекции" сглаживает гамму при переходе от светлого тона к темному или же наоборот. Включение дает возможность сглаживать моменты, например, при "свечении" лица персонажа в лучах света (прямой пример игра с отличной игрой светлый и темных тонов). На производительность не влияет.Antialising Mode (Сглаживание - режим) - ставим значение Application-controlled (Управление от приложения)
Очень важный параметр, включения режима сглаживания дает возможность избавления от эффекта лесенок на трехмерном объекте. Выставляем значение Application-controlled (Управление от приложения). - это означает что приложение будет автоматически выбирать нужный режим сглаживания или же сглаживание будет управляется в самом приложении (программе, игре), чем выше значение сглаживание, тем меньше эффекта лесенок будет изображение, тем ниже будет производительность приложения, тем меньше будет кадров в секунду.
Для каждого приложения данный параметр можно настроить отдельно (вкладка программные настройки), при этом вам станет доступен пункт Antialising Setting (Сглаживание - параметры), где вы сможете вручную задать уровень сглаживания от 2х до 16х. Даже если приложение не поддерживает сглаживание, это будет делать за него сам драйвер видеокарты.
Anti-aliasing Setting (Сглаживание - параметры) - автоматическое значение Application-controlled (Управление от приложения). Проверьте значение в самом приложении. Желательно не более 4х.
При включении предыдущего пункта Anti-aliasing Mode (Сглаживание - параметры) - Application-controlled (Управление от приложения) текущее значение будет неактивно, активно лишь в том случае если значение Anti-aliasing Mode (Сглаживание - параметры) - Enhance the application setting) (Замещение настроек приложения или увеличение настроек приложения).Для каждого приложения данный параметр можно настроить отдельно (вкладка программные настройки), получив более высокое качество, если приложение не поддерживает или некорректно обрабатывает Anti-aliasing (сглаживание). Читайте пункт выше.
Anti-aliasing - Transparency (Сглаживание - прозрачность) ставим значение Off (Выкл)
Сглаживание прозрачных поверхностей, означает что объекты, не имеющую структуру будут сглаживаться. Например будет сглаживать "прозрачные" места в текстура лестницы, ведь лестницы, например, рисуют единой текстурой, использую альфа-канал для указания прозрачных и не прозрачных мест. На производительность влияет не очень сильно, но если вам производительность все же важнее, можете поставить "Выкл".В целом же, особой разницы в качестве картинки между ситуациями, когда эта опция включена или выключена, замечено не было.
Conformant texture clamp (Соответствующая привязка текстуры) - параметр Use hardware (Используются аппаратные средства)
Как видно из названия выбор метода текстурирования, конечно же оптимальным в качестве и производительности выбираем на уровни железа - Use hardware (Используются аппаратные средства) - что естественно производительней чем софтвенный (программный) режим.Error reporting (Сообщения об ошибках) - значение Off (Выкл)
Бессмысленный параметры, включение которого дает возможность при случае ошибки драйвера отправлять все данные о ошибке и конфигурацию ПК разработчикам NVidia.(Один из бессмысленных параметров, выключение которого позволит сделать безлимитный доступ драйверу к коду приложения при обработке графики, естественно все ограничения снимаем значением Off (Выкл))
mipmaps (Включение масштабируемых текстур) - значение None (Нет)
Устаревшие значение работы 3д приложений. Отключаем так как приложения уже не используют данный метод, значение - None (Нет).Maximum pre-render frames (Максимальное количество заранее подготовленных кадров) - значение 1 или 2 (выбирайте в зависимости от мощности вашего ЦП)
Максимально количество кадров после первого, которые может подготовить ЦП, для дальнейшей обработки ГП видеокарты. При одном кадре, от 1 до 8 кадров будут подготавливаться на перед, загружаться в память, нагружая ваш ЦП во время подготовки этих кадров. Ставим значение 1 или 2, это позволит капитально увеличить скорость обработки графики в реальном времени. Кол-во кадров выберете сами, но все же рекомендую не более 3. Ориентируйтесь исходя из мощность вашего ЦП (центральный процессор, не путайте с ГП - графическим процессором).Multi-display/mixed - GPU acceleration (Ускорение нескольких дисплеев/смешанных ГП)- значение Single display performance mode (Режим однодисплейной производительности)
Проще говоря, если выставлен режим Multi display performance mode (Режим многодисплейной производительности) - то графический процессор (ГП) вашей видеокарты отрисовывает изображение для обоих портов видеокарты. А если выставлен режим Single display performance mode (Режим однодисплейной производительности), то сигнал будет идти только на один из портов.Так что если у вас одна видеокарта и один монитор, то ставьте в обязательном порядке Single display performance mode (Режим однодисплейной производительности).
Заметьте, что когда вы установили новые драйвера на видеокарту, по умолчанию стоит режим Multi display performance mode (Режим многодисплейной производительности) это означает,что будь у вас два монитора, то подключив его к второму видеовыходу на него тоже бы шел рендеринг изображения. Теряется производительность где то на 5-15%. В общем режим Single display performance mode (Режим однодисплейной производительности) повышает производительность за счет рендеринга на один видеовыход).
Texture filtering - Anisotropic sample optimization (Фильтрация Текстур - анизотропная оптимизация по выборке) - значение Off (Выкл)
Фильтрация текстур - Анизотропная оптимизация, данный параметр выставляется значением Off, так как данный параметр увеличивает производительность в 3D приложениях за счет ухудшения конечной картинки при рендеринге видеокартой. Но так как мы стремимся к скорости без потери качества, то нам этот параметр не нужен. (Если в параметре Texture filtering (Фильтрация текстур - качество) выставлено - Hight quality (Высокое качество), то данный параметр будет неактивен, выключен.)Texture filtering - Negative LOD bias (Фильтрация текстур - отрицательное отклонение УД) - значение Clamp (Привязка)
Фильтрация текстур с использованием негатива с масштабируемым уровнем детализации, выставляем значение Clamp (Привязка), что позволит оптимизировать текстурные процедуры путем привязки. Это позволит получить дополнительные 2-3 ФПС в производительности рендеринга, без потери качества. Увеличивает производительности в 3д приложениях.Texture filtering (Фильтрация текстур - качество) - значение Quality (Качество) или Hight quality (Высокое качество). (Выбирайте в зависимости от мощности вашей видеокарты)
Фильтрация текстур, позволяет улучшить качество картинки, четкость изображения без понижения производительности в рендеринге, соответственно ставим значение Hight quality (Высокое качество). На производительность практически не влияет.Texture filtering - Trilinear optimization (Фильтрация текстур - трилинейная оптимизация) - значение Off (Выкл)
Фильтрация текстур - трилинейная оптимизация, данный параметр выставляется значением Off, если параметр Texture filtering - Quality (Фильтрация текстур - качество) стоит на значении High quality (Высокое качество), то данный параметр будет неактивен.О параметре Texture filtering - Trilinear optimization (Фильтрация текстур - трилинейная оптимизация) хочу отметить, что он увеличивает производительность в 3д приложениях за счет ухудшения конечной картинки при рендеринге видеокартой. Но так как мы стремимся к скорости без потери качества, то нам этот параметр не нужен, к тому же Trilinear filtering (Трилинейная фильтрация) намного старше и у неё есть свои минусы, так же как и у двулинейной (билинейной) фильтрации. Тем более Anisotropic filtering (Анизотропная фильтрация) "практически" включает в себя оба этих метода фильтрации текстур с некоторой доработкой.
Threaded optimization (Потоковая оптимизация) - значение On (Вкл). (Включайте только если у вас многоядерный процессор, если нет, поставьте "Авто")
Оптимизация драйвера видеокарты под многоядерные процессоры, лакомый кусочек для обладателей 2х - 4х ядерных процессоров. По умолчание значение стоит Auto (Авто), но судя по проведенным тестам в приложениях автоматически выставлялось Off (Выкл), но так как мы стремимся увеличить производительность, то выставляем значение On (Вкл). Увеличивает производительности в 3д приложениях.Triple buffering (Тройная буферизация) - значение Off (Выкл)
Тройная буферизация экрана, буферизирует несколько кадров при вертикальной синхронизации, что позволяет более плавно сгладить переход кадров, тем самым снижает производительность в 3д приложениях. Ставим значение Off (Выкл), тем самым отключая ненужную буферизацию. На производительность влияет негативно.Vertical sync (Вертикальный синхроимпульс - значение Force off (Отключить)
Вертикальная синхронизация кадров, через вертикальный синхроимпульс синхронизируется количество кадров в секунду с частотой обновления вашего монитора, тем самым убирая некий эффект "разрыва картинки" (на экране это будет выглядеть, например, при резком повороте камеры, будто верхняя часть экрана чуть уехала в сторону, по отношению к нижней), при быстрой смене кадров. При этом, за частую сильно падает FPS (кол-во кадров в секунду), оно не столь значительно падает, только если у вас монитор обновляется с частотой выше 100-120 Гц в секунду, но даже при такой частоте все равно FPS снижается на 10-15%. Ставим значение Off (Выкл), тем самым отключая ненужную вертикальную синхронизацию. На производительность влияет негативно.
Ambient occlusion - Значение "Выкл"
Ambient occlusion модель затенения, используемая в трёхмерной графике и позволяющая добавить реалистичности изображению за счёт вычисления интенсивности света, доходящего до точки поверхности.Ambient occlusion чаще всего вычисляется путём построения лучей, исходящих из точки поверхности во всех направлениях, с последующей их проверкой на пересечение с другими объектами.
Этот процесс очень прилично нагружает видеокарту , так что смотрите сами, если видеокарта мощная, можете включить. А если нет, то лучше выключить.
В целом же, на мой взгляд, не стоит этот эффект того, что поедает =) Особой разницы вы все равно не увидите, она есть, но минимальна и заметна только, если внимательно присматриваться и знать, что искать =)
В этом обзоре рассмотрим способы увеличения производительности, скорости работы видеокарт Nvidia. Настройка будет производится при помощи официального ПО - драйверов Nvidia. О том как определить модель вашей карты и где скачать драйвера с официального сайта производителя, написано в этой статье.
Современная видеокарта является очень сложным устройством, сравнимым с отдельным ПК. Она имеет многоядерный процессор, быструю память ОЗУ, мощную систему охлаждения. Видеокарту можно так же как и компьютер разгонять, т.е. увеличивать частоту процессора. Плюс этого решения - увеличение скорости работы карты, увеличение частоты кадров, устранение "притормаживания" в играх и в 3D редакторах. Но есть побочный эффект. Это повышение рабочей температуры процессора, риск его перегрева и выход из строя. Поэтому, производитель не рекомендует разгон видокарты, это может лишить покупателя гарантии на изделие и соотвествено привести к потери времени и денег.
Но производитель дал возможность потребителю настраивать производительность видеокарты в определенных разумных, гарантийных пределах. Делается этот при помощи стандартных программ - драйверов. Последние версии которых можно скачать с официального сайта производителя Nvidia

Как скачать последнюю версию Панели Управления Nvidia.
На этом сайте что бы найти нужные драйвера, необходимо знать название вашей видеокарты. Определить его можно следующим способом.
Как узнать модель установленной видеокарты на ПК Windows.
Узнать модель видеокарты Nvidia, можно разными способами. Рассмотрим несколько вариантов.
Через рабочий стол.
В windows 7, щелкаем правой кнопкой мыши на экране Рабочего стола и выбираем пункт Разрешение экрана.
Нажимаем Дополнительные параметры.
В появившемся окне, должна быть вся информация о видео устройстве.
Нажмите вкладку Адаптер и там найдете название вашей видеокарты.
Через кнопку ПУСК.
Путь для открытия этой вкладки через кнопку ПУСК, будет таким.
для Windows 7: Пуск -> Панель управления -> Экран -> Разрешение экрана.
для Windows 10: Пуск -> Параметры -> Система -> Дополнительные параметры экрана -> Свойства графического адаптера.
Показать ещё
Через Диспетчер Устройств.
Щелкаем правой кнопкой мыши по значку «Мой компьютер» и выбираем команду Свойства . Здесь выбираем пункт Диспетчер устройств .
в Windows 7: Пуск -> Панель управления -> Система.
в Windows 10: Пуск -> Параметры -> Система -> О системе -> Диспетчер устройств.
С помощью командной строки.
Сперва вызываем панель командной строки. Для этого нажмите одновременно две кнопки Win+R. В появившемся окне пишем команду dxdiag. Откроется новое окно с информацией о видео карте. Для Win 10 надо нажать ОК и выбрать вкладку экран.
Чем удобен этот способ. Во первых можно очень быстро вызвать меню. И у вас будет полная информация о действующем видео режиме, в т.ч. сколько видео памяти установлено и версия драйвера видео ускорителя.
Видео: Как узнать свою видеокарту на Windows 7.
Используя программу Aida.
Еще более полные сведения об установленном видео устройстве и всех устройствах на компьютере можно узнать при помощи известной программы Aida. Данная программа хорошо себя зарекомендовала в течении многих лет. Она имеет наиболее полную базу по железу и без особых проблем определяет конфигурацию любого ПК. Скачать Аиду можно с официального сайта: www.aida64.com.
Настройка видеокарты Nvidia
После того как определена модель видео карты, загружены и установлены самые последние версии драйверов, можно приступать непосредственно к настройке производительности видеосистемы.
Откройте «Панель управления Nvidia». Сделать это можно через рабочий стол, кликнув по нему правой кнопкой мыши и выбрав пункт «Панель управления Nvidia». Так же можно зайти через значок в трее Nvidia, дважды кликнув по нему.
Открыв программу, нажимаем «Управление параметрами 3D». У вас должно открыться окно со следующими настройками.
Анизотропная фильтрация , оптимальное значение 16x. Анизотропная фильтрация позволяет менять коэффициент фильтрации. Доступны следующие значения: 2x, 4x, 8x, 16x. Чем больше число, тем четче и естественнее выглядят текстуры объектов.
Тройная буферизация , должна быть в положении Выкл. Тройная буферизация позволяет избежать или уменьшить количество артефактов.
Фильтрация текстур/анизотропная оптимизация по выборке . Эта настройка позволяет экономить ресурсы системы, концентрируя их на одном объекте, за счет других. Данная настройка влияет на четкость отображения ближайшего объекта относительно других объектов или фона игры. Здесь необходимо выставить значение в положение Application-controlled , т.е. Управление от приложения. Так мы отдаем настройку этого параметра игре или 3D приложению, которое в автоматическом режиме будет выбирать нужный режим анизотропной фильтрации в определенный момент времени. Еще для каждого приложения данный параметр можно настроить отдельно, во вкладке программные настройки, об этом написано в конце статьи. Включая фильтрацию текстур через анизотропную оптимизацию, можно получить более высокое качество, без видимой потери производительности. Переход на ручной, принудительный режим управления фильтрацией, имеет смысл если 3D программа работает не корректно.
Фильтрация текстур/отрицательное отклонение УД , правильное значение Привязка. Данная настройка делает более контрастный фон и размытие на движущихся объектах. Этот пункт влияет на производительность системы, без заметного эффекта качества изображения. Поэтому рекомендуется выбирать положительные, не отрицательные значения этого параметра.
Фильтрация текстур/качество , здесь мы ставим пункт производительность. Это даст нам скорость отрисовки, за счет не значительной потери качества объектов.
Фильтрация текстур/трилинейная оптимизация, ставим положение Выкл. Включение трилинейной фильтрации повышает производительность видео ускорителя, за счет значительной потери качества. Данный алгоритм высчитывает средний цвет точки по ближайшим 8-ми. Поэтому данный пункт имеет смысл включать только для очень устаревших или маломощных видео карт пытающихся произвести современную игру.
Показать ещё
Фильтрация текстур/анизотропная оптимизация фильтрацией положение Выкл. Данная фильтрация не значительно влияет на качество прорисовки изображения и на производительность. При положении Вкл. производительность повышается, качество ухудшается. Но в связи с тем что все это не значительно, мы ставим Выкл.
Ускорение нескольких дисплеев, здесь однозначно Режим однодисплейной производительности. Разбрасываться ресурсами видео системы на два монитора нет никакой необходимости.
Вертикальный синхроимпульс, ставим Адаптивный , т.е на усмотрение системы. Вертикальный синхроимпульс можно включить принудительно, для того что бы достичь 100 fps, с поддерживающим 120 гГц монитором. Но из практики замечено, что Fps_max больше 100 не поднимается, если не включить develover «1», а этот параметр очень сильно снижает производительность.
Потоковая оптимизация , правильное положение Вкл. Потоковая оптимизация управляет количеством использующих ядер GPU в играх и 3D приложениях.
PhysX, ставим ЦП Т.е отдаем расчеты с модулем PhysX в основной процессор компьютера.
Сглаживание-прозрачность , положение Выкл. Т.к. нам нужна производительность, а не сглаживание и прозрачность.
Режим управления электропитанием , здесь ставим максимальную производительность. Всю энергию будем тратить на производительность, экономить не будем.
Максимальное количество заранее подготовленных кадров , наше значение - 1 . Если больше кадров создавать заранее, то потребуется больше ресурсов от процесоров и памяти. В результате система будет тормозить. А нам это не надо.
Видео: Настройка панели управления Nvidia для игр повышаем FPS.
Необходимо заметить, что прогресс не стоит на месте и со временем появляются новые алгоритмы работы видеокарт NVidia. А значит настройки могут в новых драйверах поменяться, быть другими, называться по другому.
После выставления правильных настроек, не забудьте нажать кнопку «Применить».
Не забывайте что есть возможность оценить производительность видеоускорителя до изменения настроек и после изменения. Сделать это можно при помощи известных программ оценивающих производительность системы. Например при помощи приложения 3DMark.
Индивидуальная настройка производительности конкретных игр и 3D приложений.
Панель управления NVidia позволяет применить измененные настройки производительности и качества графики сразу ко всем программам или к одной или нескольким на выбор пользователя. Для того что бы настроить каждую игру или приложение отдельно, надо выбрать в выпадающем списке нужную игру и сделать новою оптимизацию, изменить набор свойств и настроек. При этом общие настройки на все программы останутся без изменений. А эта конкретная игра попадет в исключения и будет работать по индивидуальным настройкам.