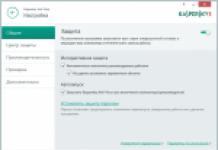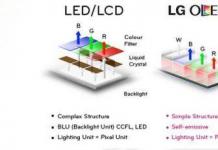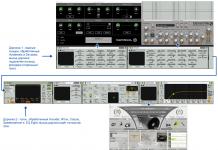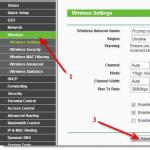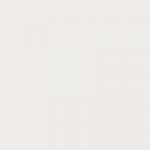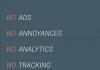Несколько лет я пользовался услугами хостинга ihc. Но, часто стал замечать недоступность своих сайтов. В связи с этим, начал поиск другого хостинг-провайдера для своих новых проектов. Изучив кучу предложений, я решил остановиться на beget.
Первое, на что я обратил свое внимание — это на очень большое число положительных отзывов на разных сайтах. Второе, что для меня было важно — это надежность и скорость работы. Третий фактор — данная кампания существует на рынке с 2007 года. В принципе, этого было достаточно для принятия положительного решения.
Из приятного
Первое. При регистрации дают месяц бесплатного пользования хостингом! Это очень удобно, можно протестировать работоспособность и скорость!
Второе. Доступная цена. Цена меня интересовала не так сильно, как надежность, но я был приятно удивлен, что за такие услуги берут всего 115 рублей в месяц! Это самый минимальный тариф Blog. Я заказал себе тариф Start за 150 рублей в месяц и оплатил сразу же на один год после окончания бесплатного месяца тестирования.
Плюс при оплате на 1 год идет экономия в 360 рублей и домен в подарок! Домены я привык покупать в другом месте, так что я этим не воспользовался, а вот скидка меня порадовала.
Все тарифы отлично подходят для создания блогов и сайтов на WordPress, Joomla, Bitrix и других движков. Я привык делать блоги на бесплатном движке WordPress. И в этом примере покажу, как зарегистрировать хостинг, купить домен и установить блог.
Регистрация и настройка хостинга
Выберите тот тарифный план, который подходит для Вас и зарегистрируйтесь.
Нажмите “заказать” на выбранном тарифе и заполните личные данные.

Скайп и комментарии оставлять необязательно. Поставьте галочку “публичной оферты” и нажмите “Зарегистрировать аккаунт”. Выскочит диалоговое окно с Вашим номером мобильного телефона. Если он введен правильно, нажмите на “получить код”.

Через несколько секунд на сотовый телефон придет код подтверждения, введите его и нажмите “завершить регистрацию”.

Все готово к работе! На странице мы видим сообщение, что на email было выслано письмо со всеми паролями. Сохраните его обязательно! Также видим, что нам дали 30 дней бесплатного доступа на тестирования качества хостинга.

Нажимаем “начать работу” и попадаем в панель управления.

Как видно, меню интуитивно понятное в виде картинок. Многое нам из этого не понадобится. А сейчас самое время зарегистрировать домен.
Нажмите на меню “домены”.

Мы попали в меню управления доменами. Можно зарегистрировать новый домен или добавить уже существующий. Я выберу зарегистрировать новый.

Ответственный момент! Подберите красивое имя для своего блога! Если домен с таким именем уже занят, то появится сообщение.

Если имя свободно, то нам сообщат, что на счете недостаточно средств для его покупки.

Нажимаем “пополнить счет”. Выбираем удобный способ для оплаты. Нам предлагают заплатить за хостинг, но у нас есть бесплатный тестовый период на 30 дней. И нам необязательно его оплачивать сейчас.

В меню выберите “произвольная сумма” и к оплате поставьте 120 рублей, именно столько стоит домен сроком на 1 год. Один раз платим и целый год не думаем об этом. Нажимаем “перейти к оплате”. Производите оплату и переходите в панель управления.

Видим, что текущий баланс составляет 120 рублей. Нажимаем на меню “Домены”, далее нажимаем “Зарегистрировать новый домен”, введем ранее придуманное имя и нажмем продолжить.

Заполните свои личные данные. Это делается всего один раз.

Тут оставляем все как есть и нажимаем “зарегистрировать домен”.

Готово! Теперь должно пройти некоторое время, чтобы наш домен начал работать корректно. Обычно это занимает 24 часа с момента регистрации.

Также на Ваш телефон придет смс, что домен успешно зарегистрирован. Проверьте свой email, на него пришло письмо по домену. Чтобы понять заработал домен или еще нет, достаточно просто нажать на ссылку в письме или ввести название домена в поисковую строку.

Если Вы видите примерно такую картину, то еще прошло недостаточно времени.

Прошло несколько часов, и мой домен создан и готов к работе.

Установка WordPress на хостинге Beget
Вернемся в панель управления и нажмем на меню “CMS”.

Выбираем наш сайт и нажимаем “установить CMS!” .
После того как мы зарегистрировали домен и создали для него папку, переходим в раздел “CMS”.
После этого мы попадем на страницу, где будут два раздела: сайты без cms и сайты с установленными cms. Так как у вас это первая установка, то в разделе с cms у вас ничего не будет.

1 – это название папки, где будет установлен движок.
2 – это домен, прикрепленный к этой папке.
3 – выбираете зарегистрированный вами домен и нажимаете “установить cms”
После нажатия на кнопку, мы попадем на страницу со списком предлагаемых для установки CMS движков. Выбираем WordPress.


Через несколько минут сайт установится на хостинг и заработает, база данных при этом будет создана автоматически.

Ручной способ
Если по какой-то причине вы не стали использовать автоматическую установку, например хотите поставить старую версию Вордпресс, то можно сделать это в ручном режиме.
Для этого скачиваем с официального сайта дистрибутив WordPress, распаковываем его и закачиваем всё содержимое с помощью любого FTP-клиента на сервер. Закачивать нужно в папку: название_сайта/public_html
Получиться у вас должно примерно так:

1- файлы на вашем компьютере, 2 – файлы закачанные на сервер.
Теперь нам нужно создать базу данных для нашего сайта. Для этого переходим на хостинге в раздел «MySQL» и вводим имя и пароль доступа к базе, жмем “добавить”.

После этого, вернитесь к папке залитой на сервер и найдите там файл wp-config-sample.php Его нужно переименовать в wp-config.php, затем открыть любым текстовым редактором и вписать ваши данные подключения к базе данных.

В вашем браузере введите адрес: ваш_сайт.ru/wp-admin/install.php
Если вы всё сделали правильно, WordPress успешно установится.
Всем привет, свою первую запись в блоге мне захотелось сделать банальной, так что наслаждайтесь…
Первое, что надо сделать - это убедиться в том, что на сайте вашего хостера нет специального автоматического установщика, т. к. теперь практически во всех панелях управления хостингом присутствует установка CMS. Хостинг должен содержать в себе такие компоненты, как PHP и MySQL. В пример приведу панель одного из лучших российских хостеров - beget. Если в вашем хостере не предусмотрена такая возможность, то следующая инструкция вам придется по душе.

Сделаем небольшой план работ:
- Создать базу данных MySQL в панели управления хостингом;
- Скачать архив с официального сайта ВордПресс;
- Разархивировать архив;
- Сменить имя файла конфигурации (WP-CONFIG.php);
- Отредактировать файл конфигурации;
- Закачать файлы на хостинг;
- Провести первоначальную настройку движка;
(1) Для того, чтобы создать базу MySQL переходим в панель управления хостингов, выбираем пункт MySQL. Создаем там новую базу данных, заполнив имя пользователя, имя базы данных и пароль и нажав *добавить* (в нашем случаи *имя базы* и *пользователь* совпадают). Обязательно запомните/запишите введённые данные и сервер для подключения (в нашем случае можно выбрать из двух вариантов: localhost, shattle5.beget.ru).

(2) Затем нужно скачать установочный пакет с актуальной версией движка, это можно сделать на официальном сайте ru.wordpress.org. (3) После успешной загрузки Вам потребуется распаковать архив, найти файл WP-CONFIG-SAMPLE.php и (4) переименовать его в WP-CONFIG.php. (5) Далее открываем только что переименованный файл через блокнот или Notepad++ (бесплатная и удобная программа для редактирования Html и PHP).

(5). Нам придётся заменить все подчёркнутое красным кроме localhost, т. к. имя сервера в файле совпало с именем сервера хостинга (так же можно заменить на shattle5.beget.ru). Вместо database_name_here вводим имя нашей базы, вместо username_here - имя пользователя, вместо password_here - пароль. Получится примерно так:

Листаем ниже. Заменяем записи «впишите сюда уникальную фразу» на разнообразные буквы и цифры, чтобы в каждой сроке была уникальная комбинация. Еще ниже можно ввести префикс $table_prefix = ‘wp_2l’; . На этом редактирование файла конфигурации заканчивается, осторожно все сохраняем и выходим из их программы.

Загрузка измененных файлов WordPress на сервер
(6) Для загрузки файлов движка нам понадобится FTP клиент, я рекомендую Вам скачать бесплатный клиент FileZilla. На своем хостинге найдите данные своего FTP-аккаунта, либо создайте новый. Вводим хост, имя пользователя, пароль и нажимаем подключиться. Далее нам надо загрузить все файлы из папки WordPress в корневую директорию (она может называться по-разному: htdocs, public_html …). После того, как все файлы скопированы, заходим на свой сайт через браузер.
(7) На странице настройки надо ввести логин, пароли, электронный адрес, название блога и прочие понятные фишки. Вход в административную панель происходит по адресу http://sait.by/wp-admin/ , вам предложат ввести логин и пароль.
Вот Вы и настроили свой собственный блог! Поздравляю:З Если что-то не получилось, пишете в комментариях - чем смогу, тем помогу. В следующих статьях мы поговорим о том, что нужно делать в первые дни жизни блога, куда стоит двигаться, а куда нет.
Доброго времени суток, уважаемые! На связи снова Денис Иванов. Создать свой блог в интернет сейчас может абсолютно любой человек от школьника до пенсионера. В процессе создания появляется такой вопрос, как установка wordpress на хостинг. Делается это буквально за пять минут. Вы будете удивлены, насколько все быстро и просто. Показывать буду на примере хостинга Beget
, которым сам пользуюсь и всем советую! Низкие цены, грамотная техподдержка, высшая надежность. Итак, первым делом. Что первым делом? А! Куплю себе пинанину! Пиры закатывать буду! Стоп. Какая пинанина? Мы же про установку wordpress на хостинг говорим.
Надеюсь, у вас уже есть домен. Если еще нет, то можете .
 Заходим в панель управления хостингом и выбираем пункт "Домены".
Заходим в панель управления хостингом и выбираем пункт "Домены". Переходим на вкладку "Добавить или зарегистрировать домены". Вписываем имя. В выпадающем меню выбираем зону вашего домена. Создать новый сайт и направить домен на него - это значит, что на хостинге будет создана папка с названием вашего домена. Жмем кнопку "Добавить домен".
Переходим на вкладку "Добавить или зарегистрировать домены". Вписываем имя. В выпадающем меню выбираем зону вашего домена. Создать новый сайт и направить домен на него - это значит, что на хостинге будет создана папка с названием вашего домена. Жмем кнопку "Добавить домен". На следующей страницы видим, что наш домен успешно создан на хостинге.
На следующей страницы видим, что наш домен успешно создан на хостинге. Возвращаемся снова в панель управления хостингом и в этот раз вбираем пункт "CMS".
Возвращаемся снова в панель управления хостингом и в этот раз вбираем пункт "CMS". Видим большой список cms, которые можно установить. Нас интересует wordpress.
Видим большой список cms, которые можно установить. Нас интересует wordpress. Теперь по пунктам:
Теперь по пунктам:
- Выбираем ваш сайт для установки. При наличии нескольких сайтов на хостинге не ошибитесь при выборе.
- Выбираем созданный на предыдущем шаге домен.
- Вводим описание сайта.
- Логин администратора
- Пароль администратора. Можно нажать на синий значек справа и система сама сгенерирует вам пароль.
- Электронная почта администратора.
В целях безопасности настоятельно рекомендую не использовать простые и самые распространенные логины администратора типа "admin" и подобных. Пароль тоже не должен быть простым типа 12345, йцукен, qwerty и им подобные. Необходимо использовать исключительно сложные пароли.
Жмем кнопку "Установить". Появится сообщение об успешной установке wordpress. Нажимаем на синий значок с правой стороны.
Появится сообщение об успешной установке wordpress. Нажимаем на синий значок с правой стороны. Откроется окно с информацией о вашем сайте. Обязательно запишите себе эти данные.
Откроется окно с информацией о вашем сайте. Обязательно запишите себе эти данные.
Вход в админку wordpress
В результате простейших действий cms wordpress установлена на хостинг. Осталось только зайти в админку, установить нужный и
Beget - сравнительно молодой но быстроразвивающийся хостинг. Офис и сервера размещаются в Санкт-Петербурге. Сервера хостера располагаются в дата-центре Eltel, сам офис находится недалеко от дата-центра, что позволяет оперативно решать различные технические задачи. Компания имеет лицензию Министерства связи РФ №66951 и работает с конца 2007 года. На всех тарифных планах, хостинг предоставляется на платформе UNIX.
Заказать хостинг не составит труда, здесь все до воли таки удобно. Для этого необходимо хостинга, выбрать необходимый вам тарифный план и заполнить небольшую регистрационную форму. После этого в течении 10 минут, к вам на E-mail, введенный в форме, придет письмо содержащее различные данные касающиеся вашего хостингового аккаунта.
Бесплатный тестовый период.
Компания предоставляет довольно большой, для русских хостингов, тестовый период, который составляет 30 дней. В течении этого периода вы сможете полноценно пользоваться услугами хостинга абсолютно бесплатно. Месяца будет более чем достаточно для того, чтобы проверить качество услуг предоставляемое хостингом Beget. Если хостинг вам понравится, то произвести оплату можно в любое время в течении всего тестового периода, при этом неиспользованные бесплатные дни будут суммированы с оплаченным периодом.
Панель управления.
 В письме, присланном хостером после регистрации, будут указанны: адрес страницы входа в панель управления аккаунтом, имя пользователя и пароль, используя которые вы сможете зайти в панель управления хостингом. Панели управления хостингом можно разделить на две группы это коммерческие (например cPanel или ISPmanager) и самописные, сделанные самими хостерами. У данного хостинга самописная панель управления хостингом, которая позволяет до воли таки удобно управлять сайтом.
В письме, присланном хостером после регистрации, будут указанны: адрес страницы входа в панель управления аккаунтом, имя пользователя и пароль, используя которые вы сможете зайти в панель управления хостингом. Панели управления хостингом можно разделить на две группы это коммерческие (например cPanel или ISPmanager) и самописные, сделанные самими хостерами. У данного хостинга самописная панель управления хостингом, которая позволяет до воли таки удобно управлять сайтом.
Она разделена на две области, слева располагается общая информация, где вы сможете узнать различные данные, касающиеся вашего хостинга, а также информацию о сервере. Справа расположена основная область, в которой расположены все разделы необходимые для управления хостингом.
При помощи панели можно управлять практически всеми доступными функциями. Из панели доступен файловый менеджер с архиватором, что позволяет очень легко переносить сайты на данный хостинг.
Из недостатков панели можно выделить не очень быструю скорость ее работы, а также использование не очень удобного файлового менеджера, хотя работает он вполне корректно.
Технические возможности.
 Имеются точно обозначенные значения допустимой нагрузки на сервер, создаваемой скриптами и базами данных вашего сайта. На всех тарифах виртуального хостинга допускается нагрузка не более 50 cp, на тарифах VIP хостинга не более 200 cp.
Имеются точно обозначенные значения допустимой нагрузки на сервер, создаваемой скриптами и базами данных вашего сайта. На всех тарифах виртуального хостинга допускается нагрузка не более 50 cp, на тарифах VIP хостинга не более 200 cp.
Следить за показателями «CP» можно из панели управления хостингом. Для этого там есть специальный инструмент. Слева, где располагается общая информация есть пункт «Разрешенная нагрузка CP Посмотреть». Кликните по ссылке «Посмотреть» в результате чего загрузится два графика «Нагрузка за последние 24 часа:» и «Нагрузка за последние 30 дней:». Здесь вы и сможете увидеть какую нагрузку создает ваш сайт, а в случае приближения ее к критической отметке предпринять необходимые действия по оптимизации сайта.
Узнать используемую версию и настройки PHP на серверах хостинга можно из панели управления хостингом. В момент написания данного обзора на хостинге используются PHP версии 5.2.10 или 5.3 на выбор. PHP исполняется как модуль Apache, поэтому файл php.ini содержащий параметры, один для всех клиентов расположенных на определенном сервере. Большинство параметров можно задать через.htaccess.
Существут следующие ограничения на использование PHP:
- Запрещено использование процессами процессоров сервера более 60% в течении 5 с. и более 10% в течении 25 с.;
- Максимальное число процессов пользователя не должно превышать - 40;
- Максимальное количество фалов, открытых на один процесс не может превышать - 32;
- Максимальное количество оперативной памяти 128 мб. на процесс.
Базы данных.
На хостинге Бегет доступны для использования только базы данных MySQL. Для управления базами данных кликните по иконке «MySQL» в панеле управления хостингом. На загрузившейся странице в поле «Имя базы» укажите имя базы, а в поле «Пароль к базе» ее пароль, после чего нажмите на кнопку «Сохранить». Имя базы данных совпадает с именем пользователя базы данных - не забывайте об этом при установке соединения с базой данных.

Для проведения различных операций с базой используется «phpMyAdmin». Чтобы туда войти необходимо кликнуть по соответствующей иконке напротив созданной вами базы данных. После чего необходимо ввести пароль от данной базы данных и нажать на кнопку «Открыть phpMyAdmin»

По умолчанию работа с MySQL сервером осуществляется через localhost, но можно добавить доступ к базе и с другого IP. Сделать это можно все в том же разделе MySQL. На против созданной вами базы данных имеется поле «ДОСТУП» куда вам необходимо ввести IP адрес или и кликнуть по зеленой иконке с плюсиком.

В целом управление базами данных реализовано не плохо и не вызывает проблем.
Максимальное количество соединений с сервером БД MySQL не должно превышать - 100.
Сайты и домены.
Сравнивая самописные панели управления других хостингов можно сказать то, что здесь процесс создания директорий для сайтов и прилинковка доменов к директориям организованны очень грамотно и понятно.
Управление сайтами и директориями осуществляется в разделе «Сайты». По умолчанию уже создана директория public_html, поэтому если вы собираетесь размещать только один сайт на хостинге, то создавать еще одну директорию не нужно. Если же есть необходимость размещения 2-х и более сайтов, то для того чтобы создать новую директорию необходимо в поле «Имя директории:» указать ее название и нажать на кнопку «Создать».

В результате будет создана директория с тем именем, которое укажете вы и в ней директория public_html в которую и необходимо закачивать все фалы сайта.
Здесь же можно прилинковать тот домен, по которому должен открываться ваш сайт.
Управление доменами осуществляется в разделе «Домены». При помощи инструментов данного раздела можно зарегистрировать новый домен, добавить существующий домен (т. е. зарегистрированный у другого регистратора) и производить управление доменами.
Чтобы добавить домен необходимо вверху выбрать пункт «Добавить существующий домен», затем в поле «Доменное имя» ввести имя домена, выбрать зону и ниже выбрать создать новую директорию для данного сайта, использовать уже созданную либо не прилинковывать домен вообще.

Здесь же вы можете видеть такую новую и не свойственную для хостингов функцию как «Включить SEO мониторинг для данного домена.», отметив данный пункт вы сможете из раздела «SEO», панели управления хостингом, узнавать различные SEO показатели сайта, а также производить мониторинг позиций в поисковых системах.
Поддомены создаются так же просто, для этого необходимо зайти в раздел поддомены, выбрать домен и ввести необходимый поддомен.
Данные для доступа по FTP вы сможете получить из письма присланного хостером. Они совпадают с данными входа в панель управления хостингом. На каждом тарифном плане, можно создать определенное количество дополнительных FTP акккаунтов, соответствующее количеству сайтов, которое можно разместить на данном тарифном плане.

Чтобы создать дополнительный FTP аккаунт, необходимо зайти в раздел «FTP». Здесь можно воспользоваться специальной формой, а лучше всего опуститься в низ, там где представлен список сайтов и нажав на зеленую иконку ввести необходимую часть логина и пароль.
Почтовые возможности хостинга Beget.
На любом из тарифных планов, возможно, создать неограниченное количество почтовых ящиков. Для этого нужно зайти в раздел «Почта». Здесь есть возможность создать общий почтовый ящик, на который будет приходить почта, которая была отправлена на ваш домен, но на несуществующий ящик.
Кроме этого здесь же можно произвести настройку спам фильтров. Чтобы создать новый почтовый ящик необходимо вверху из выпадающего списка «Выберите, пожалуйста, домен» нужно выбрать домен и в поле «Имя почтового ящика:» ввести нужное вам имя и пароль в поле «Пароль почтового ящика:», после чего нажать на кнопку «Создать». На сайте хостера есть информация по настройке различных почтовых программ.

Резервное копирование данных.
Система резервного копирования и восстановления данных из бэкапа сделана хорошо. Единственным ее недостатком, является то, что для восстановления доступны бэкапы последних 5 дней. Т. е. если нужно будет восстановить более раннее состояние сайта, то это сделать не удастся. В остальном все достаточно удобно, чтобы восстановить данные необходимо из панели управления зайти в раздел «BACKUP» . Здесь можно восстановить как файлы сайта, так и базу данных сайта.

Вверху можно выбрать, что необходимо восстановить и дату, внизу отобразятся папки сайтов или базы данных. Нажав на стрелочку, напротив папки или базы произойдет запаковка данных в архив, и он будет выложен в корневой папке аккаунта. Это очень удобно, если необходимо сохранить данные на компьютер. Если же нажать на иконку корзины данные будут восстановлены. Время восстановления и упаковки будет зависеть от размера ваших данных. Восстановление небольшого сайта происходит в течении 10 минут.
SSH-доступ по умолчанию выключен, подать запрос на его включение можно из панели управления. Слева где представлена общая информация есть пункт «SSH доступ», а напротив его ссылка «Включить». Кликнув по этой ссылке, вы создадите запрос на включение SSH. Включение происходит быстро, в течении 10 минут.
Надежность и быстродействие.
Время беспрерывной работы (UpTime) хостинга Beget составляет 99,99 - 99,30% , что является хорошим показателем. Больших провалов и простоев в работе хостинга не наблюдается. Хостинг позиционирует себя как хостинг оптимизированный под все популярные CMS. Со стандартным набором функционала или с небольшими дополнительными расширениями данные системы работают на хостинге достаточно быстро.
Ценовая политика.
Что касается цены, тарифных планов, то она является нормальной для хостингов такого типа или даже слегка заниженной. Оплатить услуги хостинга можно электронными деньгами через:
- WebMoney (WMR, WMZ и др.);
- Яндекс Деньги;
- QIWI Кошелек;
- RUR Muney Mail;
- RBK Money;
- EasyPay;
- RUR WebCreds;
- Деньги@Mail.ru;
- Z-Payment;
- RUR ВКонтакте;
- RUR TeleMoney;
Кроме этого существует и масса альтернативных способов оплаты:
- Банковской картой;
- Через Евросеть;
- Через Связной;
- Через интернет-банк Альфа-Клик;
- Банковской картой через Platezh.ru
- Через банкомат:
- RUR ВТБ24;
- Петрокомерц;
- Через HandyBank;
- Через iPhone.
Все расходы достаточно прозрачны. Вы можете следить за текущим балансом и движением по счету из общей информации панели управления.
Служба поддержки.
Техническая поддержка осуществляется 3 способами:
- По телефону, доступен бесплатный номер для России, а также московский и санкт-петербургский номера;
- По E-mail;
- По ICQ.
Можно сказать, что используются только классические способы техподдержки и отсутствует такой популярный и удобный способ поддержки как онлайн чат. Техподдержка является не самым сильным местом данного хостинга. Если вопросы не сложные, то лучше всего их решать при помощи ICQ. Для этого добавьте адрес ICQ хостинга себе в контакты, через 2-5 минут добавят ваш адрес. После этого можно начинать диалог.
Среднее время ответа во время общения составляет 2 - 12 минут. Если вопрос сложный лучше обратиться по E-mail, но при помощи данного способа не всегда удается получить быстрый и своевременный ответ. Поддержка всеми способами осуществляется 24 часа в сутки.
Возможность установки дополнительных приложений.
В установке дополнительных расширений из панели управления хостнгом, нет особого смысла и используется данный функционал крайне редко. Однако данный хостинг может похвастаться многообразием различных систем управления содержимым которые, можно установить из панели управления хостингом в несколько кликов. Для того, чтобы установить необходимо приложение достаточно в панели управления зайти в пункт «CMS», выбрать необходимую CMS, нажать кнопку «Установить», ввести необходимые данные и произвести автоматческую установку. Для установки доступны следующие CMS:
Универсальные системы управления контентом:
- Joomla;
- Drupal;
- 1С-Битрикс;
- NetCat;
- UMI.CMS;
- HostCMS;
- Amiro.CMS;
- ABO CMS;
- Magento;
- MODx;
- TYPO3;
- DataLife Engine;
- CMS Made Simple;
- Joostina;
- Mambo;
- MaxSite
Блоги:
- WordPress;
- LiveStreet .
Форумы:
- phpBB;
- MyBB;
- Phorum;
- Simple Machines Forum.
Интернет-магазины:
- osCommerce;
- PHPShop;
- Virtuemart (предлагается установить вместе с Joomla).
Галереи:
Gallery2
- Explay;
- Dolphin.
Wiki движки:
MediaWiki
Заключение.
В целом хостинг Beget, после его использования, оставляет очень хорошие впечатления. Можно сказать, что он имеет хорошее соотношение цены и качества предоставляемых услуг. На хостинге используется простая самописная панель управления, имеющая удобный интерфейс. Хотя она и имеет определенные недостатки, в файловом менеджере и быстроте работы. На сайте хостинга сказано, что панель постоянно совершенствуется, так что возможно в будущем данных проблем не будет.
Технические возможности являются свойственными для хостингов данного типа и позволяют размещать на хостинге сайты сделанные на базе всех популярных CMS. Больших простоев в работе хостинга не наблюдается.
Хотя техподдержка и является немного слабым звеном хостинга, обращаться к ней приходится крайне редко. На сайте хостера имеются хорошо структурированные, информативные: раздел FAQ, Словарь терминов, Руководство по панели управления, а также тематические статьи, которые помогут дать ответ на вопрос любому новичку.
Если вы решите пользоваться услугами данного хостинга, пожалуйста, оставьте о нем отзыв, при помощи данной формы.