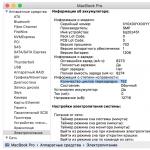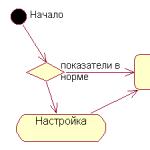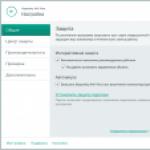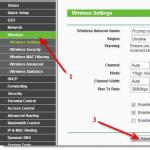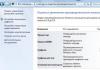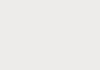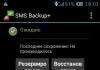Каждый пользователь рано или поздно сталкивается с тем, что по какой-то причине на телефоне не работает вай-фай. Данная статья призвана помочь опознать источники этих распространенных неполадок и подобрать самый быстрый и эффективный способ их устранения.
Неправильное функционирование беспроводной связи, как правило, вызвано несколькими причинами:
- Неверно заданные настройки Wi-Fi.
- Ошибки в работе самого роутера.
- Неверно заданные параметры мобильного устройства.
- Действие вредоносных программ или антивирусного софта.
Ниже мы подробно рассмотрим каждый пункт и сформулируем рекомендации по устранению неполадок. Все нижесказанное актуально как для Wi-Fi на телефоне Android, iOs, так и для других операционных систем.

Устранение проблемы
Справится с проблемой можно только в том случае, если точно определить ее причину. Для этого не всегда нужно обращаться к специалистам. Многие ошибки, которые касаются, например, параметров беспроводного режима, можно выявить самостоятельно. Если интернет тормозит, медленно работает, это может быть обусловлено и сторонними факторами: например, перегрузкой сети, когда к ней подключено много гаджетов. Иногда медленный Wi-Fi - повод проверить сам компьютер или линию связи вашего провайдера, поставляющего интернет.
Неправильная настройка Wi-Fi

В первую очередь, внимание стоит обратить на то, как настроена точка доступа Wi-Fi. Для этого требуется получить доступ к меню роутера через браузер: но вам понадобится ввести в адресную строку ряд символов, комбинация которых индивидуальна для каждого устройства. Обычно эти данные находятся на обратной стороне маршрутизатора, ищите строчки Логин и Пароль, они потребуются на следующем этапе.
Вводим имя пользователя и пароль. Если доступ к меню удалось получить, в первую очередь стоит обратить внимание на параметры беспроводного режима. Здесь актуальны несколько простых опций:
- Channel - Auto, но можно попробовать поставить другой канал.
- Mode - 11 bg Mixed, но смена параметра на 11 bg only может дать положительный результат.
- Channel Width - auto.
- Скорость передачи, если она есть, выставляется на максимальное значение.
- Region мало на что влияет, но теоретически может быть источником неисправности.
Если все настроено правильно, но интернет все равно функционирует некорректно, следует обратиться в сервисный центр или искать проблему в другом месте, например, обратившись к провайдеру. Аппарат может быть неисправен технически, поэтому рекомендуется проверять его сразу после покупки.
Настройки роутера

Следует проверить, есть ли вообще возможность выйти в интернет. Если ее нет как с персонального компьютера, так и с другого устройства, целесообразно проверить включен ли сам роутер, работает ли он правильно. Об этом сигнализируют индикаторы.
Индикатор питания должен гореть зеленым. Рядом с ним расположен системный индикатор, который должен мигать. Следующий индикатор - WLAN - показывает, включена ли беспроводная связь на самом маршрутизаторе или в его меню. Далее идут нумерованные LAN-порты, к одному из которых должен быть подсоединен кабель. В идеале, он тоже должен мигать. После них обычно идет WAN, индикация которого говорит о том, что маршрутизатор подключен к интернету.
В некоторых случаях помогает подключение заново.
Неправильное время или дата
Вай-фай на мобильном устройстве может плохо функционировать из-за такой мелочи, как неправильная дата - это одна из первых в списке распространенных причин проблем с интернетом. Необходимо просто зайти в раздел настроек времении установить корректные значения. При этом важно правильно учесть часовой пояс.

Ошибка в пароле к Wi-Fi
Другая возможная причина - пароль. Если подключение к точке доступа на телефоне происходит автоматически, эта ошибка возникает при смене пароля пользователем. Иными словами, пароль изменен, но сам гаджет об этом «не знает» и автоматически вводит старый. Решение, опять же, простое - создать подключение заново и ввести корректный пароль.
Вредоносные и антивирусные программы
Мешать корректной работе вай-фая могут и вирусы, которые смартфон «поймал» в сети. Если вы подозреваете заражение, целесообразным будет установить на телефон антивирусную программу и провести проверку. Таких программ много, но используют обычно устоявшиеся брэнды вроде Касперского и ESET Nod.
Другая сторона медали: антивирусные и другие защитные программы, например, брандмауэр, сами могут быть источником неполадок. Антивирус создает своеобразный «щит» для фильтрации трафика, что иногда влияет на связь. Если после удаления антивирусного софта связь работает корректно, в этом случае вам придется попробовать другой софт или отказаться от него.

Сбои в ПО
У многих пользователей беспроводная связь сбоит из-за некорректной работы программного обеспечения. Например, когда пользователь устанавливает альтернативную прошивку или осуществляется любое другое вмешательство в заводские характеристики ПО.
О проблемах с системой андроид свидетельствуют также другие ошибки в работе гаджета - постоянные, систематические зависания, произвольное выключение и другие.
В этой ситуации можно сделать Hard Rest - он вернет систему к заводским параметрам.
Если дело в прошивке телефона - это поможет ее решить. Но нужно знать, что «не родные» прошивки, таким образом, не удаляются.
Когда источник некорректной работы кроется в роутере, часто требуется просто перезагрузить маршрутизатор. Сделать это не всегда просто, поскольку некоторые модели не оснащены кнопкой on / off.
Если на самом устройстве нет функции перезагрузки, можно просто выдернуть кабель на 10-30 секунд.
Ее также можно выполнить через меню аппарата. Порядок входа туда описан выше. Данный способ актуален в том случае, если до самого маршрутизатора добраться сложно или нельзя. Опция «Reboot» в разных моделях маршрутизаторов располагается в разных частях меню, но, как правило, на вкладке системных настроек.
В случае если ошибка в работе вай-фая обусловлена сбоями в программном обеспечении, можно попробовать перезагрузить аппарат. Помимо стандартного «Рестарта», существует еще несколько методов, более радикальных и основательных:
- Через меню: «восстановление и сброс».
- Через ввод номера *2767*3855#.
- Через Recovery Mod - его можно вызвать, зажав одновременно «Домой», «Включение» и уменьшение громкости. Далее следует выбрать раздел “Wipe data».

Другие проблемы
Если данные рекомендации не помогли восстановить нормальное функционирование беспроводной связи, возможно, дело в технической неисправности самого модуля вай-фай. В этом случае помочь может, только квалифицированный специалист.
Задайте вопрос виртуальному эксперту
Если у вас остались вопросы, задайте их виртуальному эксперту, бот поможет найти неисправность и подскажет что делать. Можете поговорить с ним о жизни или просто поболтать, будет интересно и познавательно!
Введите вопрос в поле и нажмите Enter или Отправить.

Заключение
Вопросы с функционированием Wi-Fi, как правило, решаются легко и без привлечения специалистов. Но стоит помнить, что самостоятельное техническое вмешательство способно повредить машину до полной утраты функционала. Если трудности с подключением не решаются доступными способами, лучше обратиться в сервисный центр.
Видео
Низкая скорость интернета по wifi на ноутбуке - беда, которая может хорошенько потрепать нервы. Конечно, если такая предоставлена самим провайдером по договору, то увеличить ее не получится (кроме подключения более «скоростного» тарифа).
Но если вы подозреваете, что есть ещё неиспользуемые ресурсы, - в таком случае можно добиться некоторого улучшения.
Как улучшить прием wifi на ноутбуке?
Сразу отметим, что практически все варианты усиления сигнала wifi относятся к настройкам сети, роутера или внешних устройств. На самом ноутбуке чтобы улучшить прием wifi следует провести настройки в режиме «Электропитание», а именно:
- - В зависимости от установленной операционной системы откройте «Панель управления» (для XP/7) далее «Электропитание» и установите режим «Высокая производительность».
- - Далее откройте раздел «Настройка плана электропитания» - «Изменить дополнительные параметры питания». В списке найдите строку «Параметры адаптера беспроводной сети» и в строке «Режим энергосбережения» установите значение «Максимальная производительность» при работе и «от батареи» и «от сети».
Кроме того, не стоит забывать о важности обновления драйвера беспроводного адаптера и поддерживать наиболее актуальную и работоспособную версию.
Ноутбук плохо принимает сигнал wifi: что делать?
Теперь о главном: почему ноутбук плохо ловит wifi, и как усилить прием сигнала беспроводной сети?
- 1. Огромное влияние на качество и стабильность сигнала оказывает относительно подключаемых устройств. Логично, что чем больше расстояние и количество «препятствий» между маршрутизатором и устройством, использующим ресурсы беспроводной сети, тем меньше будет уровень принимаемого ноутбуком сигнала и, соответственно, скорость интернет-соединения.
Идеальное расположение роутера – в центре сети, на одинаковом расстоянии от всех подключенных к нему устройств (или ближе к тем девайсам, которые потребляют большее количество трафика).
Пример правильного расположения роутера представлен на следующем рисунке:
Кроме того, усилить прием wifi на ноутбуке можно путем установки дополнительных антенн на роутере. Разновидностей подобных антенн достаточно много, и выбор, в основном, зависит от модели маршрутизатора и требуемой мощности антенны.

- 2. Значительного усилить прием сигнала wifi на ноутбуке можно с помощью «репитера» или / повторителя.

Это отличный вариант для тех, у кого завалялся старенький неиспользуемый роутер.
- 3. Проверьте, какой уровень мощности сигнала установлен в настройках роутера.
Для некоторых моделей роутеров предусмотрен такой параметр как «Wireless Transmit Power» («Мощность беспроводного передатчика»): если он выставлен не на 100 процентов, то, соответственно, у вас есть «неиспользованный запас» мощности сигнала wifi.
В настройках маршрутизатора потребуется только найти данный параметр - обычно он находится рядом с параметрами «Стандарт» и «Канал» - и выставить значение 100%.
- 4. Также стоит остановиться на упомянутых выше параметрах «Стандарт» и «Канал»: правильный выбор данных параметров позволяет значительно усилить прием сигнала вай фай на ноутбуке.
Для начала о «Стандартах»
В настоящее время /протоколами являются 802.11а/ 802.11b/802.11n, которые предоставляют максимальную скорость передачи данных в 54 Мб/сек.

На сегодняшний день лидером является протокол 802. 11ac, с максимальной скоростью 1.3 Гбит/с, однако поддерживающие данный протокол устройства встречаются достаточно редко.
Итак, чтобы улучшить слабый сигнал вай фай на ноутбуке, стоит поэкспериментировать с протоколами и выбрать оптимальный для ваших устройств (или - по возможности - установить автоматическое определение).
Теперь о параметре «Канал»
Данный момент наиболее актуален для многоквартирных домов, где большинство (если не все) сети работают на одном канале передачи данных. В (но учтите, что встречаются устройства, не поддерживающие каналы больше 10).
Существует множество утилит (), которые могут «пролить свет» на такое момент, как «Занятость каналов». После определения наиболее свободного канала, нужно установить его в настройках беспроводной сети на маршрутизаторе и проверить скорость интернета по wifi на ноутбуке.

Таким образом, чтобы существенно усилить слабый сигнал wifi на ноутбуке, следует использовать все предложенные выше методы «комплексно», если же сигнал вай фай по-прежнему слабый – возможно, стоит заменить роутер на более современный и мощный.
Всем привет. Наверное у многих из вас в квартире есть Wi-Fi? Часто бывали случаи, когда на ноутбуке или смартфоне в одной комнате сигнал wi-fi хороший, а в другой слабый, либо его вообще нет, соответственно и интернета там не будет.
В этой статье я распишу действия, которые помогут вам увеличить силу сигнала, чтобы он был одинаково сильным в любой точке квартиры.
Не ловит вай фай на ноутбуке, что делать?
Если ноутбук не ловит вай фай на удалении от роутера, а вблизи всё нормально, значит зона покрытия вай фай слишком мала и её надо расширять.
Для начала разберём, почему сигнал wi-fi слабый.
Дальность покрытия сети wi-fi составляет приблизительно 40 метров, но на открытой местности. В квартире же, на пути у сигнала стоит препятствие в виде стен. А если стена армированная, сигналу ещё труднее пробиться через неё. Но если через одну стенку сигнал ещё пробивается, то через две и более, возможно, от него ничего не останется.
Также слабый сигнал может быть из-за некачественного роутера (точки доступа wi-fi).
Давайте представим расположение wi-fi роутера в квартире. На картинке ниже показана зона покрытия Wi-Fi роутера, находящегося в крайней правой комнате.

Как видно в левой нижней комнате сигнал будет очень слабый, либо не будет вообще. В этом и есть причина, почему плохо ловит вай фай.
Самое очевидное решение — расположить wi-fi роутер в центре квартире. Но а что, если это либо невозможно, т.к. при подключении провайдер интернета оставил слишком мало кабеля или уже сделан ремонт.
Для этого можно приобрести второй wi-fi роутер, поддерживающий работу в качестве повторителя (обязательно!) и расположить его в другой стороне квартиры. Главное, чтобы wi-fi сеть основного роутера была в зоне досягаемости.
Плюс данного метода заключается в том, что не нужно прокладывать дополнительные провода, роутеры соединяются друг с другом по Wi-Fi.
Для начала убедитесь, что знаете пароль от действующей сети wi-fi. Если нет, то его можно «подсмотреть в настройках сетевых подключений». Для этого:

Теперь, когда вы знаете ключ вашей сети wi-fi, можно приступить к настройке второго роутера.
Для настройки роутера выполните следующие действия.
Подключите второй роутер к ноутбуку с помощью кабеля к порту LAN. Чтобы не запутаться в подключениях, отключите временно приёмник Wi-Fi на ноутбуке.
Посте установки соединения локальной сети, в браузере введите адрес 192.168.1.1 (или 192.168.0.1 ). На запрос логина и пароля введите логин — admin, пароль — admin. Этот логин и пароль идёт у всех роутеров с завода (посмотрите так же на «пузе» роутера). Если вы ранее изменяли его, то придётся вводить ваш логин и пароль, либо сбрасывать роутер до заводских настроек.

После того, как вы вошли в систему, необходимо изменить режим работу роутера. Для этого нажмите на «Режим работы».

В окне выбора режима работы выберите «Режим повторителя»

После выберите из списка активных сетей именно вашу и нажмите «Подключение»

На запрос сетевого ключа введите ключ безопасности вашей wi-fi сети, который мы узнали ранее.

После будет происходить подключение к сети.

Необходимо заметить, что IP адрес вашего второго роутера изменится, о чём он сообщит, как на рисунке ниже.

На этом настройка закончена. Теперь оба wi-fi роутера раздают wi-fi по всей квартире.
Я описал настройку режима повторителя для роутера ASUS КЕ-G32. У других роутеров процесс настройки будет отличаться, но принцип тот-же. Также зону покрытия вай фай можно расширить третьим или четвёртым роутером. Это будет полезно, если вы захотите раздавать вай фай соседям).
После настройки роутера и создания беспроводного Wi-Fi соединения, многие пользователи задают себе вопрос "как же сделать так, чтобы в соседней комнате Wi-Fi был такой же мощности, как и рядом с роутером?". Действительно, как выйти из ситуации, когда роутер уже куплен и настроен, а мощности беспроводного сигнала не хватает для покрытия площади всей квартиры?
Прежде всего стоит рассмотреть все возможные варианты улучшения Wi-Fi сигнала и те факторы, которые могут влиять на качество сигнала в худшую сторону. Разумеется, начать лучше с очевидного:
- Стандартная комплектация роутера включает в себя стандартную антенну, радиуса действия которой хватает обычно на 20-25 метров в условиях квартиры или офиса и до 400 метров на открытой местности. Обычно этого хватает для более-менее стабильного сигнала. Однако в некоторых случаях рекомендуется заменить ее на более совершенную модель с "высоким коэффицентом усиления", способную выдавать более мощный сигнал и, соответственно, охватывающую большую площадь.
- Настройки большинства современных роутеров позволяют влиять на силу сигнала средствами программного обеспечения самого устройства. Для доступа к этим настройкам необходимо найти пункт системного меню , который носит название "Access point strength" и убедиться, что значение этого параметра - максимальное.
- Роутер лучше всего устанавливать на возвышении, вдали от металлических предметов и всего, что имеет зеркальную поверхность (отражает сигнал, ослабляя его). Лучше всего радиоволны распространяются в стороны и вниз. Кроме того, стоит озаботиться уменьшением количества радиопомех, создаваемых радио-телефонами, микроволновой печью,
- Перед окончательной настройкой роутера следует проверить на каком канале работает Ваше устройство и сделать так, чтобы этот канал не пересекался с тем, что используют роутеры Ваших соседей. Осуществить это можно с помощью специальной утилиты, к примеру InSSIDer.
- В редких случаях помогает обновление прошивки устройства на более свежую версию. Для этого необходимо зайти в настройки роутера и воспользоваться кнопкой "frimware upgrade" в разделе "maintance". После загрузки и применения прошивки роутер обязательно должен перезагрузиться и применить обновления. Внимание! После подобной процедуры все пользовательские настройки могут слететь и исчезнуть, поэтому этот шаг рекомендуется выполнять только после всех остальных рекомендаций. Не забудьте сохранить настройки роутера в отдельный файл . Вместе с обновлением прошивки роутера настоятельно советуем заодно обновить драйвера сетевой карты Вашего компьютера или ноутбука.
Если ничего из вышеперечисленных действий не позволяет добиться желаемого результата, то стоит попробовать несколько более нестандартных решений, одним и наиболее эффективным из которых является покупка дополнительного Wi-Fi репитер а (ретранслятора). Это устройство по сути выполняет функцию антенны, но при этом позволяет получить более качественное усиление сигнала по сравнению с ней. Вай-фай репитер подойдет к любому компьютеру или ноутбуку, на котором есть USB-разъем. В комплекте с подобными устройствами часто идет USB-удлинитель на 3 метра, что позволяет максимально удачно выбрать место расположение репитера и обеспечить более качественную связь между устройством и передатчиком (роутером).
Еще один пример нестандартного решения проблемы слабого сигнала роутера
- создание направленной отражающей поверхности из фольги, которая будучи закрепленной позади антенны роутера позволит более точно сфокусировать сигнал на определенном направлении. Этот метод относится к отделу среднеэффективных и уступает по своей целесообразности и улучшению сигнала Wi-Fi репитеру.Кроме всего вышеизложенного крайне желательно произвести диагностику
вашего устройства на наличие других проблем, возможно на силу сигнала оказывает влияние другой фактор.
Беспроводной интернет – большое благо цивилизации. Вот только не всегда это благо радует своим высоким качеством . Инженеры, которые работают в компаниях-провайдерах связи, за свой опыт труда знают множество причин поломок и неисправностей. Какие распространенные явления мешают качественной связи и почему плохо ловит вай фай ?
Вообще, идеальный вариант - приобрести внешний wifi адаптер , лучше с антенной, как этот на картинке (вот ссылка, где можно купить всего за 3$ )
Это сразу решит много проблем, так как от мощности приемника зависит очень многое. Ну а пока вы такой не купили (но советую), можем заняться решением нашей проблемы другими методами. Из за чего могут быть проблемы?
Что делать, если плохо ловит вай фай?
Перечислены, возможно, не все проблемы, если вы сталкивались с другими, то напишите о них в комментариях, попробуем разобраться...
1. Неправильная установка роутера.
Для того чтобы волны хорошо распределялись по всей территории квартиры или дома, могли дойти до каждого устройства, роутер не должен стоять в коробке или быть огражден множеством стен, металлических перекрытий.
В частности, нежелательно устанавливать устройство там, где большое скопление труб, рядом с другим электронным оборудованием (счетчиками электричества, телефонами с радиосвязью и так далее).
2. Помехи со стороны соседей.
Включив свой ноутбук, вы сможете увидеть невероятное количество беспроводных сетей, которые расположены неподалеку. Иногда они настроены примерно на один уровень передачи сигнала. Из-за этого возникают помехи. Исправить такой случай можно, не избавляясь при этом от ненавистных соседей.

Достаточно просто пригласить инженера от своего провайдера, которой переустановит тот же модем с роутером. При этом настройка wifi роутера займет несколько минут, а если проблема была именно в соседских интернет-соединениях, то результат будет заметен сразу.
3. Поломки компьютера.
Зачастую в плохой связи с интернет-модемом или попросту в ее отсутствии виноват сам компьютер или другое портативное устройство.
Например, современные ноутбуки часто перестают принимать сигналы от роутера, так как устройства, отвечающие за это, находятся неподалеку от монитора, быстро ломаются, выходят из строя при постоянной эксплуатации ноутбука.
Составляющие планшета или телефона, отвечающие за получение доступа к интернету по беспроводной сети , тоже достаточно хрупкие. (Как правильно выбрать планшет я писал.)
4. Некачественный модем.
Если говорить о дополнительных факторах, мешающих хорошей работе роутера (разумеется, неправильный ввод регистрационных данных и подключение к сети в счет не берется), то можно отметить, что не все производители заботятся о качестве модемов. Иногда роутеры имеют слабые антенны.
Особенно это относится к компактным версиям. Небольшие коробочки часто не рассчитаны на постоянную активную работу, а также передачу сигнала на дальнее расстояние. Это их основной недостаток, хотя при использовании в стандартной небольшой квартире он не так заметен.
О том, как настроить интернет на dsl модеме я писал.
Конечно, это не полный список , возможны и другие причины, но эти самые распространённые. Если что пишите о своей проблеме в комментариях, постараюсь вам помочь:)
Опубликовано 20 Янв 2014 17:38 © Просто Linux | Всё про Линукс, Android и Windows.Когда IPhone 4 плохо ловит Wi-Fi – довольно распространенная ситуация. К счастью, владельцам более новых моделей телефонов от эппл - IPhone 6, 5 и других приходится сталкиваться с этой проблемой гораздо реже, но и у них она тоже иногда возникает.
Опытным пользователям известно, что в айфон 4, 5 плохо работает Wi-Fi достаточно редко. Но, тем не менее, доступ к интернету хочется иметь под рукой всем и всегда, поэтому необходимо знать, как исправить неполадки с беспроводным подключением к сети интернет по вай фай на iPhone 4, на iPhone 5, IPhone 6 и других девайсах от эппл. В этой стать речь пойдет как раз об этом, но особенно о решении проблем с Wi-Fi на четверке, т.к. на этом устройстве она возникает чаще, чем на других.
Проблема первая: отсутствует подключение
Это самая часто встречающаяся причина проблемы, когда смартфон никак не хочет подключаться к сети по беспроводному соединению . Причем иногда не только четверка, а например, IPhone 6 ни в какую не хочет вайфаить и ловить сигнал сети. При возникновении такой проблемы нужно сначала попробовать подключение к сети другого устройства, и если на новом аппарате все пойдет гладко, значит, дело не в сети, а в гаджете пользователя.
Чтобы преодолеть трудности подключения в этом случае, нужно:
1 Осуществить перезагрузку айфона 4, IPhone 6 или другой модели девайса от эппл. На котором возникла проблема. 2 Ввести пароль и проверить его правильность. Иногда пользователь по невнимательности вводит неверный пароль, и тогда при вводе правильного пароля ситуация благополучно разрешается уже на этом шаге. 3 Нажать на кнопку «Забыть эту сеть», а после подключиться к ней вновь. 4 Проверить прошивку на предмет обновлений (операционная система на айфоне должна быть установлена последней версии). 5 Произвести сброс абсолютно всех настроек телефона.
Если после выполнения всех вышеназванных шагов все осталось по-прежнему и значок вай фай на устройстве не показывает активности сети, значит, проблема более глубокая и кроется внутри аппарата. В такой ситуации, вероятно, пользователю не избежать похода в сервисную мастерскую.
Если «виноват» роутер
Если решение, предложенное выше, не помогло, стоит попробовать решить проблему с подключением к интернету, связанную с неисправностями аппарата, самостоятельно.
Для этого, как и ранее, нужно проделать несколько несложных шагов, а именно:
1 Выполнить перезагрузку «яблочного» девайса. 2 Осуществить сброс настроек роутера. Но здесь нужно немного разбираться в настройках, чтобы затем снова их установить. Если же пользователь совсем в этом не разбирается, лучше ничего не делать, а сразу обратиться к специалисту. 3 Зайти в параметры и изменить регион на Америку. Где находится этот параметр – зависит от производителя роутера, поэтому каждому пользователю придется поискать его самому. 4 Изменить настройки шифрования с WPA2/WPA на WEP. Интересно, что второй названный протокол, на который нужно перейти, является более старым, но, по отзывам многих пользователей, это помогает возобновить подключение по вай фай.

Когда айфон плохо ловит Wi-Fi
Иногда случается так, что сигнал аппаратом улавливается, но он слабый или прерывистый.
Причины некачественно сигнала могут крыться в следующих моментах:
1 Внутрь устройства проникла влага и произошло повреждение каких-либо деталей. 2 Незадолго до начала проблемы был произведен ремонт аппарата по другому поводу, в процессе которого мастер нечаянно мог повредить хрупкий модуль (особенно это часто случается с четверкой и четверкой S). 3 Брак при производстве. Да, иногда, но очень редко, такое случается даже со смартфонами от эппл.
Независимо от причины, при повреждении одного из элементов начинки «яблочного» девайса, пользователь вряд ли сможет что-либо сделать. Ведь, как известно, предпринять что-то для усиления сигнала на таких гаджетах нельзя. Но следует обратить внимание на такие моменты, как:
4 Целостность антенны. Если маршрутизатор имеет эту деталь, нужно внимательно осмотреть ее, может быть, имеются повреждения? 5 Можно попробовать провести процедуру сброса настроек и затем полного восстановления системы. 6 Попробовать два приведенных выше способа устранения проблемы со связью еще раз.
В заключении отметим, что проблемы с вай фай на устройствах iOS встречаются крайне редко, особенно в новых моделях – от пятерки и старше. Обычно такая трудность возникает у владельцев немного устаревшей четверки. Но, все-таки, если проблема подключения девайса к беспроводной сети возникла, а рекомендованные в статье способы не помогли, нужно обратиться в сервисный центр . Ремонт вай фай модуля, как правило, обходится недорого.
Хотите навсегда избавиться от проблем с Wi-Fi на своём Android устройстве? Продлить срок работы Андроид аппарата от батареи? Стабильный интернет и долгая работа без подзарядки, вот то, к чему нужно стремиться, не важно, чем вы пользуетесь смартфоном или планшетом на базе Android . Всего несколько простых манипуляций, речь о которых пойдёт в этой статье и всё выше перечисленное станет немного ближе к реальности!
Быстрый расход батареи и слишком медленный интернет при подключении по Вайфай – вот две основные проблемы, с которыми может столкнуться пользователь устройства на Андроиде . Рассмотрим их более подробно и постараемся найти возможные пути решения.
Внутри любого современного смартфона или планшета присутствует специальный модуль – Wi - Fi приёмник. В пассивном состоянии он почти не потребляет энергию, но если сигнал слабый ему приходится поднапрячься, что, в свою очередь, ведёт к повышенному расходу батареи. Решив проблему плохого вайфая вы не только улучшаете работу интернета на своём устройстве, но и увеличиваете его время работы от батареи.
Используйте Easy Analyzer

Это самый простой способ, однако, его эффективность на практике не подтверждена, но попытка – не пытка. Специальные приложения на подобии Easy Analyzer в большом количестве встречаются на просторах Play Market . Они устанавливаются в одно касание и не требуют наличия root прав на вашем Андроид устройстве.
Не используйте точки с плохим сигналом

Android изобилует разнообразными опциями и настройками. В том числе, чтобы принудительно заставить телефон игнорировать и автоматически не подключаться к таким сетям. Зайдя в общие настройки перейдите в настройки вайфая и там откройте список дополнительных настроек , в них поставьте галочку на соответствующем пункте (Мы сознательно не даём точных названий каждого меню, чтобы избежать в последствии в комментариях сообщений вида «У меня такого пункта нет в настройках» потому что на устройствах разных, даже популярных производителей, названия могут слегка отличаться). Это будет особенно полезно тем людям, кто много передвигается пешком и при этом забывает выключить Wi - Fi на своём устройстве. Так вы избежите попыток аппарата подключаться к точкам, сигналы которых слабо, но всё же доходят до тротуара, от ближайших домов.
Сделайте антенну-усилитель приёма

Конечно, для изготовления действительно действенного усилителя вам понадобятся азы познаний в электротехнике и умение паять, но если вы всего этого не умеете, а ситуация безвыходная можно попробовать использовать любой металлический предмет, напоминающий антенну в форме тарелки.
Обновите прошивку

Если вы используете пользовательскую прошивку и обновления к вам не приходят в автоматическом режиме, то стоит задуматься о ручном обновлении . Так же, отметим, что использование самой новой на данный момент версии ОС Android может вставить свои пять копеек.
Удалите слабые WiFi из настроек

Этот пункт – дополнение к пункту про точки с плохим сигналом . Если вы раньше использовали таковые и теперь они запомнились, то галочка в настройках не уберёт их. Просто «забудьте» их вручную при следующем подключении к ним.
Не перекрывайте антенну

Многие чехлы имеют металлический «каркас жёсткости», этот металл может частично экранировать сигнал. Чтобы убедиться, что такого не происходит, протестируйте скорость соединения при помощи SpeedTest , когда устройство в чехле и тут же, «не отходя от кассы» сделайте этот же тест, но уже чехол снят. Проделайте тоже самое несколько раз, чтобы быть уверенным в результатах. Если скорость заметно падает, то возможно стоит подыскать другой чехол.
Выберите хорошую Wi - Fi точку
![]()
Специальный анализатор способен помимо вывода информации об используемой точке доступа самостоятельно выбрать наиболее подходящую сеть, из нескольких доступных. Особенно это актуально в офисах.
Правильно расположите роутер

Это актуально лишь для домашнего вайфая , когда вы можете изменить физическое расположение роутера. Не стоит располагать его в непосредственной близости от смартфона, дабы избежать помех вызываемых телефонной связью . То же самое касается любых разнообразных технических устройств , которые возможно оказывают негативное действие на сигнал.
На этом все! 😉
Если вы знаете еще какой-нибудь способ, то поделитесь им в комментариях.
Если у Вас наблюдается нестабильный и слабый сигнал Wi-Fi роутера в домашней сети, то это скорее говорит о неправильной организации беспроводной связи, чем об аппаратном ограничении или неисправности сетевого устройства . Конечно, привести к нестабильной или слабой работе беспроводной связи Wi-Fi может как аппаратная неисправность, так и нестабильная версия программного обеспечения маршрутизатора. Но чаще всего неустойчивый и слабый сигнал Wi-Fi роутера наблюдается по причине неправильно организованной беспроводной связи в домашней сети.
Так что может быть причиной нестабильного и слабого сигнал Wi-Fi роутера?
- Место установки Wi-Fi роутера;
- Помехи от других электронных устройств;
- Несоответствие Wi-Fi стандартов абонентского устройства и роутера;
- Неправильно расположенные антенны на Wi-Fi роутере;
- Большое количество абонентских устройств подключенных к Wi-Fi роутеру;
- Плохая версия программного обеспечения Wi-Fi роутера.
Место для установки Wi-Fi роутера
При размещении Wi-Fi роутера следует учитывать толщину, положение, количество стен и потолков, а также другие подобные объекты, через которые будет проходить беспроводной сигнал . Потому что все, что находится в радиусе действия и стоит на пути Wi-Fi сигнала, может существенно сократить поле действия беспроводной связи. Дело в том, что площадь покрытия зоны Wi-Fi сильно зависит не только от расстояния, но и от материалов из которых изготовлены конструкции и объекты (стены, мебель…) находящиеся в радиусе беспроводной сети, а также от уровня попутных радиочастотных шумов в доме, квартире или офисе.
Как правило, именно центральное и возвышенное размещение маршрутизатора дает возможность без использования различных устройств (антенны, повторители…) усиливающих Wi-Fi сигнал каждому клиенту беспроводной сети обеспечить стабильный и надежный выход в интернет. Конечно, если площадь вашего офиса или дома большая, то без таких усиливающих сигнал устройств как повторитель (repiter) Вам не обойтись.
Помните, что для эффективного излучения Wi-Fi сигнала, роутер следует устанавливать в центре и на возвышенном месте, где меньше всего препятствий и преград для создания сильной и устойчивой беспроводной связи между источником (маршрутизатор) и клиентами (компьютеры, планшеты, мобильные телефоны и др.) домашней сети.
Следует сказать, что конструкции и объекты, которые встречаются на пути Wi-Fi сигнала в зависимости от материала из которого они сделаны, по разному влияют на радиус действия беспроводной сети. То есть металлические конструкции (двери, перегородки…) из алюминия или железа скорее всего будут плохо влиять на радиус действия беспроводной связи в доме.
Так же для хорошего уровня беспроводной связи нужно избегать прохождение Wi-Fi сигнала через такие материалы и объекты как сталь, стекло, вода (аквариум), шкафы, зеркала, а также кирпич, бетон и стены покрытые изоляцией. Желательно, чтобы точки доступа, беспроводные маршрутизаторы, клиенты (ноутбук, планшет…) располагались таким образом, чтобы Wi-Fi сигнал меньше преодолевал перечисленные выше барьеры, а свободно проходил через открытые дверные проёмы, стены сухой кладки и так далее.
Помехи от других электронных устройств
Кроме физических препятствий для Wi-Fi сигнала существуют еще и беспроводные источники помех. К ним можно отнести микроволновую печь, радиотелефон работающий на частоте 2.4 ГГц (база распространяет сигнал даже когда телефон не используется), беспроводной маршрутизатор ваших соседей, устройства Bluetooth , беспроводную радионяню и другие беспроводные устройства работающие на частоте 2.4 ГГц. Так же Wi-Fi роутер следует держать по дальше (не менее 1-2 метров) от электрических устройств и электронных приборов , являющихся источником радиочастотных шумов.

Чтобы избежать негативного влияния посторонних радиосигналов (например, маршрутизатор соседей), создающих в беспроводной домашней Wi-Fi сети фоновый шум , который нужно все время преодолевать достаточно просто выбрать/изменить канал (диапазон частот), где меньше всего количество помех. Чтобы определить канал с наименьшей загруженностью и минимальными помехами можно воспользоваться хорошей бесплатной программой для диагностики Wi-Fi сетей inSSIDer или Wi-Fi
A nalyzer. После того как вы определите менее загруженный канал для своей беспроводной сети, нужно зайти в административную панель вашего маршрутизатора и изменить его.Следует помнить, что некоторые устройства не поддерживают работу на канале свыше 11-го и могут не видеть точку доступа, а автоматический режим не всегда корректно определяет наиболее подходящий канал. Как вы понимаете, имеет смысл выбирать канал, который находится в диапазоне с 1 по 11, но если вы уверенны что все устройства (планшет, ноутбук…) участвующие в беспроводной сети Wi-Fi поддерживают выбранный вами канал выше 11-го, то в этом случае можно использовать любой подходящий канал.
Несоответствие Wi-Fi стандартов абонентского устройства и роутера
Необходимо просмотреть технические характеристики устройств (обычно написано на коробке, либо в инструкции), которые подключаются к роутеру. Если у Вас будут подключен устройства с разными стандартами (допустим на вашем ноутбуке установлен Wi-Fi стандарта IEEE 802.11n (150 Мбит/с), а на вашем планшете используется более худший Wi-Fi стандарта IEEE 802.11g, который обеспечивает пропускную способность 54 мбит/с), то роутер выберет скорость работы согласно самому медленному устройству, подключенному к нему.
Неправильно расположенные антенны на Wi-Fi роутере
Как бы это не банально звучало, но слабый сигнал роутера может быть ещё из-за неправильно направленных антенн. Сейчас поясню о чем я веду речь. Дело в том, что антенны излучают сигналы Wi-Fi формой подобные кругу, которые позиционируются в пространстве по отношению к антенне перпендикулярно. На изображении ниже показано рекомендуемое расположение антенн, которое подойдет для типичных квартир, домов и офисов. В зависимости от особенности и планировки помещения/здания можно попробовать повертеть (развести) антенны, чтобы добиться хорошего беспроводного покрытия во всей планируемой зоне Wi-Fi.

Как видите для Wi-Fi роутера под номером один, чтобы покрыть большой участок площади лучше позиционировать антенну вертикально чем под углом в 45 градусов. Потому, что сигнал излучаемый наклоненной антенной будет направлен в пол и крышу. А для маршрутизаторов под номером два и три (средняя антенна вертикально) лучшим решением будит позиционировать антенны под углом в 45 градусов, чтобы покрыть как можно больше зону в разных направлениях беспроводной связью Wi-Fi.
Большое количество абонентских устройств подключенных к Wi-Fi роутеру
Особенность Wi-Fi такова, что сигнал делиться поровну между всеми устройствами подключенными к беспроводной сети и как следствие у всех понижается скорость интернет соединения.
Плохая версия программного обеспечения Wi-Fi роутера
Так же плохая связь Wi-Fi может быть из-за устаревшей, сырой (не доработанная производителем), кривой (переработанная энтузиастами) версии программного обеспечения на маршрутизаторе. Чтобы это исправить необходимо обновить. Как правило, если прошивка была не доработана или она устарела, то производители этой модели Wi-Fi роутера исправляют ошибки и на официальном сайте выкладывают новую ее версию для скачивания в свободном доступе.
Перед обновлением прошивки обязательно
сбросьте настройки роутера (обычно это кнопка «RESET»), отключите от него все коммутационные шнуры (патч-корды) кроме компьютера с которого будет выполнятся обновление, обеспечьте компьютер и маршрутизатор источником бесперебойного питания (ИБП), а также убедитесь в совместимости загруженной с официального сайта прошивки с вашей моделью маршрутизатора.Не стоит пренебрегать этими простыми правилами потому, что они избавят Вас от похода в сервисный центр.
Увеличение зоны покрытия Wi-Fi сети с помощью дополнительных средств
Если у Вас дома или в офисе большая площадь, которую нужно обеспечить стабильной и уверенной беспроводной сетью, то можно попробовать усилить сигнал и расширить зону Wi-Fi. Если позволяет конструкция маршрутизатора, то можно попробовать заменить антенну на более мощную (5 дБи, 8 дБи…) или усилить/расширить существующий сигнал с помощью специальных устройств.
Сайты еле-еле открываются, ролики в Ютубе постоянно буферизируются и вообще очень плохо работает WiFi - знакомо? К сожалению, в последнее время это случается всё чаще и чаще. Причины, влияющие на качество работы беспроводной сети условно можно разделить на три категории:
Плохая работа WiFi из-за помех в диапазоне
- Неправильная установка точки доступа
- Проблемы с WiFi-роутером или его настройками
Важно правильно определить причину и тогда Вы сможете быстро её устранить! В любом случае, если у Вас возникли проблемы с беспроводной сетью и очень плохо работает Вай-Фай - попробуйте сначала перезагрузить свой роутер. И вот если эта простая манипуляция не помогла - тогда уже выполняйте советы из нашей статьи!
Проблемы с WiFi из-за помех и соседей
Постоянно приходится сталкиваться с ситуациями, когда люди жалуются на то, что у них плохо работает WiFi на телефоне или планшете, стоит им лишь отойти от роутера далее чем на 2-3 метра, или уйти в другую комнату. Обычно причина проста как пять копеек. Откройте на ноутбуке или телефоне список доступных сетей и посчитайте сколько точек доступа Вай-Фай есть в зоне досягаемости.

Если увидите примерно такую картинку, как на скриншоте, то дела плохи - Вам мешают соседские беспроводные сети. Это главная проблема диапазона 2.4 ГГц , который имеет максимум 14 каналов. И то - из них всего 3 не пересекаются, а остальные так же могут мешать друг другу. Часто можно встретить советы, что дескать надо пробовать вручную выставлять используемый радиоканал - всё это пустое занятие. Ни к чему не приведут и попытки усилить сигнал с помощью самодельных усилителей из пивных банок и тому подобное. Вы так и будете постоянно играть с соседями в перетягиваение одеяла беспроводной сети. А что тогда делать? Покупать двухдиапазонный роутер и переводить домашнюю сеть WiFi на диапазон 5 ГГЦ. Да это требует финансовых затрат, но иного выхода у Вас попросту нет.
Точек доступа по соседству нет или мало, а всё равно WiFi плохо работает - тогда стоит попробовать пошаманить с настройками. Во-первых, попробуйте поменять используемый роутером радио-канал. Делается это достаточно просто - надо зайти в его веб-интерфейс и в основных настройках WiFi найти параметр Канал или Channel .

Кликните на выпадающий список, чтобы увидеть все возможные значения.

По умолчанию у маршрутизаторов выставлено значение либо Авто, либо используется канал номер 6 (шесть) . Попробуйте поставить первый (1) или одиннадцатый (11) . Если где-то идут помехи, то они вряд ли занимают весь диапазон и с одной из его сторон качество работы беспроводной сети будет лучше.
Неправильная установка WiFi роутера
Настройке точки доступа пользователи уделяют много внимания, а тому, как и куда она устанавливается - нет. Чаще всего его оставляют прямо на входе в дом или квартиру, там где завёл кабель провайдера монтёр. Это неправильно! Не удивляетесь потом тому, что Вай-Фай работает отвратительно!

Расположению точки доступа в помещении надо уделить особое внимание! От этого будет зависеть и качество приёма. Посмотрите пример на картинке. Как Вы можете заметить, зона покрытия WiFi имеет форму сферы, сигнал распространяется во все стороны. А это значит, что для самого лучшего качества сигнала, надо чтобы центр сферы как можно ближе совпадал с центром Вашей квартиры или дома.
На качество сигнала очень сильно влияют гиспокартонные, кирамзитые и особенно - бетонные стены. Если сигнал преодалеет эту стену, то потеряет сразу как минимум треть, а то и половину.
А ещё Вай-Фай очень не любит воду - трубы водоснабжения, большие аквариумы и всё тому подобное. Как, собственно, и большие ЖК или плазменные панели на половину стены. Они достаточно сильно глушат сигнал и это надо обязательно учитывать.
Плохая скорость через WiFi
Ещё одна распространённая проблема - плохо работает Интернет через WiFi - низкая скорость при хорошем уровне сигнала. Здесь стоит сразу оговорится, что под словом "низкая" каждый подразумевает абсолютно разные значения. Сразу хочу обратить внимание, что по WiFi скорость будет ниже, чем по кабелю. По крайней мере сейчас, в 2018 году. Даже несмотря на то, что на коробке обычного роутера типа D-Link DIR-300 за 1000 рублей написано, что скорость WiFi 802.11N до 300 Мбит в секунду. Всё это фейк. На практике, даже на самых дорогих роутерах в диапазоне 5 ГГц на современном стандарте 802.11AC никак не разгоняется больше 80-85 Мбит/с. Поэтому надо быть серьёзным и сказочных скоростей от беспроводной сети не ждать.
А вот если у Вас совсем плохая скорость через WiFi - в лучшем случае 1-2 мегабита и при этом почти полная шкала сигнала - стоит задуматься. Как правило, такая ситуация связана с неправильной настройкой роутера.
Для начала можно поиграться с шириной канала - Bandwidth . По умолчанию он выставлен автоматически или 20MHz .

Попробуйте изменить значение ширины радиоканала на 40MHz и посмотреть на результат.

Обычно после этого удаётся поднять скорость Вай-Фай в 1,5-2 раза. Но тут есть оговорочка - быстро WiFi будет работать только на относительно близком расстоянии. Если Вы находитесь далеко от точки доступа (допустим, через 2 или 3 стены), то изменение ширины канала может отрицательно сказаться на качестве сигнала. В этом случае верните старое значение обратно.
Ещё одна частая ошибка новичков - неправильно настроенная безопасность беспроводной сети. Да-да, это тоже влияет на скорость Вай-Фая.

Используйте только стандарт WPA2-PSK с шифрованием AES. Если Вы будет использовать старый WPA-PSK то, скорость большее 54 Мегабит не ждите! А если Вы используете WEP (ни в коем случае!!), то скоростные характеристики будут и того ниже.
Wireless MultiMedia
Несмотря на то, что на всех современных роутерах по умолчанию включена функция контроля качества сервиса - WMM или Wireless MultiMedia, есть модели где её необходимо включить самостоятельно.

Для достижения максимальной скорости передачи данных по беспроводной сети включение этой функции является обязательным требованием!
Слишком мощный передатчик
Интересный факт - если сила сигнала роутера будет слишком сильной - Вай-Фай тоже будет плохо работать, да ещё порой и хуже, чем при слабом сигнале. Я говорю про те случаи, когда приёмник и передатчик находятся на расстоянии не более 1-1,5 метров друг от друга. Например, когда ноутбук и роутер лежать на одном столе. Для нормальной работы либо отойдите от точки доступа на 2-3 метра, либо в настройках понизьте мощность передатчика:

По умочанию она обычно выкручена на максимум. В пределах однокомнатной квартиры вполне хватит и средней мощности, а в пределах одной маленькой комнаты - даже можно поставить значение "Низкая".
Что ещё плохо влияет на Вай-Фай
Есть ещё ряд факторов, которые тоже могут привести к тому что WiFi плохо работает в квартире или доме. Про них редко вспоминают, но в то же время они реально могут стать источником серьёзных помех для беспроводного оборудования!
Микроволны
К сожалению, даже кухонная техника может создавать помехи, из-за которых очень плохо работает WiFi, особенно если у Вас очень старый роутер. Самый яркий пример - микроволновые печи. Дело в том, что микроволновки работают на частоте 2,45 ГГц, что невероятно близко к диапазону Wi-Fi 2,4 ГГц, который фактически транслируется между 2,412 ГГц и 2,472 ГГц. Именно поэтому специалисты не советуют размещать точку доступа в кухне.
Устройства Bluetooth
Оказывается, еще один популярный тип беспроводного соединения - Bluetooth - также работает на частоте 2,4 ГГц. Теоретически, правильно спроектированное устройство должно быть экранировано так, чтобы предотвратить помехи. Но это, к сожалению, не всегда так. В современных гаджетах, для предотвращения частотного столкновения, производители Bluetooth используют скачкообразную перестройку частоты, в которой сигнал случайным образом вращается между 70 различными каналами, изменяясь до 1600 раз в секунду. Новые Bluetooth-устройства могут также иметь возможность идентифицировать «плохие» или используемые в настоящее время каналы и избегать их.
Тем не менее, если у Вас старый адаптер без управления каналом, помехи все еще могут возникать. Поэтому попробуйте перенести устройств с Bluetooth подальше от маршрутизатора. Ну или отключите их на время, чтобы убедиться являются ли они причиной ваших проблем с Вай-Фай.
Новогодние гирлянды
Вот бы уж никогда не подумал, что обычные дешевые китайские гирлянды могут стать реальной помехой для нормальной работы сети Wi-Fi. Как оказалось, эти огни могут излучать электромагнитное поле, которое взаимодействует с оборудованием Wi-Fi. Особенно сильное влияние оказывают мигающие гирлянды.
В действительности, все виды огней могут вызывать помехи, излучая электромагнитные поля, но в большинстве случаев эффект близок к незначительному. Тем не менее, лучше держите их подальше от роутера.
Старая прошивка роутера
Как правило, пользователь покупает беспроводной маршрутизатор, настраивает и потом напрочь забывает о том, что его тоже надо обслуживать. Как, спросите Вы?! Дело в том, что роутер - это тот же компьютер со своей операционной системой. Эту систему тоже пишут люди, которым свойственно ошибаться. Поэтому производитель постоянно выпускает новые версии прошивки для своих устройств, в которых исправляет найденные ошибки и добавляет новые функции. Поэтому, если у Вас отвратительно работает WiFi роутер, то попробуйте обновить его микропрограмму - иными словами - надо перепрошить роутер.
Для многих моделей, кроме заводского софта, от производителя, если и альтернативные прошивки, от сторонних специалистов. Как правило, они работают лучше заводских. А потому, если Вы год или более не заглядывали в настройки роутера - лучше скачайте последнюю версию ПО для него и установите. Хуже явно не будет!