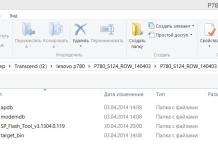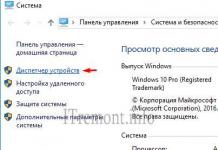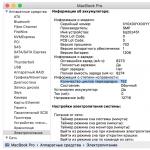Windows XP и сегодня остаётся одной из популярнейших операционных систем. Пользователи ценят ее за надёжность и способность работы на слабом старом «железе». Пошаговая установка системы Windows XP — процесс довольно быстрый и необременительный. Ниже приведем подробное его описание.
Готовим компьютер к установке новой ОС
Простейший способ, которым может быть проведена установка Windows XP — с установочного диска. Если же вместо считывания данных с него система начала загрузку старой ОС или появился чёрный экран, не реагирующий на нажатия кнопок, то необходимо просто зайти в BIOS и произвести соответствующие настройки:
- Откройте раздел Advansed BIOS Features либо BIOS/Boot Device Priority;
- Выберете пункт First Boot Devise;
- В открывшемся списке выберете значение CDROM или название вашего привода;
- Сохраните результат, нажав клавишу F10 и перезагрузите ПК.
 Отметим, что версий БИОС для ноутбуков очень много сегодня, поэтому описанные действия в случае установки ОС на ноутбук могут быть несколько иными.
Отметим, что версий БИОС для ноутбуков очень много сегодня, поэтому описанные действия в случае установки ОС на ноутбук могут быть несколько иными.
Переходим непосредственно к установке
 Первое окно — синий экран. Именно на этом этапе производится пошаговая установка программного обеспечения для инсталляции Windows XP на SCSI (высокоскоростной диск) или на RAID-массив. Для этого нужно нажать F6, после чего начнётся установка соответствующих драйверов. Но в большинстве случаев пользователи устанавливают систему на обычный жёсткий диск, для чего никакого вмешательства в ход установки на данном этапе не требуется, нужно просто дождаться следующего экрана приветствия.
Первое окно — синий экран. Именно на этом этапе производится пошаговая установка программного обеспечения для инсталляции Windows XP на SCSI (высокоскоростной диск) или на RAID-массив. Для этого нужно нажать F6, после чего начнётся установка соответствующих драйверов. Но в большинстве случаев пользователи устанавливают систему на обычный жёсткий диск, для чего никакого вмешательства в ход установки на данном этапе не требуется, нужно просто дождаться следующего экрана приветствия.
- Установить Windows XP. Стандартный в большинстве случаев выбор — установка системы «с нуля» или восстановление старой. Используется удобный графический интерфейс.
- Восстановление системы при помощи консоли. Это выбор профессиональных пользователей и мастеров — восстановление производится из командной строки при помощи DOS-команд. При этом полная переустановка системы не производится.
 Далее система переходит к поиску установленных уже ранее версий ОС. Если таковые были найдены, то список будет выведен на этом экране ниже, в меню будут предложены варианты последующих действий:
Далее система переходит к поиску установленных уже ранее версий ОС. Если таковые были найдены, то список будет выведен на этом экране ниже, в меню будут предложены варианты последующих действий:
- восстановить старую Windows XP;
- установить новую копию ОС.
 В первом случае вы сможете пользоваться ранее установленными приложениями. Замене подвергнутся только системные файлы, при этом установка пройдена будет полностью. Второй вариант предполагает полную перестановку системы.
В первом случае вы сможете пользоваться ранее установленными приложениями. Замене подвергнутся только системные файлы, при этом установка пройдена будет полностью. Второй вариант предполагает полную перестановку системы.
Никакой список не появится не только в случае установки Windows XP на «пустой» компьютер, но и в том случае, если установленная ранее система имеет иную редакцию или сервис-пак.
Самый ответственный момент установки
Следующий пункт установки, пожалуй, является наиважнейшим, и выполнять его следует вдумчиво и осторожно. Вам нужно будет определить системный раздел и распределить дисковое пространство таким образом, чтобы на виртуальном диске, отведённом под систему, было достаточно места для ее функционирования.
Конечно, и для системы, и для ваших личных данных можно использовать один и тот же раздел, равный всему пространству жёсткого диска, но подобная организация в дальнейшем гарантированно создаст множество проблем.
Разбиваем диск на разделы
Если установка Windows XP производится на совершенно новый диск, то вам самостоятельно придётся распределять разделы, так как ранее эта пошаговая процедура никогда не производилась. В появившемся окне будет указан размер неразмеченной области — он будет совпадать с размером всего жёсткого диска.
Здесь необходимо создать т.н. системный раздел — тот, куда будет устанавливаться ОС. Для этого нужно в мегабайтах (1 Гб равен 1024 Мб) указать его размер и нажать «Ввод» на клавиатуре. После этого вы опять возвратитесь к окну, в котором осуществляется разбиение жёсткого диска. Созданный раздел уже будет отображён в отдельной строке с присвоением ему латинской буквы (обычно С).
На размере системного раздела экономить не следует — от этого будет зависеть стабильность системы. Минимальное пространство для установки Windows XP — 20 Гб, но лучше отвести ему не 20, а 40, или даже все 60 Гб.
Подобным образом из оставшейся неразмеченной области создаём и другие разделы для личных данных, правда, увлекаться количеством не стоит — в этом случае файлы и папки большого размера будут распределяться менее эффективно, да и навигация по разделам станет более запутанной.
Форматируем системный раздел
Далее необходимо будет выбрать раздел для установки системы (в нашем случае диск С) и нажать клавишу «Ввод». Откроется окно, в котором вам будет предложено отформатировать раздел.  Выбирайте быстрое форматирование в системе NFTS (FAT является устаревшей). После выполнения форматирования запустится процесс установки системных файлов.
Выбирайте быстрое форматирование в системе NFTS (FAT является устаревшей). После выполнения форматирования запустится процесс установки системных файлов.  Самый трудный этап инсталляции пройден.
Самый трудный этап инсталляции пройден.
Кстати, если диск, который вы разбили на разделы, не отформатирован, то провести эту процедуру с каждым из созданных разделов для личных данных можно будет и после завершения инсталляции Windows XP стандартными средствами.
Если вы проводите перестановку системы и диск уже разбит на разделы, то следует просто выбрать раздел с переустанавливаемой системой, отформатировать его и запустить процесс установки. Если вы решите отформатировать и остальные разделы, то вся информация на них будет утеряна.
Заканчиваем установку
После того, как системные файлы будут скопированы, компьютер перезагрузится, и установка продолжится.
Определяем начальные параметры:

Перед началом работы убедитесь, что имеются все необходимые драйвера именно под эту систему. На новое оборудование вы их вряд ли найдете, ведь Windows XP уже официально не поддерживается. Подготовьте пустую флешку, сохраните куда-нибудь все важные данные. Для начала необходимо скачать образ системы:
Затем — программу Novicorp WinToFlash , чтобы залить его на флешку:
Очень подробно процесс создания загрузочной флешки рассмотрен в , рекомендуем ознакомиться. Если коротко, то требуется распаковать образ с Windows XP в отдельную папку, запустить WinToFlash , выбрать в нём эту папку и ждать окончания процесса.
Установка Windows XP
Теперь можно приступать к установке. Так как мы устанавливаем Windows XP с флешки, а изначально она разрабатывалась для установки только с CD/DVD дисков, будут несколько нюансов. При загрузке с USB-накопителя появляется загрузочное меню, где предлагается два варианта: текстовая и графическая установка. В начале выбираем 1-ый пункт, а после автоматической перезагрузки (после копирования файлов) вновь загружаемся с флешки и выбираем 2-ой.
- Входим в Boot Menu
для выбора устройства, с которого хотим загрузиться. Для этого сразу после включения компьютера нажимаем клавишу F10
.
Если у вас трудности на этом этапе, рекомендуем ознакомиться с инструкцией . - Выбираем из списка USB-накопитель, в нашем случае Patriot Memory
и нажимаем Enter
.

- Выбираем первый пункт. Это запустит установщик Windows XP.

- Появится приветствие. Нажимаем Enter
.

- Ждём, пока загрузчик инициализирует необходимые драйверы и подготовит файлы.

- Принимаем условия лицензии, нажав F8
.

- Теперь самое важное — создание раздела для установки. Мы будем устанавливать систему на новый жесткий диск, поэтому выбираем создание нового раздела нажатием клавиши C
.
 Главное на этом этапе — не удалить или отформатировать разделы с вашими данными (фотографии, музыка, документы и т.д.). Большинство пользователей использует для хранения диск D:, его ни в коем случае трогать нельзя. Форматируем только диск С:, удалив из него все файлы и старую систему. В любом случае, перед переустановкой никогда не повредит сделать важных файлов.
Главное на этом этапе — не удалить или отформатировать разделы с вашими данными (фотографии, музыка, документы и т.д.). Большинство пользователей использует для хранения диск D:, его ни в коем случае трогать нельзя. Форматируем только диск С:, удалив из него все файлы и старую систему. В любом случае, перед переустановкой никогда не повредит сделать важных файлов. - Мы будем создавать только один раздел, вводим максимально возможный размер и нажимаем Enter
.
 Тут можно создать два и более раздела, для этого просто ввести требуемый размер и перейти к шагу №7. Для системного раздела рекомендуется использовать минимум 20 Гб дискового пространства.
Тут можно создать два и более раздела, для этого просто ввести требуемый размер и перейти к шагу №7. Для системного раздела рекомендуется использовать минимум 20 Гб дискового пространства. - Выбираем раздел для установки системы и опять нажимаем Enter
.

- Выбираем быстрое форматирование. Если жесткий диск очень старый или есть подозрения в его надёжности, лучше выбрать полное форматирование.

- Ждём, пока закончится форматирование раздела, затем ждём пока скопируются файлы.


- После завершения копирования произойдёт автоматическая перезагрузка.

- Теперь очень важный момент!
Надо опять загрузиться с флешки и выбрать второй пункт меню (как в шагах с 1 по 3 в начале), иначе установка не продолжится. При установке с CD/DVD диска ничего делать не надо, все и так заработает.
При установке с CD/DVD диска ничего делать не надо, все и так заработает. - Если все сделано правильно, установка продолжится в графическом режиме.

- Появится окно настроек языка и региональных параметров. Ничего не меняем, нажимаем «Далее»
.

- Вводим имя пользователя, желательно латинскими буквами.
 «Далее»
.
«Далее»
. - Отказываемся вводить ключ, нажимаем «Нет»
.

- Имя компьютера не меняем, пароль пока оставляем пустым.

- Выставляем правильный часовой пояс и время.

- Настройка сети. Наш компьютер подключен к сети через домашний маршрутизатор, поэтому оставляем «Обычные параметры»
и нажимаем «Далее»
. В любом случае, сеть можно настроить и после установки.

- Появится окно подключения к домашней группе и домену. Для домашнего пользования тут опять ничего менять не надо, просто нажимаем «Далее»
.

- Компьютер снова перезагрузится. Загружаться с флешки уже не надо, она свое предназначение выполнила. Теперь начинается первоначальная настройка Windows, в экране приветствия нажимаем «Далее».

- Несмотря на то, что Windows XP больше официально не поддерживается, включаем автоматическое обновление системы. При подключении к интернету загрузятся и установятся важные обновления, выпущенные после SP3.

- Указываем мастеру настройки что наш компьютер подключен к интернету через локальную сеть и нажимаем «Далее»
.

- Очередной раз отказываемся от активации системы.

- Вводим имя пользователя компьютера, можно то же самое что и в шаге №16.

- На этом установка Windows XP завершена, нажимаем кнопку «Готово»
.

- Появляется привычный рабочий стол, можно приступать к начальной настройке системы и установке необходимого софта.


Начальная настройка системы
- Обновите систему (просто подключитесь к интернету, она обновится автоматически);
- Установите недостающие драйвера с помощью
Друзья, этой статьей мы открываем новый раздел , посвященный тому, как правильно работать с компьютером. Мы освятим такие вопросы, как установить Windows XP правильно, а также обновить драйвера и другие программы повседневного использования.
Многие скажут: “Да что там ставить? Там все просто? ”. А Вы знаете, что неправильная установка ОС в большинстве случаев является основной причиной возникновения неисправностей при работе на компьютере, начиная от банального зависания и торможения, заканчивая ошибками на аппаратном уровне.
От того, как Вы поставите операционную систему на свой компьютер, будет зависеть, как хорошо он Вам будет служить. Итак, разбираемся как правильно установить Windows XP.
Было проанализировано достаточно материала, расположенного в интернете на эту тему, но простого и адекватного раскрытия темы мы не нашли. Также, в качестве упрощения восприятия и лучшего понимания процесса установки ОС, был подготовлен видео рассказ с подробнейшим описанием.
Таким мелочам, как “покупка диска с операционной системой” , “нужно ли читать лицензионное соглашение ”, внимание не уделялось. Заострили особое внимание на первичной настройке установленной системы.
Основные шаги по установке ОС Windows XP
- 1. Первое что необходимо сделать – это изменить в BIOS порядок загрузки на “загрузку с оптического диска”. Для этого при загрузке ОС необходимо нажать “F2 ”, либо “DEL ”, и перейти во вкладку “BOOT ”, где, нажимая клавишу “+ ” или “- ”, отредактировать порядок загрузки так, чтобы запись “CD-Rom Drive ” была в самом вверху.
- 2. Сохраняем настройки нажатием на клавишу “F10 ”. При перезагрузке компьютера появится надпись “Press any key to boot from CD.. ”, необходимо нажать любую клавишу, чтобы началась загрузка с установочного диска.
- 3. Далее начнется подготовка к установке операционной системы. При появлении окна приветствия, система еще раз у Вас спросит подтверждения намерения установки новой ОС, жмем клавишу “Enter”.
- 4. При появлении лицензионного соглашения, нажмите “F8 ”, чтобы принять его и продолжить установку.
- 5. Если Вы переустанавливаете ОС, то программа установки попытается восстановить установленную версию . Нам этого не нужно, жмем “Esc”.
- 6. Далее, пожалуй, самое важное. Выбор раздела для установки. Если у Вас уже априори жесткий диск поделен на логические разделы: системный и один или несколько пользовательских, то это очень хорошо. Тогда необходимо будет только удалить системный раздел, затем создать его, отформатировать и установить на него новую ОС.

Если же Ваш жесткий диск прежде не был поделен, то это необходимо сделать именно сейчас. Для чего? Все очень просто. Поделив жесткий диск на системную часть и пользовательскую, Вы создаете себе подушку безопасности. при выходе из строя ОС в самом худшем случае, Вы просто переустановите ОС на отформатированном системном разделе, а вот пользовательские данные, у Вас останутся в безопасности на пользовательском разделе.
Как правильно поделить жесткий диск, смотрите в видео. В качестве примера в видео уроке рассматривался жесткий диск, объемом 10 Гб. Если Ваш жесткий позволяет, сделайте системный раздел не менее 20 Гб.
- 7. Далее необходимо отформатировать раздел с типом файловой системы NTFS. Выберите быстрое форматирование .
- 8. Система перезагрузиться, воспользуемся удобным моментом и восстановим в настройках BIOS загрузку с жесткого диска , а не с CD-Rom. Как это сделать мы уже рассматривали в самых первых шагах.
- 9. После перезагрузки система продолжит установку. Первым появившемся окном будет “Окно региональных настроек ”, где необходимо выбрать раскладку клавиатуры.
- 10. Далее программа установки попросит ввести Имя и название организации. Введите только Имя и нажмите далее.
- 11. В появившемся окне введите лицензионный ключ продукта. Будьте внимательны.
- 12. Устанавливаем Имя компьютера. Поле пароля администратора пока оставляем пустым.

Проведите необходимые настройки даты и времени. Одно но, на сегодняшний момент у нас законодательно отменили переход на зимнее время. Я советую Вам установить соответствующее обновление с официального сайта Microsoft (WindowsXP-KB2570791-x86-RUS). Это можно сделать после установки ОС.
- 13. Далее необходимо определить будет ли компьютер работать в доменой сети или нет. Ничего не меняем, жмем “Далее ”. Ждем пока программа установки закончит свою работу и перезагрузится.

- 14. При первом запуске система попытается автоматически настроить расширение экрана. примите их, если Вас устраивает подобранный вариант. При появлении приветственного окна жмем “Далее ”, откладываем настройки автоматического обновления, пропускаем настройки к Интернету, регистрацию в Microsoft откладываем.
- 15. Создаем учетную запись.
- 16. Первичную настройку ОС проводить обязательно. Смотрите видео и все выполняйте шаг за шагом. Проведя все настройки, вы получите оптимально настроенный подготовленный к работе компьютер.
Видео “как правильно установить Windows XP”
Смотрим видео, учимся. Если что-то не понятно, задаем вопросы.
Windows XP и сегодня остаётся одной из популярнейших операционных систем. Пользователи ценят ее за надёжность и способность работы на слабом старом «железе». Пошаговая установка системы Windows XP - процесс довольно быстрый и необременительный. Ниже приведем подробное его описание.
Готовим компьютер к установке новой ОС
Простейший способ, которым может быть проведена установка Windows XP - с установочного диска. Если же вместо считывания данных с него система начала загрузку старой ОС или появился чёрный экран, не реагирующий на нажатия кнопок, то необходимо просто зайти в BIOS и произвести соответствующие настройки:
- Откройте раздел Advansed BIOS Features либо BIOS/Boot Device Priority;
- Выберете пункт First Boot Devise;
- В открывшемся списке выберете значение CDROM или название вашего привода;
- Сохраните результат, нажав клавишу F10 и перезагрузите ПК.
Отметим, что версий БИОС для ноутбуков очень много сегодня, поэтому описанные действия в случае установки ОС на ноутбук могут быть несколько иными.
Переходим непосредственно к установке
Первое окно - синий экран. Именно на этом этапе производится пошаговая установка программного обеспечения для инсталляции Windows XP на SCSI (высокоскоростной диск) или на RAID-массив. Для этого нужно нажать F6, после чего начнётся установка соответствующих драйверов. Но в большинстве случаев пользователи устанавливают систему на обычный жёсткий диск, для чего никакого вмешательства в ход установки на данном этапе не требуется, нужно просто дождаться следующего экрана приветствия.
- Установить Windows XP. Стандартный в большинстве случаев выбор - установка системы «с нуля» или восстановление старой. Используется удобный графический интерфейс.
- при помощи консоли. Это выбор профессиональных пользователей и мастеров - восстановление производится из командной строки при помощи DOS-команд. При этом полная не производится.
 Далее система переходит к поиску установленных уже ранее версий ОС. Если таковые были найдены, то список будет выведен на этом экране ниже, в меню будут предложены варианты последующих действий:
Далее система переходит к поиску установленных уже ранее версий ОС. Если таковые были найдены, то список будет выведен на этом экране ниже, в меню будут предложены варианты последующих действий:
- восстановить старую Windows XP;
- установить новую копию ОС.
 В первом случае вы сможете пользоваться ранее установленными приложениями . Замене подвергнутся только системные файлы , при этом установка пройдена будет полностью. Второй вариант предполагает полную перестановку системы.
В первом случае вы сможете пользоваться ранее установленными приложениями . Замене подвергнутся только системные файлы , при этом установка пройдена будет полностью. Второй вариант предполагает полную перестановку системы.
Никакой список не появится не только в случае установки Windows XP на «пустой» компьютер, но и в том случае, если установленная ранее система имеет иную редакцию или сервис-пак.
Самый ответственный момент установки
Следующий пункт установки, пожалуй, является наиважнейшим, и выполнять его следует вдумчиво и осторожно. Вам нужно будет определить системный раздел и распределить дисковое пространство таким образом, чтобы на виртуальном диске , отведённом под систему, было достаточно места для ее функционирования.
Конечно, и для системы, и для ваших личных данных можно использовать один и тот же раздел, равный всему пространству жёсткого диска, но подобная организация в дальнейшем гарантированно создаст множество проблем.
Разбиваем диск на разделы
Если установка Windows XP производится на совершенно новый диск , то вам самостоятельно придётся распределять разделы, так как ранее эта пошаговая процедура никогда не производилась. В появившемся окне будет указан размер неразмеченной области - он будет совпадать с размером всего жёсткого диска.

Здесь необходимо создать т.н. системный раздел - тот, куда будет устанавливаться ОС. Для этого нужно в мегабайтах (1 Гб равен 1024 Мб) указать его размер и нажать «Ввод» на клавиатуре. После этого вы опять возвратитесь к окну, в котором осуществляется разбиение жёсткого диска. Созданный раздел уже будет отображён в отдельной строке с присвоением ему латинской буквы (обычно С).

На размере системного раздела экономить не следует - от этого будет зависеть стабильность системы. Минимальное пространство для установки Windows XP - 20 Гб, но лучше отвести ему не 20, а 40, или даже все 60 Гб.
Подобным образом из оставшейся неразмеченной области создаём и другие разделы для личных данных, правда, увлекаться количеством не стоит - в этом случае файлы и папки большого размера будут распределяться менее эффективно, да и навигация по разделам станет более запутанной.
Форматируем системный раздел
 Выбирайте быстрое форматирование в системе NFTS (FAT является устаревшей). После выполнения форматирования запустится процесс установки системных файлов.
Выбирайте быстрое форматирование в системе NFTS (FAT является устаревшей). После выполнения форматирования запустится процесс установки системных файлов.
 Самый трудный этап инсталляции пройден.
Самый трудный этап инсталляции пройден.
Кстати, если диск, который вы разбили на разделы, не отформатирован, то провести эту процедуру с каждым из созданных разделов для личных данных можно будет и после завершения инсталляции Windows XP стандартными средствами.
Если вы проводите перестановку системы и диск уже разбит на разделы, то следует просто выбрать раздел с переустанавливаемой системой, отформатировать его и запустить процесс установки. Если вы решите отформатировать и остальные разделы, то вся информация на них будет утеряна.
Заканчиваем установку
После того, как системные файлы будут скопированы, компьютер перезагрузится, и установка продолжится.
Определяем начальные параметры:

Здравствуйте уважаемые посетители сайта сайт! В данной статье, я хотел бы рассказать о том, как установить Windows XP на компьютер .
Мысль об этой статье мне пришла после того, как я написал другую статью - . Тогда я думал, что про установку Windows XP, рассказывать, наверное, не имеет смысла. Но в течение нескольких недель после выкладывания статьи о семерке, мне пришло немало писем, где люди задавали один и тот же вопрос - почему я ничего не рассказал об установке Windows XP ? И в этой статье я хотел бы развернуто ответить на данные вопрос.
Готовимся к установке Windows XP.

После того как скачаете и установите её, запустите программу. У вас откроется главное окно, в котором вы должны будете выбрать пункт Образ диска -> Записать образ

В следующем окне выбираете место, где расположен образ диска, с помощью кнопки Обзор .

После того, как вставите чистый DVD-R или DVD-RW диск в дисковод, можете нажимать Далее.
Разумеется дисковод должен быть DVD-ROMом, т.е. умеющим записывать DVD диски.
Установка Windows XP.
BIOS настроен, диск с Windows XP готов, приступаем к установке.
Вставляем наш диск, перезагружаем/включаем компьютер.
Далее, вам нужно проделать несколько простых действий, хотя они будут казаться такими страшными. Сначала, когда появиться окно с заглавием «Вас приветствует программа установки», нажмите Enter . Далее появиться окно, где вам будет предложено принять соглашение, нажмите F8 .
В следующем шаге вам необходимо будет разбить диск. Если вы устанавливаете на компьютер, на котором до этого не было никакой ОС (операционной системы), то у вас просто будет неразмеченная область . Если вы переустанавливаете Windows XP, то читайте отдельную статью
Что бы разбить диск, выполняйте следующие действия. Выберите неразмеченную область

Нажмите C на клавиатуре (создать новый раздел).
Сразу скажу, мы будем разбивать на два раздела. О том зачем нужно разбивать именно на два раздела я писал в статье
Теперь нужно ввести размер диска, на котором будет наша ОС. Для примера, у меня винчестер на 720 Гб, из них 100 Гб у меня под ОС , а оставшиеся 620Гб под мои нужды.

Делайте этот размер не менее 20 Гб, там нужно вводить в мегабайтах - это 20480 Мб. Потом нажмите Enter.
Далее нужно разметить оставшуюся область для этого, опять выделите неразмеченную область и нажмите С. И введите весь оставшийся размер (все что осталось, показывается в пункте «Максимальный размер нового раздела» ).

Вам будет предложено отформатировать диск, выберите пункт «Форматировать раздел в системе NTFS» .

Подождите, пока пройдет процесс форматирования.

После чего начнется копирование файлов Windows XP. Ждите это может занять несколько десятков минут .


Ну вот, как вы видите установить Windows XP с диска не так уж и трудно. Кстати, установка Windows XP на ноутбук , ничем не отличается от установки на обыкновенный ПК, т.к. на ноутбуках тоже есть дисковод.
На этом все. Успехов!
Наверное, на каждом втором сайте компьютерной тематики имеется статья о том, как установить операционную систему Windows XP . Я подумал, что пусть и мой блог не станет исключением и на нем сохранится инструкция по установке Windows XP .
Установить Windows можно на чистый жесткий диск; поверх уже установленной системы; либо в качестве второй (третьей и т.д.) операционной системы. Каждый из этих вариантов имеет свои особенности. Сегодня я хочу рассказать вам, как полностью переустановить имеющуюся операционку, отформатировав при этом системный диск.
Вообще начать установку Windows XP можно двумя способами: 1) загрузившись с установочного диска; 2) непосредственно из установленной системы. Первый вариант предпочтительней, и мы рассмотрим именно его.
Небольшое отступление: скриншоты, используемые в статье, я делал не сам. Их я позаимствовал на сайте compbegin.ru . Надеюсь, автор на меня за это не обидится 🙂
Итак, для установки нам потребуется загрузочный диск с операционной системой Windows XP. Только такой диск содержит специальный скрытый раздел с важными системными файлами, которые позволят компьютеру загрузиться прямо с данного компакт-диска.
Включаем наш компьютер и первым делом идем в BIOS, чтобы настроить загрузку с диска. Для этого сразу же после включения жмем на клавиатуре клавишу Delete
или F2
(могут использоваться и другие клавиши, поэтому нужно внимательно смотреть подсказки на экране).
Оказавшись в Биосе, необходимо найти раздел со словом Boot
, а затем поменять в нем порядок загрузочных устройств так, чтобы CD-ROM оказался на первом месте. В зависимости от версии Биоса, устройство, с которого будет грузиться компьютер, либо выбирается из списка, либо перемещается наверх посредством клавиш F5/F6
, +/-
.
После внесенных изменений, мы выходим из BIOS, сохранив настройки. Перед выходом нужно вставить в привод диск с Windows XP, чтобы компьютер мог с него загрузиться.
Если на компьютере уже была установлена какая-либо операционная система Windows, то после перезагрузки вы увидите на экране надпись “” (это означает “Нажмите любую клавишу для загрузки с компакт-диска”). Соответственно, вам нужно нажать любую кнопку на клавиатуре. Если промедлить более 10 секунд, то начнется загрузка текущей операционной системы, установленной на жестком диске (тогда придется заново перезагружать компьютер).
 На экране появится оболочка инсталлятора Windows XP. ОС проверит установленное на компьютере оборудование и начнет загрузку файлов установки.
На экране появится оболочка инсталлятора Windows XP. ОС проверит установленное на компьютере оборудование и начнет загрузку файлов установки.
 По окончании этого процесса появится окно с предложением приступить к установке Windows. Нажмите Enter
на клавиатуре.
По окончании этого процесса появится окно с предложением приступить к установке Windows. Нажмите Enter
на клавиатуре.
 Дальше принимаем лицензионное соглашение, нажав F8
.
Дальше принимаем лицензионное соглашение, нажав F8
.
 Затем будет произведен поиск предыдущих копий Windows, установленных на вашем компьютере. Если таковые будут найдены, то вы увидите экран со списком этих систем.
Затем будет произведен поиск предыдущих копий Windows, установленных на вашем компьютере. Если таковые будут найдены, то вы увидите экран со списком этих систем.
 Здесь же будет предложено:
Здесь же будет предложено:
1) Восстановить найденную копию Windows, нажав клавишу R .
Восстановление может помочь в случае повреждения, удаления или подмены зараженными файлами системных файлов Windows.
Если вы выберите этот пункт, то придется пройти через полную процедуру установки системы, в процессе которой все системные файлы старой копии будут заменены новыми с компакт-диска. Все ваши данные, настройки и установленные программы при этом никуда не исчезнут.
2) Установить новую копию Windows, нажав клавишу Esc .
Т.к. мы хотим установить новую Windows XP, то нажимаем сейчас на клавиатуре Esc .
Окно со списком установленных систем вы не увидите, в случае если устанавливаете систему на новый жесткий диск, а так же если предыдущая копия Windows имеет другую редакцию или сервис-пак.
Т.к. в моем случае на компьютере уже была когда то установлена операционная система, то жесткий диск уже распределен на логические диски. Поэтому появляется окно с перечислением всех найденных разделов.
 Если текущее разбиение жесткого диска вас не устраивает, то можно удалить существующие разделы, нажав клавишу D
(выбрать нужный раздел можно с помощью стрелок на клавиатуре). После удаления раздела, область, которую он занимал, становится неразмеченной, а все данные находившиеся на этом логическом диске удаляются.
Если текущее разбиение жесткого диска вас не устраивает, то можно удалить существующие разделы, нажав клавишу D
(выбрать нужный раздел можно с помощью стрелок на клавиатуре). После удаления раздела, область, которую он занимал, становится неразмеченной, а все данные находившиеся на этом логическом диске удаляются.
Меня существующая структура жесткого диска устраивает, поэтому я выбираю с помощью стрелки на клавиатуре раздел, в который будет установлена система. Пусть это будет С: Раздел2 (SYSTEM) . Затем нажимаю Enter .
Если появится следующее окно, просто нажмите Enter .
 Затем выбираем “Форматировать раздел в системе NTFS” и жмем Enter
.
Затем выбираем “Форматировать раздел в системе NTFS” и жмем Enter
.
 Начнется процесс форматирования:
Начнется процесс форматирования:
 По его окончании начнется копирование файлов Windows XP на жесткий диск:
По его окончании начнется копирование файлов Windows XP на жесткий диск:
 После окончания копирования компьютер перезагрузится. Если после перезагрузки появится экран с надписью “” – ничего не нажимайте (просто подождите 10 секунд). В противном случае установка начнется заново.
После окончания копирования компьютер перезагрузится. Если после перезагрузки появится экран с надписью “” – ничего не нажимайте (просто подождите 10 секунд). В противном случае установка начнется заново.
 В окне “Настройка принадлежности программ” введите какое-нибудь имя (например: Ivan) и название организации (например: Номе). Нажмите “Далее”.
В окне “Настройка принадлежности программ” введите какое-нибудь имя (например: Ivan) и название организации (например: Номе). Нажмите “Далее”.
 Появится окно “Ключ продукта”, в котором необходимо ввести серийный номер Windows XP.
Появится окно “Ключ продукта”, в котором необходимо ввести серийный номер Windows XP.
 Дальше придумайте и введите имя компьютера, под которым он будет виден в сети (используйте латинские буквы). Пароль администратора можно оставить пустым.
Дальше придумайте и введите имя компьютера, под которым он будет виден в сети (используйте латинские буквы). Пароль администратора можно оставить пустым.
 В окне “Настройка времени и даты” проверьте все параметры и нажмите “Далее”.
В окне “Настройка времени и даты” проверьте все параметры и нажмите “Далее”.
 Следующие два окна вы увидите только в том случае, если в дистрибутиве Windows XP содержится драйвер для вашей сетевой карты . В первом из них оставляем маркер в положении “Обычные параметры”, а во втором соглашаемся с названием рабочей группы WORKGROUP и просто жмем “Далее”.
Следующие два окна вы увидите только в том случае, если в дистрибутиве Windows XP содержится драйвер для вашей сетевой карты . В первом из них оставляем маркер в положении “Обычные параметры”, а во втором соглашаемся с названием рабочей группы WORKGROUP и просто жмем “Далее”.

 Затем Windows начнет установку сети и копирование файлов. После завершения установки компьютер перезагрузится и предложит автоматически настроить разрешение экрана – нажмите “ОК”.
Затем Windows начнет установку сети и копирование файлов. После завершения установки компьютер перезагрузится и предложит автоматически настроить разрешение экрана – нажмите “ОК”.
 Появится экран приветствия – жмем “Далее”.
Появится экран приветствия – жмем “Далее”.
 В следующем окне будет предложено включить автоматическое обновление . Можете выбрать “Отложить это действие” и нажать “Далее”.
В следующем окне будет предложено включить автоматическое обновление . Можете выбрать “Отложить это действие” и нажать “Далее”.
 Если во время установки был установлен драйвер сетевой карты, то перед вами появятся еще два окна. В первом “Проверка подключения к Интернету” нажмите “Пропустить”. А во втором поставьте маркер в положение “Нет, как-нибудь в другой раз” и нажмите “Далее”.
Если во время установки был установлен драйвер сетевой карты, то перед вами появятся еще два окна. В первом “Проверка подключения к Интернету” нажмите “Пропустить”. А во втором поставьте маркер в положение “Нет, как-нибудь в другой раз” и нажмите “Далее”.

![]() Появится окно создания учетных записей. В поле “Имя вашей учетной записи ” введите любое имя латинскими буквами и без пробелов. Вы также можете создать сейчас второго, третьего и т.д. пользователей, но пока достаточно и одного. Нажмите “Далее”.
Появится окно создания учетных записей. В поле “Имя вашей учетной записи ” введите любое имя латинскими буквами и без пробелов. Вы также можете создать сейчас второго, третьего и т.д. пользователей, но пока достаточно и одного. Нажмите “Далее”.
 На этом установка Windows XP завершена. После нажатия на кнопку “Готово” появится Рабочий стол.
На этом установка Windows XP завершена. После нажатия на кнопку “Готово” появится Рабочий стол.

 Не забудьте вернуть в Биосе загрузку компьютера с жесткого диска.
Не забудьте вернуть в Биосе загрузку компьютера с жесткого диска.
В своей статье я рассказал про установку Windows с лицензионного диска. Если в процессе установки вы видите на своем экране что-то отличное от приведенных в статье скриншотов – значит у вас диск не с официальной копией Windows XP, а, скорее всего, какая-то сборка (например, Zver). Установка сборок может отличаться от установки легальной копии Windows (но, как правило, не существенно).
В данной статье будет описано и показано, как установить Windows XP бесплатно, самостоятельно.
Что необходимо для установки Windows XP
Для установки и использования Windows XP необходимо:
Установочный дистрибутив на диске или флешке.
Если у вас нет установочного дистрибутива, то воспользуйтесь инструкциями ниже:
Настройка БИОС для корректной работы Windows XP
Для корректной установки window XP на компьютер или ноутбук необходимо правильно установить настройки в биосе. Если вы просто переустанавливаете Windows XP, то ни каких перенастроек делать не надо.
Перенастройки БИОСа необходимо делать, если вы устанавливаете XP на новый компьютер или на компьютер на котором была установлена Windows Vista, Windows 7, Windows 8, 8.1, Windows 10.
Какие параметры необходимо проверить в БИОСе:
Параметр: SATA Controller Mode
Найти этот параметр можно в пунктах биоса (Advansed, Devices, Integrated Peripherals, IDE Configuration, Config)
У параметра SATA Controller Mode должен быть выставлен параметр IDE или Compatible.
Посмотрите как это выглядит на разных биосах . Может у вас так же. Можете кликнуть для увеличения .
После правильной настройки биоса можно приступить непосредственно к установке.
Процесс установки Windows XP в картинках и видео.
В данном уроке показана установка дистрибутива взятого по этой. Установка других дистрибутивов может немногим отличаться. Например может не быть шага № 4, 15, 17, 18, 20-23, 25. Если этих шагов нет, значит ваш дистрибутив не с оригинального установочного диска Windows XP. В этом нет ни чего страшного. Просто не удивляйтесь если вы не увидите этих шагов. Например в инструкции по установке Windows XP с флешки, данных шагов так же не будет.
Теперь переходим к самому процессу установки Windows XP. Если у вас ноутбук , то подключите зарядное устройство , что бы не было отключения ноутбука.
Загрузка с установочного диска
Мы с вами подготовили дистрибутив для установки. Если это Диск то вставьте его в дисковод вашего ПК или ноутбука, если это флешка, то воткните флешку в USB порт.
1. Для установки XP нам необходимо первый раз загрузиться с нашего подготовленного установочного дистрибутива. Если вы не знаете как это сделать, то можете воспользоваться инструкцией.
2. Начинается копирование файлов для установки.

Установка Windows XP - копирование файлов
3. После копирования файлов мы видим приветствие установщика Windows XP. В данном случае нас интересует Установка а не восстановление системы. По этому нажимаем ВВОД (клавишу Enter)


Установка Windows XP - принятие лицензионных условий
5. Далее открывается окно в котором появятся доступные диски для установки Windows. Не размеченная область значит что наш диск не содержит раздела. Значит его необходимо создать. «Если у вас стояла ранее система, то у вас будут созданы разделы и этот шаг необходимо пропустить и перейти к шагу №7» Для тех у кого нет разделов на диске жмем клавишу (С) - Создать раздел.

Установка Windows XP - доступные диски
6. Далее открывается окно в котором необходимо установить размер создаваемого раздела. Для Windows XP необходимо минимум 10 Gb. Желательно конечно больше. Выбрав определенный размер подтверждая жмем ВВОД (клавиша Enter)

Установка Windows XP - установка размера для раздела
7. Выберем созданный нами раздел, либо раздел который уже был создан старой системой.
Если вы ошиблись и хотите изменить размер раздела снова или вас не устраивает разделение нескольких разделов из старой системы или вы хотите сделать из одного разделов два или более, тогда вам необходимо выделить созданный раздел, нажать клавишу (D) - удалить раздел и второй так же раздел если есть. У вас должна появиться (незамеченная область как в 5-м шаге) и дальше создайте раздел (шаг 5), выберите размер раздела (шаг 6). Если например у вас размер диска большой (например 500 Гб), то лучше если вы сделаете 2 раздела. Для этого в шаге 6 установите например размер 200 000 мб нажмите Enter, у вас появится новое окно в котором будет созданный раздел объемом 200 000 мб и оставшаяся незамеченная область 300 000 мб, с ней повторите ту же операцию что и с первым разделом. Таким образом у вас должно появиться два раздела.

Установка Windows XP - выбор диска для установки
У нас один раздел по этому мы выбираем его - жмем клавишу ВВОД - Установить (Enter). Если у вас несколько разделов, то рекомендую выбрать для установки первый раздел. Второй оставить для данных (фото видео И так далее.)
8. Если мы создавали новый раздел, то появится сообщение что выбранный раздел не форматирован. Тогда необходимо выбрать (рекомендую выбрать «Форматировать раздел в системе NTFS (Быстрое)» и нажать клавишу ВВОД - продолжить(Enter)
Если у вас был ранее созданный раздел, то рекомендую его вам так же отформатировать, но если у вас там лежат какие то важные данные, то можно не форматировать. В вашем случае у вас будет дополнительный пункт «Оставить текущую файловую систему без изменений». Это только у тех, у кого был ранее раздел из старой системы.

Установка Windows XP - выбор метода форматирования

Установка Windows XP - форматирование раздела

Установка Windows XP - копирование установочных файлов


12. После перезагрузки начнется сама установка Windows XP. Просто ждем.
После перезагрузки компьютера, он должен загрузиться с жесткого диска а не с CD носителя или флешки, как шаге №1.

Установка Windows XP - весь процесс
13. На следующем шаге появится окно, в котором необходимо выбрать регион и язык. По умолчанию все настройки уже сделаны. И если ни чего не меняем, то нажимаем (Далее)

Установка Windows XP - выбор языка и региона

15. Вводим ключ если у вас есть свой. Если нет то вводим из этого файла. И нажимаем (Далее)

Установка Windows XP - ввод ключа
16. В следующем окне если надо вводим имя компьютера и пароль администратора 2 раза. Можно оставить все без изменения. Жмем (Далее)

Установка Windows XP - ввод имени ПК
17. В следующем окне ставим дату и время если отличается от вашего времени. Жмем (Далее)

Установка Windows XP - настройка времени и даты

Установка Windows XP - настройка сетевых параметров

Установка Windows XP - параметры экрана
20. Следующее окно это приветствие Windows XP, Нажимаем (Далее)

Установка Windows XP - матер 1
21. В новом окне выбираем параметр обновлять Windows автоматически или нет. Выбираем Первое, жмем (Далее)

Установка Windows XP - матер 2

Установка Windows XP - матер 3
23. В это окне жмем (Нет, как нибудь в другой раз) Жмем (Далее)

Установка Windows XP - матер 4

Установка Windows XP - матер 5
25. Все настройки сделаны, жмем (Готово)

Установка Windows XP - матер 6
Все. Если вы все сделали правильно и увидели рабочий стол Windows XP, значит установка прошла корректно. Вытащите установочный диск или флешку и установите драйвера и программы на ваш компьютер.
Приятного пользования!

Установка Windows XP - рабочий стол
Многие пользователи ПК считают, что установка Windows XP на ноутбук или компьютер для них дело невыполнимое и что сделать это сможет человек, обладающий специальным образованием, знаниями на высоком уровне и т.п. Исходя из этого, они относят свои компьютеры в сервисные центры или приглашают специалистов на дом, хотя найти ответ на вопрос как правильно установить Windows XP можно вполне и самому.
На самом деле процесс установки самой распространенной операционной системы Windows XP на столько прост, что с этим может даже справится человек, обладающий самыми минимальными знаниями о компьютере. Не стоит думать, что процесс установки (переустановки) windows это дело, которое под силу каким-нибудь программистам или хакерам, с утра до вечера сидящих за монитором.
Минимальные системные требования – этот минимум конфигурации, которым должен обладать компьютер, на который мы собираемся устанавливать систему. Для Windows XP они следующие:
- процессор с частотой 300 МГц или больше;
- 128 МБ оперативной памяти или больше;
- 1,5 ГБ свободного места на жестком диске;
- видеокарта Super VGA с разрешением 800 X 600 или более высоким;
- дисковод для чтения компакт-дисков;
- мышь и клавиатура.
Первое о чем мы должны позаботиться перед установкой ОС это то, чтобы наш компьютер загружался с CD-ROM (по умолчанию загружается с жесткого диска). Для этого необходимо проделать некоторые настройки в BIOSе. Только не надо думать что то типа «ну все начинается…», здесь нет ничего сложного и вы в этом сейчас убедитесь. Для перехода в BIOS перезагрузите компьютер и в момент начальной загрузки, когда начнется процесс тестирования оборудования (этот процесс называется POST), когда появится вот такая надпись внизу экрана «Press DEL to enter SETUP» следует быстро несколько раз нажать клавишу «Delete». Тут следует отметить, что на ноутбуках или на разных версиях BIOSa это может быть и другая клавиша, например, на моем ноутбуке это клавиша «F2»).
Только смотрите не прозевайте этот момент, здесь все нужно сделать быстро (помню сам сколько раз проморгал этот момент). Если не успели, перезагрузите компьютер и начините снова. Если все сделали правильно, то пред вами должен будет открыться интерфейс BIOS SETUP (синие буквы на белом фоне или наоборот).

Следует еще раз напомнить что у разных версий BIOS интерфейс может выглядеть по другому и меню может быть представлено по другому. Но это не должно вас пугать. Принцип у них у всех один.
Здесь нас интересует только один параметр (по крайней мере, пока, для установки системы) – Boot (Загрузка). В разных БИОСах он может называться по разному — Boot, Boot Device, Boot Priority или что то типа того. Если вы не можете найти искомый параметр, то просто «прогуляйтесь» по BIOS, используя клавиши «вверх», «вниз», «влево», вправо» и нажимайте «Enter», чтобы зайти в нужный раздел.
В нашем случае (смотрите картинку выше) меню Boot находится в разделе «Advanced Setup». Зайдя в этот раздел, можно найти наше меню, здесь оно называется «Boot Device Priority», нажимаем «Enter» для перехода в меню.

Теперь нам нужно сделать первым устройством CD-ROM, с которого будет загружаться компьютер, т.е. параметр «1 st Boot Device» изменить с HDD (как видно на картинке) на CD-ROM. Для этого поставьте курсор на соответствующий пункт и клавишами перемещения курсора, или клавишами «Page Up» и «Page Down», или просто нажав «Enter» и выбрать CD-ROM. Вторым устройством вы можете сделать HDD, изменив пункт «2 nd Boot Device». Для чего это нужно? Для того, чтобы если вдруг диска в CD-приводе не окажется компьютер сразу начнет грузиться с жесткого диска и вам даже не придется «лазить» в BIOS и менять что то.
После всех этих операций нам следует сохранить все эти операции и выйти из БИОСа. Для этого необходимо выбрать пункт «Save & Exit Setup», иначе наши изменения не сохранятся. В вашем варианте БИОСа это может называться и по другому, но в любом случае должно присутствовать слово «Save».
Так, с BIOS мы разобрались, теперь следует перейти непосредственно к самой установке Windows XP.
До начала установки (переустановки) системы нам потребуются выполнить следующее:
- приобрести инсталляционный (установочный) диск – это диск, на котором находятся файлы операционной системы, а также драйвера для некоторых компонентов ПК. Установка выполняется при помощи специальной программы установки и копированием файлов с CD на указанный нами раздел жесткого диска. Эта программа находится на самом инсталляционном CD и без нее процесс установки невозможен. Установочный диск следует покупать только в специализированных магазинах, т.к. на рынках, либо в других магазинах вам могут подсунуть пиратскую версию. Если у вас ноутбук, то инсталляционный CD должен поставляться вместе с ноутбуком производителем. К диску также прилагается серийный номер, который в последующем мы должны ввести в соответствующее поле. Как правило, серийник печатается на самой обложке компакт диска.
- Далее нам следует убедиться в работоспособности CD-привода (CD-ROM/DVD-ROM) . Вам заранее следует позаботится о том, чтобы установка операционной системы шла именно с нормально работающего CD-привода, иначе процесс установки или завершения установки будет невозможен.
- Помимо установочного диска нам необходимо иметь также пакет драйверов для оборудования, установленного на компьютере. При покупке компьютера или отдельных комплектующих в комплекте, как правило, должны идти диски с драйверами. На крайний случай их можно скачать с сайта производителя. Каждому оборудованию или компоненту ПК следует устанавливать соответствующие ему драйвера, иначе могут возникнуть проблемы из-за конфликта устройств и система вообще не запустится.
- Следующий шаг – сохранение информации. Вы должны заранее позаботиться о сохранности на жестком диске ценной информации. Вообще желательно чтобы тот диск, на который будет устанавливаться система был пуст. Все имеющиеся файлы следует переместить на другой логический диск.
Сразу же после начала процедуры установки следует уделить внимание на одну деталь – дело в том, что для некоторых компьютеров, содержащие в себе крутые жесткие диски SCSI или какой то RAID массив требуются особые драйвера (драйвер контроллера HDD). Для этого программа выведет сообщение и попросит нажать клавишу «F6». Только не пропустите это сообщение. Если вы не знаете или не уверены нужен ли он вам, то скорее всего ничего не нужно. Если же вы уведете на экране сообщение типа «Программа установки не обнаружила жестких дисков в вашей системе», то следует его установить. Эти драйвера поставляются производителями на компакт дисках, на крайний случай их можно скачать с сайта производителя (что я и сделал, когда устанавливал себе Windows XP). Так что позаботьтесь заранее об этом и в случае появления такой ошибки нажмите клавишу «F6» и следуйте инструкциям на экране.

После первого копирования необходимых файлов появится первое меню, в котором попунктно нам предложат дальнейшие действия.

Тут нет ничего сложного, читайте внимательно и выбирайте нужные варианты, нажимая соответствующие клавиши. В данном случае для продолжения установки следует нажать клавишу «Enter».

Приняв лицензионное соглашение мы дошли до того места, где следует выбрать на какой из разделов жесткого диска следует установить систему, а также здесь можно создать раздел, изменить его пространство, форматировать в нужной файловой системе. Новичков это может слегка шокировать. Что за разделы? Что за файловая система? Так что разберем это все по косточкам подробнее.
Давайте разберемся для начала что такое разделы жесткого диска. Для того чтобы на новый диск или на диск с которого были удалены все данные записывать данные нужно его подготовить, или как еще говорят отформатировать. Форматирование – это подготовка диска для создания на нем разделов. При форматировании диска с его поверхности удаляются абсолютно все данные.
Раздел – это логическая область на жестком диске, применяемая файловой системой (NTFS, FAT32). Один диск может содержать несколько разделов. Иными словами разделы диска это как бы мысленно разбитые области, фактически диск один. Каждый из разделов жесткого диска могут иметь свою файловую систему.
Каждый раздел маркируется латинскими буквами (C, D, E, и т.д.). Это нужно для перераспределения информации между дисками, кроме того это необходимо, если на вашем компьютере будут установлены две операционные системы (файлы каждой ОС должны быть записаны в отдельном разделе). Чем еще хороши разделы, так это тем, что если вдруг что случится с одним разделом (нечаянно отформатировали диск, удалили данные), то на другом разделе данные сохранятся. Поэтому рекомендуется делать резервные копии очень нужных файлов и держать их в свободном от операционной системы разделе жесткого диска.
Ну, на этом лирическое отступление закончено и вернемся опять к нашей установке. Нам нужно разбить диск на разделы. Если на вашем компьютере уже есть разделы, то просто выберете раздел C (поставьте курсор и нажмите «Enter»), т.к. в основном ОС устанавливается именно на логический диск C.

Как показано на картинке у нас нет разделов (об этом свидетельствует надпись «Неразмеченная область»). Как и написано для того, чтобы создать раздел в неразмеченной области нажимаем клавишу «C».
При разбитии диска я бы посоветовал вам отвести под систему (логический диск на котором будет установлена ОС) минимум 30 Гб, т.к. в процессе работы на компьютере размер операционной системы будет расти. Если же у вас объем ЖД маленький, к примеру, 100 Гб, то можно и меньше – 15-20 Гб.
И так, далее вы должны указать объем создаваемого раздела в мегабайтах. Вводите требуемый размер и нажимаете «Enter». Таким образом мы создали первый раздел. В нашем случае он всего один. Если же у вас еще полно свободного пространства, то вы можете создать таким же образом еще несколько. Если вы вдруг ошиблись с размером, то вам достаточно нажать клавишу «D», чтобы удалить созданный раздел. В таком случае появится опять неразмеченная область и можно начать все заново.

Если все сделали правильно, то ставим курсор на созданный раздел C и нажимаем «Enter».
Так, раздел мы создали и выбрали для установки в него ОС. Далее нам нужно выбрать какую файловую систему будет использовать наш диск. Для установки Windows XP можно использовать две файловые системы – NTFS и FAT32. Файловая система это как бы база данных, которая содержит в себе всю информацию, записанная на жесткий диск.
На сегодняшний день для установки Windows XP используют файловую систему NTFS, т.к. FAT32 уже давно устарела (она совместима в основном с Windows 95-98). По сути, файловая система FAT32 имеет ряд недостатков. Основные из них – ограничение на максимальный объем файла, вы не сможете записать на диск с файловой системой FAT32 файл размером более 4Гб, а это, я думаю, устроит не многих; производительность у FAT32 намного менее, чем у NTFS, это можно заметить уже при копировании файлов с диск на диск; раздел жесткого диска, содержащий файловую систему FAT32 не может превышать 32 Гб.
Исходя из выше перечисленного, мы забываем про FAT32 и не произносим его название в компании, где обсуждаются такие вопросы, дабы не быть засмеянным.
Файловая система NTFS – это идеальный выбор для пользователя, решивший установить себе операционную систему Windows XP. По сравнению с FAT32 NTFS обладает большей стабильностью и безопасностью на уровне файлов, т.к. NTFS разрабатывалась как полная замена FAT32.
С файловой системой все ясно, теперь перейдем к форматированию.

Если вы не забыли мы выбираем NTFS и наш раздел буден отформатирован с созданием соответствующей структуры. Напомню, что при форматировании удаляются все данные. Тут имеется два варианта форматирования – быстрое и полное. Рекомендуется выполнять быстрое форматирование, т.к. полное используется при поврежденном диске, да и времени она занимает меньше.

После того, как раздел будет отформатирован, программа установки будет копировать файлы на диск, после чего компьютер автоматически перезагрузится и начнется новый этап графической установки.


Весь процесс установки ОС, начиная с графического этапа до последней перезагрузки системы занимает в среднем 30-50 мин (зависит от конфигурации ПК).
После перезагрузки компьютера мы увидим знакомую нам заставку Windows, но на этом процесс установки еще не завершен. Еще какое то время программа установки будет настраивать драйвера и конфигурировать необходимые службы и устройства, не требуя от нас ни каких действий. Спустя некоторое время, от нас потребуется ответить на некоторые вопросы. Здесь тоже нет ничего сложного, разберем все по порядку.
В первом же окне нам предложат настроить параметры языка и региональных стандартов. Если вы устанавливаете русскую версию Windows, то в региональных стандартах по умолчанию будет уже выбрано Россия и ничего трогать не стоит.

Я не буду останавливаться на этом подробно, т.к. все эти настройки языка и региональных форматов можно настроить и потом, уже после установки системы. Тем более, что сложно здесь ничего нет и можно разобраться в полнее самому.
Идем дальше. В следующем окне нам надо ввести свое имя и название организации. Здесь не имеет значение какое имя вы введете, можно любое, а в поле «Организация» можно ввести просто Home или ничего не вводить. После всего этого нажимаем «Далее».

В следующем окне нам надо ввести код продукта, который закрепит за нами данную копию продукта. Ключ вы этот можете найти на обложке диска или на сертификате, который прилагается вместе с продуктом. Код нужно вводить латинскими буквами в каждое поле, после чего жмем «Далее».

В следующем окне нам следует ввести имя компьютера и пароль администратора. По данному имени компьютера ваш компьютер будет виден в локальной сети. Если вы не собираетесь подключать свой компьютер к сети, имя здесь значения не имеет. Но на всякий случай можно и ввести. Кто его знает, вдруг появится возможность порубиться по сети в Контр-страйк или в Андеграунд. Также введите пароль и подтверждение пароля и запомните его, а лучше запишите куда-нибудь.

Введя имя компьютера и пароль, нажимаем далее и дальше перед нами появится следующее окно, в котором нужно настроить дату, время и часовой пояс. Выберете свой часовой пояс и обязательно поставьте галочку на «Автоматически переходить на летнее время и обратно», чтобы нам не приходилось в ручную переходить на летнее и зимнее время, компьютер это сделает за нас. Настроили? Нажимаем «Далее».

В следующем окне нам следует указать сетевые настройки. Здесь оставляем переключатель на «Обычные параметры» и Windows сама настроит все автоматически. В противном случае выбираем «Особые параметры».

Здесь опять таки, я не буду подробно описывать все эти параметры, об этом я напишу в другой статье. Все эти настройки можно провести также и после установки системы. Как правило, выбрав обычные параметры ОС находит все драйвера, сетевые компоненты и протоколы сама, т.к. обладает весьма солидной библиотекой драйверов для самых различных устройств.
Следующее окно — мы должны указать будет ли компьютер входить в рабочую группу или домен. Выберете первый переключатель, если ваш компьютер входит или не входит в сеть и для него не настроен домен Active Directory. Если компьютер подключен к сети, то вам следует указать нужную рабочую группу. По умолчанию это WORKGROUP.

Если это ваш домашний компьютер, то оставляем переключатель на верхнем значении и в поле ничего не вводим (оставляем значение WORKGROUP без изменения). После всего кликаем «Далее».
Вот мы постепенно и подходим к концу установки.
Выбрав рабочую группу и щелкнув на кнопочке «Далее» программа установит оставшиеся файлы и после чего компьютер автоматически будет перезагружен.
С первой загрузкой системы автоматически оптимизируется разрешение монитора (следим и нажимаем два раза «Ok»). После этого откроется мастер первого запуска с анимированной заставкой и приятной мелодией. Здесь также внимательно читаем и отвечаем на вопросы.


Рекомендуется выбрать первый переключатель. При автоматическом обновлении запускается служба обновления ОС. Обновление делает ОС более защищенным от всяких опасностей и вирусов, а также увеличивает его быстродействие. Если вам вдруг понадобиться отключить эту функцию это можно сделать и потом.
В следующем окне нам предложат зарегистрировать нашу копию Windows (Внимание, если вы приобрели не лицензионную копию Windows, то о регистрации не может быть и речи). Зарегистрировав вашу копию, вы можете следить за новостями о выходе новой версии Windows XP. В остальном от этого нет толку. Решайте сами и нажмите «Далее».
Теперь перед вами откроется окно, в котором вам необходимо ввести имя учетной записи главного пользователя (администратор), а также имена тех, кто также будут пользоваться компьютером. На самом деле разработчики Windows придумали замечательную функцию создания учетной записи каждому пользователю.

Зарегистрировавшись каждый под своим именем, пользователь получает свои индивидуальные настройки рабочего стола, установки программного обеспечения, других различных настроек и мн. др. Если кроме вас больше никто не пользуется компьютером, то просто введите свое имя в поле «Имя вашей учетной записи» и вы будете обладать правами администратора. Добавить еще одного пользователя в систему можно и позднее.
Все это был последний шаг установки операционной системы Windows XP.
После того, как мы установили Windows нам следует дальше установить все необходимые драйвера для чипсета материнской платы и всех остальных устройств, ну а также и дополнительного ПО обеспечения.
В процессе установки ОС некоторые драйвера устанавливаются автоматически. Но для стабильной работы системы следует установить пакет «родных» драйверов, идущих в комплекте с устройством.
Первым делом установим все необходимые драйвера на материнскую плату, а именно на чипсет. Для этого вставьте диск с комплектом драйверов от материнской платы (идет в комплекте с компьютером) в CD-привод и следуйте указаниям инструкции. Также аналогично устанавливаем драйвера и для видеоадаптера, звукового адаптера, сетевой карты и остальных устройств. По ходу установки компьютер может требовать перезагрузки, следуйте рекомендациям и продолжайте установку далее.
Если у вас нет под рукой диска с драйверами и все драйвера вы скачали с интернета, то их установку следует проводить в том же порядке, что описано выше.
Установив все необходимые драйвера можно приступить к установке программ. Не стоит устанавливать все программы подряд. Устанавливайте только те, которые вам необходимы. Чем меньше программ будет установлено на ПК, тем стабильнее будет работать система.
Программы можно взять где угодно: купить в магазине; взять у друга; если у вас скоростной интернет, то их можно скачать из сети.
Внимание ! После установки Windows, драйверов и всех необходимых программ рекомендуется произвести оптимизацию ОС, а затем создание точки восстановления (резервной копии). Так вы обезопасите себя от ненужной работы в случае краха системы.
Здравствуй, дорогой читатель! Сегодня я хотел бы рассмотреть «фундаментальную» область компьютерного знания, а именно — объяснить, как установить Windows XP на компьютер с диска.
В повседневной жизни принято считать, что тот, кто умеет это делать, уже однозначно хоть немного разбирается в компьютерах. Насколько такое утверждение истинно судить не берусь, но в том, что данный материал может быть полезен многим, не сомневаюсь.
Внимание! Если Вам надо оригинальный установочный диск от Windows XP или любой другой версии, то пишите мне на почту [email protected]. Тем самым, Вы получите образ без вирусов и 100 % неглючную.
Сегодня мы будем учиться переустанавливать операционную систему Windows XP, или как чаще говорят «переустанавливать винду». Замечу сразу, что используя эту статью, вы сможете не только переустановить ОС, но и поставить её на новый жесткий диск или чистый раздел.
В конце статьи вы можете посмотреть видеоурок.
Качество установленной системы во многом зависит от того дистрибутива, который вы будете использовать. Я не рекомендую использовать различные сборки вроде Zver DVD и аналогичные им.
Правильным выбором будет дистрибутив, в который вносилось минимум изменений. В идеале лучше использовать официальную версию. В зависимости от того, какой дистрибутив вы выбрали, в процессе установки у вас могут отсутствовать некоторые из перечисленных ниже пунктов. Это никак не влияет на работоспособность системы, их количество сокращается специально для того, чтобы упростить и ускорить процесс установки.
Вы можете сделать установочный диск самостоятельно, использовать предустановленные драйвера (интегрированные), а также настроить все параметры, чтобы не указывать их при установке Windows. О том, как это делается, я обязательно расскажу в одной из следующих своих статей.
После установки этой версии Windows, вы сможете устанавливать любую! Если не верите, можете почитать стать про установку Windows других версии на блоге:
Действия перед установкой Windows XP
Прежде чем я начну рассказывать, как установить Windows XP на компьютер с диска, для начала, нужно убедиться, что у вас есть лицензионный ключ, подходящий к имеющемуся диску . Обычно его можно найти на поверхности диска, на коробке, на системном блоке (если покупали компьютер с установленным Windows) или в текстовом файле под названием «serial.txt» или «s/n» в самом диске.
В последнем случае, диск нужно запустить до начала переустановки ОС и переписать ключ на листочек. Возможен еще один вариант — лицензионный ключ может находиться там, где вы скачали образ диска.
Перед тем, как начнете установку, скопируйте все данные с системного диска «С:/» на другой раздел, например, «D:/», переносной жёсткий диск, или флешку.
Подготовка
Перед началом установки необходимо заставить компьютер после включения обратиться не к жесткому диску, а к оптическому приводу (в который вы уже вставили установочный диск Windows XP).
Это можно сделать двумя способами: первый — заставить компьютер обратиться к приводу оптических дисков один раз при установке, второй сделать так, чтобы компьютер всегда проверял наличие диска в дисководе.
Для реализации первого способа нужно попасть в меню загрузки «Boot menu» и выбрать в нем « ». Для этого нужно после включения компьютера НАЖИМАТЬ на кнопку «F8» или «F12». Вы должны не просто нажать и держать кнопку, а повторять нажатия.
Для реализации второго способа нужно зайти в настройку «BIOS» - «BIOS Setup». Для этого при загрузке компьютера нажимайте на клавишу «F2», «F10» или «Del».

В БИОСе нужно найти настройку, указывающую на порядок загрузки устройств, она будет называться примерно так: «Boot device priority».
Это может быть представлено в виде нескольких пунктов: первое устройство для загрузки «First boot device», второе «Second boot device», третье «Third boot device» и т.д.

Для того чтобы узнать, какую именно кнопку нужно нажимать для загрузки BIOS, нужно внимательно смотреть на экран – в нижней части будут подсказки. Кнопка для первого способа будет подписана как «Boot menu», а для второго «Setup», «BIOS» или «BIOS Setup».

Первый способ больше подходит новичкам, так как не приведет ни к чему плохому. В отличие от второго, где пользователь может допустить ошибку при настройке BIOS-а. К тому же, после успешной установки ОС, настройки, сделанные вторым способом, необходимо вернуть в исходное положение, что не требуется при первом методе.
Запуск и установка Windows XP
Когда действия, описанные выше, выполнены и, после включения питания, компьютер загружается с диска, а установочный диск вставлен в привод, можно продолжать установку.
В принципе я уже рассказал о нюансах, как установить Windows XP на компьютер с диска. Но чтобы статья была так сказать полноценной, доведем установку Windows до конца.
После перезагрузки или включения компьютера, вас попросят нажать «Press any key to boot from CD… », что значит «Нажмите любую клавишу, чтобы загрузиться с диска». Соответственно, увидев сообщение, нажимаем любую кнопку. Обычно я нажимаю «Пробел» (трудно промахнуться ).

Если все сделано правильно, то вскоре вы увидите экран, показанный на следующем рисунке, который говорит о том, что программа установки начала подготовительные процедуры.

Если установка выполняется на жесткий диск, который уже содержит установленную версию Windows XP, то вам будет предложено восстановить её с помощью «Консоли восстановления». Так как мы твердо решили переустановить систему, нажимаем «Enter».

Следующим шагом будет демонстрация лицензионного соглашения Windows XP. C ним мы, конечно, согласны, поэтому жмем «F8».

Если на компьютере уже есть установленный Windows, появится предложение о восстановлении системы с указанием места её установки. Отказываемся, жмем «Esc».
 Следующим шагом будет выбор места для установки новой системы. Здесь программа установки покажет список ваших жестких дисков и разделов на них.
Следующим шагом будет выбор места для установки новой системы. Здесь программа установки покажет список ваших жестких дисков и разделов на них.

Если вы переустанавливаете ОС, то нужно выбрать раздел с буквой «C:» (предполагается, что именно туда установлена старая ОС) и нажать «Enter».
В том случае, если установка происходит на чистый жесткий диск, то вместо списка разделов будет написано «(сколько-то) МБ». В этом случае сначала нужно создать раздел для системы, для этого жмем клавишу «C».

На появившемся экране нужно указать размер создаваемого раздела в мегабайтах. По современным меркам для комфортной работы системный раздел нужно делать размером 30-50 Гб, то есть нужно указать цифру от 30 000 до 50 000 по вашему усмотрению. Если вы играете на компьютере в современные игры, тогда вам надо создать раздел от 50000 до 100000 MB.

По возвращению на предыдущий экран созданному разделу будет присвоена буква «C:» . Выбираем его и продолжаем, нажимаем «Enter».

Если выполняется переустановка, то есть, вы устанавливаете систему в раздел с установленной ОС, то программа, подозревая, что вы намерены установить две копии Windows в один раздел, предупредит, что так делать не рекомендуется. Жмем «C» чтобы продолжить.

После этого нас предупредят, что в процессе форматирования будут потеряны все данные на выбранном разделе. Но мы были к этому готовы, и перед переустановкой скопировали все ценные данные с диска «C:» (ведь скопировали, да?). Выбираете «Форматировать раздел в системе NTFS (Быстрое)» и нажимаете «Enter».

На вопрос системы жмем кнопку «F».

Впереди нас ждет два экрана, не требующие вмешательства пользователя. Первый из них это прогресс процедуры форматирования, второй – процесса копирования файлов на жесткий диск.

Копирование данных.

После завершения этих действий компьютер перезагрузится. Он будет выжидать 15 секунд, можно его поторопить нажатием кнопки «Enter».

Важный момент! После перезагрузки вам уже не нужно загружаться с диска, дальнейшая процедура установки продолжится с использованием файлов, скопированных на жесткий диск. То есть предложение «Press any key to boot from CD…» (если такое появится) вы игнорируете. Просто ничего не нажимаете. Диск остается в дисководе.
Далее внешний вид имеет более приятный и привычный графический интерфейс. Время от времени будут появляться диалоговые окна. Замечу сразу, что время до окончания установки, указанное слева внизу, сильно отличается от правды и зависит больше всего от производительности компьютера, также немаловажным является скорость жесткого диска.

Первым диалоговым окном будет «Язык и региональные стандарты». Необходимости менять что-либо в нем нет, но если хотите, можете нажать одну и вторую кнопку «Настроить…», и выбрать нужные параметры по своему усмотрению.
Выбираем страну, в которой находимся и нажимаем «Далее».

В следующем окне вам предложат представиться. Можете смело написать тут свое имя или ник.

Следующий шаг – ввод лицензионного ключа. Его нужно подготовить заранее, как было сказано выше.

Понятное имя необходимо в том случае, если компьютер работает в локальной сети (даже домашней из 2-3 ПК). В обратном случае можно не заморачиваться. Пароль администратора рекомендуется установить и записать в надежном месте, из соображений безопасности. Однако если вы имеете какие-либо сомнения из-за своей забывчивости, то можете оставить поле пустым.

Выбираете текущую дату, время и часовой пояс.

В следующем окне оставляем настройки по умолчанию, нажимаем «Далее».


Когда компьютер начнет перезагружаться, можно извлечь диск из дисковода, так как Windows XP уже установлен на компьютер.
В сообщении «Параметры экрана» нажимаете «ОК».

Следующее сообщение является проверкой работоспособности экрана, если видите данное сообщение, нажимаете «ОК».

После этого появится экран «Приветствия», нажимайте «Далее».


При проверке подключения Интернета, нажимайте кнопку «Пропустить».

Выберете «Нет, как-нибудь в другой раз», жмем «Далее».

После вам предложат указать пользователей, которые будут работать за этим компьютером. Для каждого будет создана отдельная учетная запись. Если будете работать только вы, введите свое имя и нажмите «Далее».

На последнем экране вам сообщат, что установка завершена и скажут «Спасибо», остается только нажать кнопку «Готово».

Если все действия, описанные в статье, были выполнены правильно и процесс прошел успешно, можно вас поздравить, теперь вы знаете, как установить Windows XP на компьютер с диска.
Следующим шагом будет установка драйверов для ваших устройств. Чтобы узнать, как это делается, читаем статью: « ». А о программном обеспечении, которое пригодится после переустановки ОС, можно прочитать в статье: « ».
До скорых встреч!
P.S.: Записал видеоурок, где вы наглядно увидите, как установить WIndows XP на компьютер с диска.