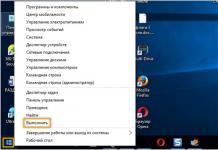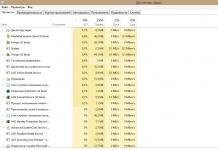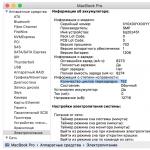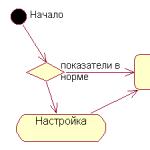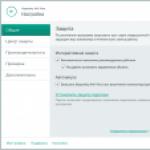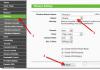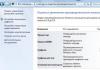Многие хостинги, спасибо им, предлагают установку CMS WordPress в автоматическом режиме. Мой хостинг Beget.ru не исключение. Я всегда пользуюсь автоматической установкой CMS, не вижу в этом ничего плохого, наоборот, все быстро и удобно.
После установки, не важно вручную или в автоматическом режиме, у вас должен быть логин и пароль администратора. Вход в административную панель вашего сайта на WordPress всегда будет по адресу:
http://mydomen.ru/wp-admin/
http : //mydomen.ru/wp-admin/ |
mydomen.ru - меняем на имя своего домена.
Прежде, чем начать, повторю, в статье речь пойдет о таких настройках, которые необходимо сделать сразу после установки WordPress. Если я о чем-то не написала, значит это можно оставить на потом.
Конечно, здесь есть доля субъективного мнения, и у каждого вебмастера мнение свое. Если вы читаете мои статьи, значит доверяете мне. Итак, переходим непосредственно к настройкам WordPress.
Настройки WordPress
Левая колонка, последний пункт меню - Настройки.
Общие
Указываем название и описание сайта. В будущем это можно будет изменить. Остальные пункты настроек можно оставить на потом.

Чтение
Попросить поисковые системы не индексировать сайт.

Я не настаиваю, но рекомендую на время проведения работ запретить сайт к индексации. Я всегда так делаю, пока настраиваю сайт для клиента.
Обсуждение
На самом деле этот пункт можно оставить на потом, он не является критичным для первичных настроек. Но, когда я создаю сайт для клиента, я сразу определяюсь с глобальными настройками комментариев. И первое, что мы определяем - это можно оставлять комментарии к новым статьям или нет.
Для начальных настроек я выделяю галочками следующие пункты.
Настройки для статьи по умолчанию
Разрешить оставлять комментарии на новые статьи

Другие настройки комментариев:
Автор комментария должен указать имя и e-mail
Разрешить древовидные (вложенные) комментарии глубиной 10 уровней

Отправить мне письмо, когда
Кто-нибудь оставил комментарий
Комментарий ожидает проверки
Аватары
Отображение аватаров
Показывать аватары
![]()
Аватар по умолчанию
Выбираем на свой вкус и цвет.
Постоянные ссылки
Выбираем пункт - Произвольно
и указываем следующий код:
/%category%/%postname%.html
/ % category % / % postname % . html |
Я выбрала именно такое построение ссылок в WordPress, основываясь на рекомендациях Яндекс и Google, о чем неоднократно писала у себя в блоге. Последняя из статей от 22 марта 2016 года - .
Обращаю внимание, что в указанной статье есть дополнительная рекомендация по настройке URL в WordPress.
Итак, с базовой настройкой закончили. Переходим к плагинам.
Базовые плагины для WordPress
Я всегда пользуюсь плагинами из каталога плагинов WordPress и устанавливаю их прямо из админки блога: Плагины - Добавить новый .

В строке поиска вверху справа указываю название плагина, жму Enter, получаю список плагинов. Если название указано верно, то нужный плагин самый первый в списке. Жму - установить, следую дальнейшим автоматическим инструкциям.
 Все установленные плагины можно найти:
Все установленные плагины можно найти:
- Плагины - Установленные
- В пункте Настройки
- В левом меню WordPress
- В пункте Инструменты

По умолчанию в CMS предустановлены два плагина:
Hello Dolly
- удаляю сразу.
Akismet
- плагин защиты блога от спам-комментариев.

Исторически так сложилось, что я удаляю и этот плагин. В первый раз меня отпугнула регистрация, не хотелось тратить на это время. Я поставила другой плагин для защиты от спам-комментариев и ни разу не пожалела. Поэтому расскажу о нем чуть ниже.
Конечно, как и с базовыми настройками, список необходимых плагинов составлен из субъективных взглядов и предпочтений, основан исключительно на личном опыте и сгруппирован по назначению.
Если плагин не требует настройки, русифицирован, прост и понятен - то я не буду в статье останавливаться на его настройках. Во всех остальных случаях я подробно остановлюсь на настройке плагина.
Публикация
 RusToLat
- первый и самый важный плагин, без которого нельзя публиковать первые статьи.
RusToLat
- первый и самый важный плагин, без которого нельзя публиковать первые статьи.
Плагин автоматически производит транслитерацию заголовка статьи из кириллических символов в латиницу.
Без этого плагина все статьи будут иметь адрес:
http://mydomen.ru/мое-название-статьи.html
А с плагином
http://mydomen.ru/moe-nazvanie-stati.html
http : //mydomen.ru/moe-nazvanie-stati.html |
После установки плагин не требует никаких настроек.
 TinyMCE Advanced
- визуальный редактор.
TinyMCE Advanced
- визуальный редактор.
Без данного плагина, если не знать HTML и CSS, невозможно создать красивый читаемый текст. Обязателен к установке.
Я оставляю настройки по умолчанию.
Комментирование
 Antispam Bee
- вот этот самый плагин для защиты от спама в комментариях, которым я заменила Akismet. Мне нравится:
Antispam Bee
- вот этот самый плагин для защиты от спама в комментариях, которым я заменила Akismet. Мне нравится:
- Простая настройка
- Надежная защита. За все время использования - тысячи заблокированных спамных комментариев.
- Без каптчи. Многие считают, что защититься можно только с помощью каптчи. Посмотрите мой блог, я нигде ее не использую и не страдаю от спама.
Плагин почти полностью переведен на русский язык, в основном я оставляю все настройки по умолчанию.
 Subscribe To Comments
- несмотря на свою продвинутость, WP не дает возможности подписываться на комментарии. Пример:
Subscribe To Comments
- несмотря на свою продвинутость, WP не дает возможности подписываться на комментарии. Пример:
Читатель задал вам вопрос в блоге, т.к. вы являетесь автором блога, вы сразу получили уведомление о новом комментарии, поэтому быстро ответили. А вот ваш читатель не получил уведомления о том, что вы ему ответили. Данный плагин решает эту проблему.
Так что обязателен к установке и настройке следующих пунктов:
Not subscribed text:
Оповещать меня о новых комментариях.
Entry author text:
Резервное копирование
WP-DB-Backup
- Плагин бекапа базы данных
BackUpWordPress
- Плагин бекапа файлов и базы данных.

Можно установить только один плагин BackUpWordPress, т.к. он создает копии как файлов, так и базы. С другой же стороны, он нужен только на начальном этапе, если вы планируете вносить изменения в файлы темы, то важно сохранять их, если что-то пойдет не так. В будущем же, если вы не меняете файлы темы, то и бекапить вам их постоянно не нужно.
А вот базу данных сохранять нужно постоянно, т.к. в базе хранятся ваши статьи, комментарии и другие данные. И первый плагин WP-DB-Backup обладает более гибкими настройками. Поэтому рекомендую его использовать.
Плагины русифицированы и понятны. Главное, сразу настроить создание резервных копий по расписанию.
Замечу только, что в настройках плагина BackUpWordPress в пункте Количество резервных копий на этом сервере указывайте не больше 2. Т.к. создается копия сайта, то вес копии такой же, как и вес самого сайта. А объем дискового пространства на хостинге не безграничный. Каждая копия сайта будет отнимать у вас полезное пространство.
Безопасность
 Настало время поговорить о безопасности WordPress.
Настало время поговорить о безопасности WordPress.
Limit Login Attempts - простой плагин, который устанавливает ограничение на количество попыток входа, если набран неправильный пароль.
Плагин русифицирован и понятен.
 Acunetix WP Security
- мне нравится этот плагин тем, что автоматизирует настройки по защите WordPress. Об этом плагине можно написать отдельную статью, а пока, не вдаваясь в подробности:
Acunetix WP Security
- мне нравится этот плагин тем, что автоматизирует настройки по защите WordPress. Об этом плагине можно написать отдельную статью, а пока, не вдаваясь в подробности:
- открываем страницу WP Security - Settings,
- выделяем все пункты,
- снимаем выделение с пункта Show the RSS widget in the dashboard,
- жмем кнопку Update settings.

Плагин все сделает сам. Результат на странице Dashboard.
Стоит отметить, что есть несколько пунктов, которые плагин не исправляет автоматически, и приходится подправлять вручную. Но я пока на этом не буду останавливаться. Возможно, о плагине будет отдельная статья.
Кеширование
На просторах интернета вы можете найти разные мнения о том, какой плагин лучше.
 Я пользуюсь WP Super Cache
. Скачиваем, активируем, но НЕ включаем кеширование, пока полностью не настроим свой сайт. Кеширование я включаю тогда, когда работа над сайтом полностью завершена.
Я пользуюсь WP Super Cache
. Скачиваем, активируем, но НЕ включаем кеширование, пока полностью не настроим свой сайт. Кеширование я включаю тогда, когда работа над сайтом полностью завершена.
В большинстве случаев оставляю стандартные настройки по умолчанию.
Когда у меня были проблемы с предыдущим хостингом, служба поддержки давала мне свои рекомендации по настройке данного плагина. Когда я перешла на Beget, первым делом задала вопрос в службу поддержки, есть ли у них свои рекомендации по настройке кеширования на сайте, ответ был отрицательный.
Проблем не испытываю, поэтому настройки плагина оставляю по умолчанию, либо выделяю пункты, где есть пометка «Рекомендовано».
Основное мы уже сделали. Осталось совсем чуть-чуть.
SEO плагины.
 Наиболее популярным на сегодняшний день является плагин All in One SEO Pack
. Но мне он почему-то не нравится. А нравится мне плагин Platinum SEO Pack.
Наиболее популярным на сегодняшний день является плагин All in One SEO Pack
. Но мне он почему-то не нравится. А нравится мне плагин Platinum SEO Pack.
В разное время на разные сайты я ставила оба плагина, и на мой взгляд, большой разницы для большинства стандартных задач между этими двумя плагинами нет.
К сожалению, Platinum SEO Pack давно не обновлялся, при этом стабильно работает на последних версиях WordPress, и на мой взгляд более понятный для начинающего вебмастера. Рекомендовать его я не могу по той причине, что он уже 3 года не обновляется.
На настройках плагин All in One SEO Pack останавливаться не буду, т.к. это тема для отдельной статьи. В сети много есть статей про настройку данного плагина.
 Google XML Sitemaps
- обязательный плагин.
Google XML Sitemaps
- обязательный плагин.
Необходим для создания карты сайта в формате XML.
Остановлюсь на следующих настройках.
Базовые параметры
- снять галочку
Уведомить Google об изменениях в Вашем дневнике
В мире очень много сайтов, которые созданы именно на движке wordpress, людям он очень нравится, так как прост и понятен в использовании, однако не нужно забывать об очень важном моменте - о настройке Wordpress.
Если этого не сделать, то могут наступить весьма и весьма нежелательные последствия, которые способны погубить дальнейшее продвижение сайта! Да да, именно так, поэтому читайте и никогда не забывайте об этом!
Сразу после производим следующие настройки: Для того, чтобы было удобней, я буду записывать весь процесс настройки под цифрами. И так, начнем!
1. Настройка url адресов
Настройка адресов состоит в том, чтобы всем страницам постов блога, задать одинаковую структуру ссылок (постоянных ссылок), например, на моем блоге она такова:
Адрес сайта/название рубрики/название поста
То есть, если вы откроете любую статью на моем сайте, то сможете увидеть именно такую структуру ссылок. Для того, чтобы настроить постоянные ссылки, нужно зайти в администраторскую панель и в левой колонке найти: Настройки? Постоянные ссылки (ЧПУ) ![]() Перед вами страница с настройками, и вы можете увидеть уже готовые варианты, но нас интересует произвольная структура:
Перед вами страница с настройками, и вы можете увидеть уже готовые варианты, но нас интересует произвольная структура:  Как вы уже поняли с картинки, в поле: Произвольная структура, нам нужно вписать эту строчку:
Как вы уже поняли с картинки, в поле: Произвольная структура, нам нужно вписать эту строчку:
/%category%/%postname%.html
В принципе, вы сами можете задать произвольную структуру по собственному желанию. Для чего это нужно? А нужно это для того, чтобы адрес какой либо старицы был хорошо читаемым - это первое, и второе - поисковые системы лучше воспринимают такую структуру ссылок - в частности это относится к Google, на счет Яндекса точно не могу сказать.
Внимание : ни в коем случае не меняйте постоянные ссылки тогда, когда ваш сайт уже проиндексирован поисковиками! Теперь сохраняем изменения
![]()
2. Устранение дублей контента
Ни для кого ни секрет, что Wordpress создает огромное количество дублирующего контента (это те страницы, которые располагают одинаковой информацией, но доступны по нескольким разным адресам).
Например, с главной страницы, на какую либо статью моего сайта, можно попасть следующими способами: - через комментарии - через автора статьи - через кнопку - Читать полностью - со страницы календаря (дата написания поста) - через заголовок То есть одно и та же статья, может быть доступна по разным url адресам.
Все это исправляется довольно таки просто! Добавляем плагин под названием: - выбираем поиск по плагинам и вводим его название:
Теперь нам обязательно нужно его настроить! В админ панели в разделе - Инструменты, выбираем установленный ранее плагин:
Я сделаю снимок моих настроек, а вы по нему сделаете настройки у себя.
(нажмите на картинку - откроется большая и в новом окне)
После того, как были произведены все настройки этого плагина, нажмите обновить:
![]()
3.Установка плагина RusToLat
Https://сайт/uroki-wordpress/пример-статьи.html
а должно быть так:
Https://сайт/uroki-wordpress/primer-stati.html
Это грубейшая ошибка, так как для первого случая сформируется примерно вот такой адрес:
Некрасиво, не правда ли? Чтобы исправить это недоразумение, нам всего лишь нужно под названием RusToLat , просто слева в админ панели выберите - Добавить плагин, напишите его название и нажмите - Искать плагины.

4. Комплекс действий
Удаление стандартных записей (типа - пример страницы);
Создание своих новых рубрик (категорий);
Установка другой темы (другими словами - замена стандартного шаблона);
Настройка виджетов в боковой колонке (добавляем свои, убираем ненужные);
5. Удаление ссылок из шаблона
Почти что каждый wordpress шаблон содержит внешние ссылки, для того, чтобы найти и удалить их, нам понадобится замечательный плагин, называется он - Tac. Также, как и в третьем и втором случае, его можно найти и установить по поиску плагинов:
Теперь, в разделе - Дизайн выбираем наш плагин:


6. Создание карты сайта
Карта сайта - это страница на которой находится список ссылок на все страница блога. Она нужно для того, чтобы увеличилась скорость индексации, а также для удобства посетителей по поиску нужной информации.
Создать карту сайта можно буквально за пару минут, с помощью плагина - Google XML Sitemaps . Как и до этого устанавливаем плагин:
Теперь переходим в настройки плагина, нажимаем в левой колонке на:
Теперь нажимаем - Создать . После создания она будет доступна по адресу:
http://адрес вашего сайта/sitemap.xml
Если вам понадобится создать ее заново, то найдите вот такую строчку:
Ну вот и все! Настройка Wordpress завершена! Теперь вы спокойно можете наполнять свой сайт уникальным и полезным контентов! Есть вопросы - не беда! Оставляйте их в комментариях - попробуем решить вместе!
Ну что же, до свиданья, с вами был Сергей.
В 90% случаев полностью установить WordPress можно очень быстро, буквально за 5-10 минут, но это при условии, что у вас уже есть хостинг и домен. Более того, многие хостинги предлагают инструменты для автоматической установки WordPress. Но, когда знаешь - все легко, а начинать с чего-то надо... В этом руководстве описаны все моменты связанные с установкой. И некоторые из них будут полезны даже пользователям, у которых уже есть опыт установки WordPress.
Здесь будет рассмотрена установка WordPress на удаленный сервер. На локальный сервер все делается аналогично. Итак, поехали...
Подготовка к установке
Прежде чем начать установку, которая делается просто и быстро, вам:
Обязательно нужно:
- PHP версии 5.2.4 или выше (рекомендуется 5.6).
- MySQL версии 5.6 или выше (рекомендуется 5.6).
- 50 мегабайт пространства на сервере.
- 32 мегабайта оперативной памяти на сервере.
Последняя русская версия WordPress: https://ru.wordpress.org/latest-ru_RU.zip
- Последняя английская версия WordPress: https://wordpress.org/latest.zip
Иметь локальный или удаленный сервер, готовый к работе. У вас должен быть доступ к файлам/папкам на сервере. Обычно это shell или FTP доступ, который выдается хостинг-провайдером. Или это панель управления хостингом, которую предоставляет провайдер для управления файлами на сервере и сервером в целом;
Убедиться, что сервер подходит для WordPress. Вообще, 90% провайдеров подходят для WordPress и сильно переживать по этому поводу не стоит. WordPress требует:
Узнать эту информацию можете у хостинг-провайдера.
Нужен сам WordPress:
Нужно, но не обязательно:
- FTP-клиент - программа для загрузки файлов на сервер. Рекомендую filezilla . Впрочем, можно обойтись без программы, современные хостинг провайдеры предоставляют удобный веб-интерфейс для работы с файлами на сервере.
Нормальный текстовый редактор, чтобы изменять файлы. Рекомендую скачать Notepad++ . Он так или иначе пригодится при работе с сайтом.
Установка за 5 минут
Установка без создания wp-config.php файла и других файлов, все делает сам WordPress. Но для такой установки сервер должен разрешать создание и редактирование файлов в папках.
В любом случае, пробуйте сначала установить этим способом, если не получится, то используйте следующий способ, где файл wp-config.php нужно создавать вручную.
Этап: создание базы данных
Для WordPress нужна база данных MySQL. Базу данных можно создать разными способами, зависит от того каким сервером вы пользуетесь.
Если вы пользуетесь услугами хостниг-провайдера, то уточните у провайдера, возможно база данных уже создана для вас.
Если базу нужно создавать самостоятельно, то общий принцип действий для всех хостинг провайдеров такой:
- Все данные нужно сохранить: название базы данных, имя пользователя, пароль пользователя. Эти данные будут использоваться в файле wp-config.php при установке WordPress.
Находите где-то в меню раздел «Базы данных» или «MySQL»
Создаете в этом разделе базу данных. Для базы данных нужно указать её название, а также для базы данных указывается её пользователь. Если пользователя нет, то его нужно создать. Для пользователя указываете имя и пароль.
Чтобы посмотреть на примерах как создается база данных, ниже несколько видео уроков по этому теме:
Создание базы данных в cPanel:
Создание базы данных в ISPmanager:
Создание базы данных в DirectAdmin:
Создание базы данных в Plesk:
Если у вашего хостинг провайдера другая панель, то делается все по аналогии... В крайнем случае, если ничего непонятно, пишите в тех поддержку хостинга, создать базу данных вам там помогут или сделают это за вас.
Создание базы данных в phpMyAdmin
Если на хостинге нет панели-управления или она есть, но там нельзя создать базу данных, то на всех серверах установлен phpMyAdmin и базу данных можно создать там.
Вот подробное видео как это делать:
Работа с консолью MySQL
Если у вас есть shell доступ к веб-серверу и вы умеете пользоваться командной строкой, а ваш MySQL пользователь имеет права для создания других MySQL пользователей и баз данных, тогда используйте нижеприведенную инструкцию, чтобы создать пользователя и базу данных для WordPress.
$ mysql -u adminusername -p Enter password: Welcome to the MySQL monitor. Commands end with ; or \g. Your MySQL connection id is 5340 to server version: 3.23.54 Type "help;" or "\h" for help. Type "\c" to clear the buffer. mysql> CREATE DATABASE databasename; Query OK, 1 row affected (0.00 sec) mysql> GRANT ALL PRIVILEGES ON databasename.* TO "wordpressusername"@"hostname" -> IDENTIFIED BY "password"; Query OK, 0 rows affected (0.00 sec) mysql> FLUSH PRIVILEGES; Query OK, 0 rows affected (0.01 sec) mysql> EXIT Bye $
Вам нужно вписать ваши значение в следующие переменные:
- adminusername чаще всего имеет значение root , в том случае, если у вас нет иного аккаунта с более высокими привилегиями.
- wordpress или blog - подходящие названия для вашей базы данных databasename .
- wordpress подхдящее название для имени пользователя wordpressusername .
- hostname чаще всего имеет значение localhost . Если вы не знаете значения данной переменной, советуем вам узнать ее у вашего системного администратора.
- password пароль - желательно, если он будет включать в себя символы, представленные в верхнем и нижнем регистре, спец. символы, цифры и буквы.
Этап: настройка файла wp-config.php
В дистрибутиве WordPress нет файла wp-config.php , а есть его пример: wp-config-sample.php . Конфиг нужно создавать на основе этого файла, т.е. нужно удалить суффикс "-sample" , открыть файл в текстовом редакторе и заменить там следующие строки:
Define("DB_NAME", "putyourdbnamehere"); // Имя базы данных define("DB_USER", "usernamehere"); // Имя пользователя MySQL define("DB_PASSWORD", "yourpasswordhere"); // ...и пароль define("DB_HOST", "localhost"); // 99% эту строку изменять не надо define("DB_CHARSET", "utf8"); // обычно не изменяется define("DB_COLLATE", ""); // обычно не изменяется
Пояснения каждого параметра:
DB_NAME Имя созданной базы данных. DB_USER Имя пользователя для WordPress. DB_PASSWORD Пароль, который вы выбрали для пользователя при создании базы данных. DB_HOST Имя хоста на котором находится база данных, почти всегда это локальный хост и тут указывается localhost . DB_CHARSET Кодировка базы данных, почти всегда остается без изменения DB_COLLATE Тип сравнения символов в указанной в DB_CHARSET кодировке. Чаще всего значение не требует изменений и остается пустым
Ключи аутентификации
Также, обязательно нужно изменить ключи аутентификации. Эти ключи используются в разных местах кода WordPress для защиты от взлома:
Define("AUTH_KEY", "впишите сюда уникальную фразу"); define("SECURE_AUTH_KEY", "впишите сюда уникальную фразу"); define("LOGGED_IN_KEY", "впишите сюда уникальную фразу"); define("NONCE_KEY", "впишите сюда уникальную фразу"); define("AUTH_SALT", "впишите сюда уникальную фразу"); define("SECURE_AUTH_SALT", "впишите сюда уникальную фразу"); define("LOGGED_IN_SALT", "впишите сюда уникальную фразу"); define("NONCE_SALT", "впишите сюда уникальную фразу");
Чтобы не сочинять ключи самому их можно быстро генерировать по следующей ссылке: https://api.wordpress.org/secret-key/1.1/salt/ .
Префикс таблиц
В принципе этот префикс можно не трогать, все будет работать. Указанный в переменной $table_prefix будет использоваться для всех создаваемых таблиц. Изменение этого префикса уникализирует название таблиц и в некоторых случаях может защитить от взлома или хотя бы создать дополнительные сложности.
$table_prefix = "wp_";
С версии 2.6 файл wp-config.php можно перемещать на одну директорию. Т.е. если файл находится в каталоге /public_html/wordpress/wp-config.php его можно переместить в каталог /public_html/wp-config.php .
Этап: размещение файлов (структура файлов)
На этом шаге вам нужно определиться в какую папку размещать файлы. При получении паролей от хостинга, в письме обычно указывается корневой каталог сайта - это та папка куда ведет ссылка вашего сайта: например, http://example.com/ или http://example.com/blog/ . Если вы не понимаете где находится корневой каталог сайта, то узнайте это в тех. поддержке хостинга.
Существует 3 типа размещения файлов WordPress.
1. Файлы WP в корневом каталоге или подкаталоге
Переместите файлы из установочного ZIP архива в каталог на сервере. Перемещайте как есть, т.е. копироваться будет такие файлы:
Wp-admin wp-includes wp-content index.php wp-config.php ...
Допустим за УРЛ http://example.com/ отвечает папка на сервере sites/site.ru/public_html тогда все эти файлы нужно скопировать в папку public_html и затем перейдя по ссылке http://example.com/ начнется установка WordPress.
Если вы хотите разместить WordPress в подпапку (допустим blog), то вам нужно создать эту папку на сервере и скопировать файлы туда, т.е. копировать будете в: sites/site.ru/public_html/blog/ . В этом случае, сайт будет находиться по ссылке http://example.com/blog .
2. Файлы WP во вложенной папке
Этот вариант показывает как разместить WordPress в отдельном каталоге, но при этом оставить URL сайта на корневой каталог.
Wp wp-admin wp-includes wp-content wp-load.php ... остальные файлы wp-config.php index.php .htaccess
Что получится в итоге: URL сайта будет, например, http://example.com , но файлы самого WordPress при этом будут лежать во вложенной папке wp , которая находится в папке, которой соответствует наш URL. Т.е. WordPress позволяет установить файлы WordPress в подкаталог, но сайт будет работать в корневом каталоге.
Процесс перемещения WordPress в свой собственный каталог выглядит следующим образом:
Измените опции:
- Адрес WordPress (URL) - укажите URL где размещены файлы WordPress: http://example.com/wp .
- Адрес блога (URL) - укажите URL самого сайта: http://example.com .
- Готово!
Создайте новый каталог в корневом каталоге сайта. Назовем его /wp .
Переместите все файлы WordPress в новый каталог /wp .
Верните перемещенные файлы: index.php и.htaccess обратно в корневой каталог.
Откройте файл index.php (из корневого каталога) и измените в нем строку:
// заменяем такую строку require(dirname(__FILE__) . "/wp-blog-header.php"); // на require(dirname(__FILE__) . "/wp/wp-blog-header.php");
Перейдите в «Настройки» сайта. Админка теперь находится по адресу: http://example.com/wp/wp-admin/ .
3. Файлы ядра WP во вложенной папке
Для удобства можно изменить структуру файлов WordPress так, что файлы ядра (т.е. которые обновляются при обновлении WordPress) будут лежать в отдельной папке, например в папке wp , а все остальные файлы в корне сайта. Получиться такая структура файлов:
Wp wp-admin wp-includes wp-load.php ... остальные файлы... wp-config.php тут быть не должно, иначе сайт не будет работать! wp-content index.php wp-config.php .htaccess
Для такого размещения создайте папку wp и скопируйте туда все файлы/папки, кроме: wp-content , index.php и wp-config.php . Затем чтобы указать WordPress что структура изменилась, откройте файл index.php (который в корне сайт) и измените в нем путь до основного файла wp-blog-header.php (который в папке wp):
// заменяем такую строку require(dirname(__FILE__) . "/wp-blog-header.php"); // на require(dirname(__FILE__) . "/wp/wp-blog-header.php");
Также, нужно изменить пути до папки контента, потому что мы переместили движок, а папку контента оставили в корне сайта, но WordPress ожидает её рядом с папками wp-admin , wp-includes , нужно указать где именно находится папка контента. Для этого откройте файл wp-config.php и добавьте туда такие строки (добавляйте в начало файла):
// определяем директорию wp-content $scheme = ((! empty($_SERVER["HTTPS"]) && $_SERVER["HTTPS"] !== "off") || $_SERVER["SERVER_PORT"] == 443) ? "https" : "http"; define("WP_CONTENT_DIR", __DIR__ ."/wp-content"); define("WP_CONTENT_URL", "$scheme://{$_SERVER["HTTP_HOST"]}/wp-content");
Или можно без протокола:
Define("WP_CONTENT_DIR", __DIR__ ."/wp-content"); define("WP_CONTENT_URL", "//{$_SERVER["HTTP_HOST"]}/wp-content");
Путь и URL в итоге должны смотреть на папку wp-content .
Заметка: если вы изменяете структуру на уже установленном сайте, то вам еще нужно изменить значение опции siteurl в таблице wp_options базы данных. Там нужно добить wp , т.е. меняем с http://example.com на http://example.com/wp .
Сделать это быстро можно в Общих настройках в админке - теперь адрес сайта будет отличаться от адреса WordPress:

Заметка: после этой смены, вы можете увидеть предупреждение («PHP Warning»), не пугайтесь в этом нет ничего страшного, оно появится один раз и дальше все будет работать как надо!
В папке для движка wp не должно быть файла wp-config.php . Если он там есть, то будет срабатывать он, а не тот который находится в корне сайта. Это вызовет ошибку и сайт работать не будет.
Этап: запуск установки WordPress
После того, как база данных создана, файлы скопированы и wp-config.php создан, нужно запустить установку WordPress. При установке будут созданы нужные таблицы в базе данных и будет создан пользователь - администратор сайта.
Чтобы начать установку нужно зайти на сайт (перейти по URL):
- Если файлы WordPress размещены в корневом каталоге сервера, то ссылка будет такая: http://example.com/ ;
- Если файлы WordPress размещены в подкаталоге, то ссылка будет такая: http://example.com/blog/ , где blog название подкаталога.
В обоих случаях вас должно перекинуть на страницу http://example.com/wp-admin/install.php или http://example.com/blog/wp-admin/install.php .
При установке вы будите вводить название сайта и ваш email. Также, при установке вы можете «попросить поисковые системы не индексировать сайт», для этого поставьте галочку напротив такого пункта.
Любую введенную информацию можно изменить в админ-панели в дальнейшем. Нельзя будет изменить только логин пользователя.
Проблемы при установке
Ошибка 1: «error database connection»
Если в процессе установки «вылезла» ошибка: «error database connection» (ошибка соединения с базой данных), то:
- Проверьте правильно ли указано имя, логи и пароль в файле wp-config.php ;
- Убедитесь, что созданный пользователь обладает правами на доступ к базе данных WordPress;
Ошибка 2: «Headers already sent»
Если при установке появляются ошибки типа: Headers already sent . Возможно, вы допустили ошибку при редактировании wp-config.php .
Как исправить?
Откройте wp-config.php в текстовом редакторе.
- Убедитесь, что файл начинается с
- Убедитесь, что последняя или предпоследняя строка не содержит?> . Если такой символ там есть - удалите его.
И зачем он нужен. В этой же публикации я хочу поговорить о тех настройках данного движка, которые вы должны будете сделать сразу после его установки.
В последующих постах этой рубрики я планирую так же рассказать, как работать с админкой, как создавать новые сообщения, настраивать комментарии, добавлять новые рубрики и статичные страницы. Все это постараюсь изложить максимально подробно, в расчете на пользователя, впервые столкнувшегося с WP.
Общие настройки в админке WordPress
Если у вас в Вордпрессе не активирован виджет «Управление», включающий в себя ссылку на вход в админку WordPress, то вам нужно будет для входа в админку набрать в адресной строке браузера:
Http://sait.ru/wp-admin/
Для моего блога это будет выглядеть так:
Https://сайт/wp-admin/
Вам предложат ввести логин (по умолчанию admin) и пароль, который вам сформировал движок на этапе его установки.
В результате, откроется окно под названием «Доска объявлений» админки WP. В этом окне будет присутствовать ряд панелей, внешний вид которых и их количество вы можете настроить, щелкнув по кнопке «Настройки экрана» в верхнем правом углу окна.

В выпадающей вкладке можете настроить, что будет отображаться в этом окне админки, а что нет. Для этого достаточно будет просто снять или установить галочку напротив названия панели. На мой взгляд, имеет смысл оставить только первые две галочки, но вы, естественно, вольны делать так, как вам больше понравится.
В этом выпадающем фрагменте дизайна так же можно выбрать количество колонок для отображения этих панелей. В общем, внешний вид админки Вордпресса довольно гибко настраивается и его всегда можно будет приспособить под себя.
В левой колонке админки расположено меню, с помощью которого вы будете работать со своим блогом. В самом низу этого меню располагается область «Параметры» , которая нам понадобится в первую очередь.

Выберите из выпадающего списка «Параметры» первый пункт под названием «Общие». В открывшемся окне нужно задать название и описание вашего блога, заполнив поля «Заголовок блога» и «Краткое описание».

В полях «Адрес WordPress (URL)» и «Адрес блога (URL)» обычно (за исключением некоторых случаев) указывают один и тот же адрес своего блога вида:
Http://www.vash_blog.ru
Http://vash_blog.ru
Далее, в общих настройках вы указываете свой почтовый адрес в поле «Адрес email», а в поле «Членство» — ставите галочку только в том случае, если хотите разрешить регистрацию пользователей на вашем блоге. В большинстве случаев регистрация вам не понадобится, поэтому лучше будет снять эту галочку от греха подальше.
Дело в том, что существуют способы атаки на WP, для осуществления которых нужно, чтобы была разрешена регистрация пользователей. В оставшихся полях этого окна вы выбираете нужный часовой пояс, а также формат отображения даты и времени в сообщениях вашего ресурса.
Настройка ЧПУ и страницы ошибки 404 в Вордпрессе
Теперь нам нужно сразу же переходить к пункту «Постоянные ссылки», где сможем определиться с ЧПУ (человеко-понятными URL). Почему сразу же? Да потому что, если вы решите настраивать ЧПУ уже имеющего N-ное количество постов, которые к тому же успели попасть в , то проблемы не заставят себя ждать.
А в индекс поисковиков посты попадут скорей всего очень быстро, т.к. WP имеет ряд возможностей для ускорения индексации (например, ). Так вот, чуть ЧПУ заключается в замене адресов вебстраниц вашего блога на более приглядные и информативные для человека (да и поисковикам такие Урлы больше нравятся). Так же почитайте про то, ибо сделать это нужно сразу же, либо не делать никогда.
Вкратце напомню, что для этого нужно будет найти в левом меню админки пункт «Постоянные ссылки» . Оптимальным вариантом, на мой взгляд, является тот, который приведен на рисунке, расположенном ниже:

Поясню на примере. Без использования ЧПУ адрес поста выглядел бы так:
Https://сайт/?p=123
После преобразования Урл поста будет уже иметь такой вид:
Https://сайт/joomla/joomla-nachalo.html
Как говорится: почувствуйте разницу. Урл несет в себе смысловую нагрузку и посетитель, например, не разобравшись в навигации моего блога, может просто стереть в адресной строке окончание ссылки до вида:
Https://сайт/joomla/
В результате, он попадет в рубрику «Joomla» с анонсами всех статей в ней содержащихся. Лепота.
Все очень здорово, но только в том случае, если вы прислушаетесь к моему совету и настроите ЧПУ в Вордпрессе еще до того, как начнете писать посты. В противном же случае сложится не очень приятная ситуация. В индексе поисковиков будут находиться вебстраницы вашего ресурса с Урлами вида:
Https://сайт/?p=123
Но т.к. вы на блоге включили и настроили ЧПУ, то естественно, что посетители, переходящие по таким ссылкам, не смогут попасть на желаемую вебстраницу.
Выход из такой ситуации потребует больших затрат времени и сил. Кстати, по умолчанию, при включенном ЧПУ посетитель, пришедший на ваш ресурс по нерабочий ссылке, будет автоматически переброшен на главную страницу блога, что я считаю не правильным.
В таком случае, посетителю должна показываться страница ошибки 404 , которую вы предварительно настроите так, чтобы этот посетитель все-таки сумел найти на вашем проекте то, за чем пришел..

В области «На страницах блога отображать не более» вы можете задать количество отображаемых постов на главной. Остальные вебстраницы будут доступны по ссылке «Предыдущие записи», или же, в случае использования , по ссылке номера вебстраницы.
В области «В RSS-лентах отображать последние» задается количество последних постов, которые будут отображаться в вашей RSS ленте (читайте подробнее об и про ).
В области «Для каждой статьи в RSS-ленте отображать» вы можете выбрать, публиковать там полные посты или же использовать только анонсы статей.
Да, еще не забудьте на вкладке «Обсуждение», чтобы расположить к себе будущих комментаторов.
Возможно, что это буржуйское видение успешной раскрутки блога вам пригодится (выступает автор самого популярного блога по тематике SEO в буржунете):
Удачи вам! До скорых встреч на страницах блога сайт
Вам может быть интересно
Где скачать WordPress - только с официального сайта wordpress.org
Пропало левое меню в админке WordPress после обновления
 Заголовки статей H1, H2, H3 в Вордпресс, а так же способы отображения категорий (the_content, the_excerpt и другие)
Заголовки статей H1, H2, H3 в Вордпресс, а так же способы отображения категорий (the_content, the_excerpt и другие)
 Как войти в админку WordPress, а так же поменять логин и пароль администратора выданные вам при установке движка
Как войти в админку WordPress, а так же поменять логин и пароль администратора выданные вам при установке движка
 Снижение потребляемой в WordPress памяти при создании страниц - плагин WPLANG Lite для подмены файла локализации
Снижение потребляемой в WordPress памяти при создании страниц - плагин WPLANG Lite для подмены файла локализации
 Смайлики в WordPress - какие коды смайлов вставлять, а так же плагин Qip Smiles (красивые смайлики для комментариев)
Смайлики в WordPress - какие коды смайлов вставлять, а так же плагин Qip Smiles (красивые смайлики для комментариев)
 Установка WordPress в деталях и картинках, вход в админку WP и смена пароля
Установка WordPress в деталях и картинках, вход в админку WP и смена пароля
 Темы для WordPress - из каких шаблонов они состоят и как все это работает
Бесплатные темы и шаблоны для WordPress - где их можно скачать
Как отключить комментарии в WordPress для отдельных статей или всего блога, а так же убрать или наоборот подключить их в шаблоне
Темы для WordPress - из каких шаблонов они состоят и как все это работает
Бесплатные темы и шаблоны для WordPress - где их можно скачать
Как отключить комментарии в WordPress для отдельных статей или всего блога, а так же убрать или наоборот подключить их в шаблоне
 Как обновить WordPress вручную и автоматически, а так же плагин Database Backup для резервного копирования
Как обновить WordPress вручную и автоматически, а так же плагин Database Backup для резервного копирования
WordPress, как известно, самая распространенная система управления контентом. Это объясняется простотой установки и использования этого движка. Действительно, чтобы создать сайт на WordPress, достаточно 5 минут. Но для того, чтобы этот сайт стал полноценным, необходимо выполнить его настройку. Такая настройка для каждого блога уникальна, но есть основные, базовые настройки, которые нужно выполнить сразу после установки WordPress, чтобы в дальнейшем не возникало никаких проблем.
Создавая очередной сайт, я понял, что нужно иметь план настроек блога, чтобы не упустить какие-то важные моменты. Вот такую «шпаргалку» по базовой настройке WordPress я и хочу предложить читателям. Я думаю, она будет полезна всем, особенно новичкам.
Доходные сайты - это тема, на которой может зарабатывать каждый!
Если ты хочешь прокачаться в теме пассивного дохода на сайтах и выйти на 100 тыс. рублей в месяц! Абсолютно бесплатно - НОВАЯ МИНИ КНИГА про доходные сайты и 5 шагов к доходным сайтам.
- Настройка админ-панели.
- Общие настройки.
- Настройки описания.
- Настройки чтения.
- Настройка постоянных ссылок.
- Установка плагина для SEO.
- Создание XML-карты сайта.
- Защита от взлома.
- Создание файла robots.txt.
- Установка темы оформления.
- Создание карты сайта для людей.
- Настройка количества редакций записей.
Настройка админ-панели.
После установки WP мы можем зайти в консоль управления, в которой отображается несколько панелей. Большинство из них можно отключить. Для этого нужно щелкнуть на кнопку настройки экрана и поставить галочки в полях нужных блоков.
Эта настройка не обязательна. Если вы новичок, и не знаете, какие блоки оставить, ничего не делайте. На работе сайта это никак не отразится.
Общие настройки.
В этом разделе можно изменить заголовок сайта, адрес сайта, E-mail. Галочку «Членство» ставим только в том случае, если будет разрешено пользователям регистрироваться на сайте.
Настройки описания.
В этом разделе следует обратить внимание на один пункт «Сервисы обновления». Эти сервисы служат для оповещения других сайтов о появлении нового контента. В поле необходимо ввести адреса так называемых пинг-сервисов. Список таких адресов можно найти, задав в поисковике «пинг-сервисы 2015». Не забываем нажимать на кнопку «Сохранить изменения».
Настройки чтения.
Здесь мы можем настроить главную страницу — будет ли на ней лента записей, или она будет статичной.
Устанавливаем количество записей в ленте записей.
Остальное пока можно не трогать.
Это очень важная настройка, и ее нужно выполнить обязательно. Дело в том, что по умолчанию в качестве имени пользователя в WP всегда назначается «admin», и, если оставить это имя, появится дополнительная возможность для взлома. Его нужно сразу изменить.
Но WP не позволит это сделать напрямую. Сначала нужно создать нового пользователя с правами администратора, зайти в админку от его имени и удалить пользователя с именем «admin». Здесь есть одна тонкость. Для каждого пользователя нужно указывать различный E-mail, поэтому, если вы хотите оставить старый электронный адрес, операцию смены пользователей придется делать дважды.
Сменить имя пользователя можно и другим, более простым способом. Для этого моно использовать плагин . Он предназначен для защиты сайта от взлома, имеет очень много полезных функций, и одна из них – смена имени. Чтобы это сделать, после установки находим в меню Security
и входим во вкладку Advanced (Расширенные)
, находим раздел Admin User
и ставим галочку в поле Enable Change Admin User
.
Откроется поле New Admin Username , в которое вводим новое имя. Здесь же можно поставить галочку в поле Change User ID1 , благодаря чему сменится и ID пользователя, который по умолчанию равен 1. Это еще одна мера защиты. После этого нажимаем Save Admin User , и нас перебросит на вход в админ-панель. Теперь нужно будет зайти с новым именем.
Настройка постоянных ссылок.
Эта настройка позволяет получать удобные для пользователя ссылки на записи и страницы блога. Их еще называют Человеко-Понятные Урлы (ЧПУ) . Прежде всего устанавливаем плагин Cyr-to-Lat и активируем его, потом в меню консоли идем в Настройки и выбираем Постоянные ссылки. В общих настройках ставим переключатель на Произвольная структура и прописываем ее формат. Здесь может быть два варианта:
или /%category%/%postname%/ , тогда ссылка будет выглядеть сайт/рубрика/статья ,
или /%postname%/ , тогда будет вид сайт/статья.
Какой из этих вариантов выбрать, зависит от содержания сайта, от того, как статьи подразделяются на рубрики.
Установка плагина для SEO-оптимизации.
Этот плагин помогает продвижению вашего сайта в поисковых системах. Разработано несколько плагинов для поисковой оптимизации. Наиболее популярен плагин All in One Seo Pack . О нем и будем говорить. После установки и активации плагина переходим к его настройкам – в админ-панели вкладка Инструменты SEO → Основные, и настраиваем следующим образом:
Создание XML-карты блога.
Эта карта посетителям не видна, так как она создается для поисковых систем. Для создания XML-карты можно использовать специальный плагин Google XML Sitemaps . После его установки и активации
Чтобы создать карту, нужно перейти в Инструменты SEO → Другие модули
и там активировать модуль XML-карты.
Потом перейти в настройки Инструменты SEO → XML-карта .
Защита от взлома.
Защита сайта подразумевает принятие комплексных мер. Но уже на начальном этапе необходимо выполнить некоторые настройки, чтобы защитить сайт от взлома.
Существуют различные плагины для этой цели. Я рекомендую использовать iThemes Security , о котором уже упоминал. Этот плагин позволяет сделать многое. Назову наиболее важные настройки:
- Смена адреса страницы входа на сайт. По умолчанию эта страница имеет адрес: http://sitename/wp-admin . Плагин позволяет легко заменить wp-admin на любой другой набор символов.
- Также он ограничивает количество неправильных попыток входа в админ-панель.
- Следующая мера – изменение префикса базы данных. В настройках плагина это легко сделать.
- И последняя базовая настройка – создание расписания резервного копирования БД.
Таковы первостепенные настройки плагина iThemes Security . С остальными его настройками можно разобраться попозже, но сделать это рекомендую обязательно.
Также блог следует защитить от спама. Плагинов для этого существует также достаточное количество. Можно использовать стоящий по умолчанию плагин Akismet, можно его заменить другим, например, Antispam Bee, который легко настраивается и зарекомендовал себя очень хорошо.
Файл robots.txt
Этот файл необходим для того, чтобы показать поисковым роботам, какие файлы вашего блога они могут просматривать, а какие – нет. Его нужно закачать в корневую папку сайта. Это можно сделать при помощи любого файлового менеджера.
Предлагаются различные варианты файла robots.txt . Какой из них самый правильный, сказать трудно. Для новичков могу предложить такой вид файла:
| 1 2 3 4 5 6 7 8 9 10 11 12 13 14 15 16 17 18 19 20 21 22 23 24 25 26 27 28 29 30 31 32 33 34 35 36 37 38 39 40 41 42 43 44 45 46 47 48 49 50 51 52 53 54 55 56 57 58 59 60 61 62 63 64 65 66 | User-agent: Yandex Disallow: /wp-admin Disallow: /wp-includes Disallow: /wp-login.php Disallow: /wp-register.php Disallow: /xmlrpc.php Disallow: */author/* Disallow: */feed/ Disallow: */feed Disallow: /?feed= Disallow: /*search* Disallow: /trackback Disallow: */trackback/ Disallow: */comments/ Disallow: /category/*/* Disallow: /?replytocom* Disallow: */page/* Disallow: */tag/* Disallow: /*?p=* Disallow: /*?s=* Allow: /wp-content/uploads/ Host: ВашСайт.ru User-agent: Googlebot Disallow: /wp-admin Disallow: /wp-includes Disallow: /wp-login.php Disallow: /wp-register.php Disallow: /xmlrpc.php Disallow: */author/* Disallow: */feed/ Disallow: */feed Disallow: /?feed= Disallow: /*search* Disallow: /trackback Disallow: */trackback/ Disallow: */comments/ Disallow: /category/*/* Disallow: /?replytocom* Disallow: */page/* Disallow: */tag/* Disallow: /*?p=* Disallow: /*?s=* Allow: /wp-content/uploads/ User-agent: * Disallow: /wp-admin Disallow: /wp-includes Disallow: /wp-login.php Disallow: /wp-register.php Disallow: /xmlrpc.php Disallow: */author/* Disallow: */feed/ Disallow: */feed Disallow: /?feed= Disallow: /*search* Disallow: /trackback Disallow: */trackback/ Disallow: */comments/ Disallow: /category/*/* Disallow: /?replytocom* Disallow: */page/* Disallow: */tag/* Disallow: /*?p=* Disallow: /*?s=* Allow: /wp-content/uploads/ |
User-agent: Yandex Disallow: /wp-admin Disallow: /wp-includes Disallow: /wp-login.php Disallow: /wp-register.php Disallow: /xmlrpc.php Disallow: */author/* Disallow: */feed/ Disallow: */feed Disallow: /?feed= Disallow: /*search* Disallow: /trackback Disallow: */trackback/ Disallow: */comments/ Disallow: /category/*/* Disallow: /?replytocom* Disallow: */page/* Disallow: */tag/* Disallow: /*?p=* Disallow: /*?s=* Allow: /wp-content/uploads/ Host: ВашСайт.ru User-agent: Googlebot Disallow: /wp-admin Disallow: /wp-includes Disallow: /wp-login.php Disallow: /wp-register.php Disallow: /xmlrpc.php Disallow: */author/* Disallow: */feed/ Disallow: */feed Disallow: /?feed= Disallow: /*search* Disallow: /trackback Disallow: */trackback/ Disallow: */comments/ Disallow: /category/*/* Disallow: /?replytocom* Disallow: */page/* Disallow: */tag/* Disallow: /*?p=* Disallow: /*?s=* Allow: /wp-content/uploads/ User-agent: * Disallow: /wp-admin Disallow: /wp-includes Disallow: /wp-login.php Disallow: /wp-register.php Disallow: /xmlrpc.php Disallow: */author/* Disallow: */feed/ Disallow: */feed Disallow: /?feed= Disallow: /*search* Disallow: /trackback Disallow: */trackback/ Disallow: */comments/ Disallow: /category/*/* Disallow: /?replytocom* Disallow: */page/* Disallow: */tag/* Disallow: /*?p=* Disallow: /*?s=* Allow: /wp-content/uploads/
Здесь ВашСайт.ru нужно заменить на имя вашего сайта.
Установка темы оформления.
Я поставил этот пункт на 11 месте, но обычно именно с него и начинается настройка блога, потому что от этого зависит его внешний вид.
На что следует обратить внимание при выборе шаблона. Первое, это – дизайн. Очень часто говорят, что внешний вид сайта не так важен, но это не так. Если вы найдете шаблон, идеальный по всем параметрам, но внешне он вам не понравится, то вы все время будете думать о том, чтобы сменить его.
Второе – возможность просмотра на мобильных устройствах. Сейчас это становится все более важным.
После скачивания подходящего шаблона не торопитесь его сразу устанавливать, он может быть заражен. Поэтому сначала его нужно проверить на наличие вредоносного кода. Для этого можно воспользоваться сервисом virustotal.com
.
Следующий этап проверки – наличие внешних ссылок. Для их поиска используется плагин Theme Authenticity Checker (TAC) . Он найдет ненужные ссылки и укажет, где они находятся. От таких ссылок нужно избавляться. Для этого придется редактировать код, удаляя строчки, содержащие ссылки. Иногда разработчики шаблонов определенным образом кодируют ссылки, чтобы их нельзя было удалить, и, если вы не разбираетесь в коде файлов, то такой шаблон лучше не использовать.
Следующие требования к коду шаблона такие:
- страница не должна содержать описания стилей;
- на странице должен быть только один тэг h1, причем желательно, чтобы на главной странице этим тэгом выделялся заголовок сайта, а на страницах записей – их название.
Конечно, если шаблон вам нравится, и в нем нет критических ошибок, то мелкие недочеты со временем можно исправить.
Создание карты сайта для людей.
Эта карта, в отличие от XML-карты, отображается на отдельной странице. Она помогает блога ориентироваться в рубриках, страницах и статьях. Кроме того, она создает дополнительную перелинковку, что тоже немаловажно для поисковой оптимизации.
Создать карту сайта на WP можно разными способами. Во-первых, некоторые шаблоны уже содержат встроенную карту сайта. Необходимо ее только настроить и создать соответствующую страницу.
Чаще всего для создания карты используют специальный плагин. Наиболее популярен плагин DDG (Dagon Design Sitemap Generator). Чтобы создать карту сайта, нужно установить и активировать этот плагин, потом создать новую страницу, назвав ее «Карта сайта», и на этой странице в режиме html  ввести текст
. После этого перейти в настройки DDSitemapGen
и настроить отображение карты по своему усмотрению.
ввести текст
. После этого перейти в настройки DDSitemapGen
и настроить отображение карты по своему усмотрению.
Для создания карты сайта предназначен еще один плагин — WP-Sitemap-Page.
Настройка количества редакций.
Движок WP имеет возможность сохранять несколько редакций статьи. Это позволяет вернуться к предыдущему варианту записи, если новая не понравилась, но, с другой стороны, при многократном редактировании в базе данных появляется много лишней информации. Поэтому можно сократить количество версий записей. Для этого нужно отредактировать файл wp-config.php. Это можно сделать, скачав его к себе на компьютер, с помощью редактора Notepad ++, или используя встроенный редактор файлового менеджера вашего хостинга.
В этот файл добавляем строчку
| 1 | define
(скачать эту «шпаргалку» в формате PDF. Кроме базовых настроек в файле содержится подробное описание настроек плагинов All in One Seo Pack и iThemes Security.
Напишите в комментариях, была ли статья вам полезной. |