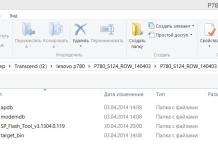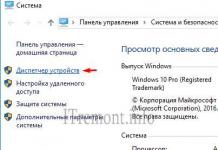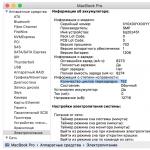Многие пользователи довольно часто сталкиваются с ситуацией когда в меню и окнах 1с шрифт слишком маленький . Некоторые пытаются решить данную проблему путем уменьшения разрешения всего экрана, но этот способ имеет один нежелательный эффект, шрифт увеличивается не только в 1с , но и во всей системе Windows. Данный способ является неудобным, именно поэтому мы рассмотрим с Вами более корректное решение данной ситуации.
Где увеличить шрифт в 1с?
Итак, сейчас мы с Вами увеличим шрифт в 1с до нужных Вам размеров, стоит отметить что этот способ приемлем только для баз 1С 8.2 которые работают в режиме запуска обычное приложение 1С. Для начала заходим в конфигуратор, с левой стороны в дереве объектов нажмем на "+" и раскроем веточку "Общие", далее нас будет интересовать объект "Стили", откроем его и увидим объект "Основной", щелкнем по нему два раза и увидим окно которое откроется, оно изображено ниже.
Нас здесь интересуют 4 параметра это "Шрифт текста", "Мелкий шрифт текста", Обычный шрифт текста", "Большой шрифт текста" и наконец "Самый большой шрифт текста". Сначала пробуем изменить "Шрифт текста", для этого нажмем на три точки, перед нами откроется окно которое показано ниже.
Задаем конкретное значение чтобы увеличить шрифт в 1с

Для того чтобы увеличить шрифт в 1с нам нужно сначала снять галочку "Из стиля", после этого станет доступен выбор размера шрифта, выбираем нужный и жмем "ОК". Теперь сохраняем нашу базу и запускаем предприятие. Если шрифт не изменился то пробуем изменить размер шрифта "Мелкий шрифт текста", Обычный шрифт текста" или "Большой шрифт текста". Какой-то один из вариантов будет обязательно рабочим.
Реализовано в версии 8.3.10.2168.
Мы реализовали механизм быстрого масштабирования форм. Большей частью он предназначен, конечно, для пользователей, но и разработчики могут его использовать, если в этом есть необходимость.
Мы считаем, что этот механизм будет удобен и полезен в тех случаях, когда нужно быстро и просто, или ненадолго и временно увеличить или уменьшить масштаб прикладных данных, отображаемых в форме.
Вы наверняка знаете, что можно увеличить шрифт, изменив разрешение экрана. И некоторое время тому назад мы дорабатывали платформенные механизмы для того, чтобы прикладные решения чётко и корректно отображались при разных разрешениях экрана (DPI). Но изменение DPI это относительно сложная и «фундаментальная» операция. Во-первых, не все пользователи обладают достаточными знаниями для её выполнения.
А во-вторых, она влияет на все приложения, установленные на компьютере. Если нужно что-то увеличить или уменьшить только «здесь и сейчас», или если пользователи не обладают достаточной квалификацией, они не станут менять DPI.
В такой ситуации механизм быстрого масштабирования форм придётся очень кстати. Если пользователь не обладает хорошим зрением, он может легко сделать себе «покрупнее». А если зрение хорошее, но не вся таблица помещается по ширине в форму, можно сделать «помельче».
В клиентских приложениях
Для изменения масштаба управляемых форм и документов в клиентских приложениях можно использовать либо главное меню, либо команду из области системных команд:
Диалог установки масштаба открывается в правом верхнем углу, но вы можете переместить его в любое удобное вам место экрана:
Масштаб формы можно изменять в диапазоне от 50% до 400%. При этом не просто увеличивается или уменьшается размер шрифта и элементов, а вся форма перестраивается под новые размеры элементов.
Например, вы можете увеличить её до 200%.
Или наоборот, уменьшить до 70%.
Изменение масштаба выполняется на клиенте и не требует вызова сервера.
Масштабирование применяется только к содержимому формы. Системные панели, диалог избранного и диалог истории не масштабируются. Также не масштабируются рамки и полосы прокрутки внутри формы. Изменения размера этих элементов можно добиться путём изменения разрешения экрана (DPI).
Передвигая ползунок, вы изменяете масштаб для одной формы. Но если этот масштаб вы хотите применить ко всем формам, то для этого существует кнопка Установить для всех . Эта же кнопка поможет вам в любое время вернуть масштаб всех форм к 100%.
Несмотря на то, что мы заложили довольно большой диапазон изменения масштаба, мы не считаем, что весь он обязательно будет использоваться. По нашим оценкам пользователи, которые захотят применить эту возможность, слегка уменьшат все формы, до 90-95%, а некоторые формы наоборот слегка увеличат до 105-110%.
Сохранение масштаба
Масштабы хранятся для каждой формы отдельно в локальном хранилище на компьютере пользователя. Кроме этого там хранится общий масштаб для всех форм, который имеет стандартное значение 100%. При установке нового масштаба для всех форм, отдельные значения для каждой формы удаляются.
Масштаб формы в конфигураторе
В конфигураторе вы тоже можете задать масштаб, в котором форма будет показана пользователю. Для этого мы реализовали у формы свойство Масштаб . Это свойство мы рекомендуем использовать в тех случаях, в которых раньше вы использовали ВариантМасштаба : Компактный . Исходить нужно из того, что в компактном режиме масштаб формы равняется примерно 80%.
Предварительный просмотр формы в масштабе
В процессе редактирования формы в конфигураторе вы можете посмотреть, как она будет выглядеть в разных масштабах. В редакторе формы доступен выбор масштаба из нескольких фиксированных значений.
В результате форма, отображаемая в области предварительного просмотра, будет увеличена, например, до 150%.
Показ картинок
Для того чтобы увеличенные формы выглядели хорошо, необходимо иметь несколько вариантов одной и той же картинки, предназначенных для разных разрешений. Поэтому механизм вариантов картинок, который уже существует в мобильной платформе, мы расширили и на платформу для персональных компьютеров.
Теперь для отображения задаётся не одна картинка, а набор вариантов этой картинки в виде архива. В этом архиве есть варианты под разные разрешения и под разные варианты интерфейса. Для показа платформа подбирает вариант, подходящий под текущее DPI и масштаб формы.
Например, теперь картинка флажка это набор нескольких вариантов: для платформы 8.2 (обычный интерфейс), для платформы 8.3 (интерфейс Такси ), для компактного режима, для разных масштабов.
Картинки, хранящиеся в конфигурации, тоже могут быть представлены в виде набора. Теперь для картинки вы можете задать не только плотность экрана (масштаб), но и вариант интерфейса, для которого будет использоваться картинка.
Статья из раздела: «1С:Предприятие»
Как изменить шрифт в 1С:Предприятие 8.2
Как замечено многоими пользователями и разработчиками конфигураций 1С, изменение шрифта в настройках программы 1С не приводит к его реальному изменению. Пользователи, которым увеличение шрифта в 1С критически необходимо, часто выходят из положения изменением разрешения экрана. Но в этом случае увеличивается вообще все, и потому это не лучший выход. Изменение шрифта в операционной системе тоже не дает желаемого результата — в 1С шрифт неизменен.
как же увеличить шрифт в 1С
Для того, чтобы увеличить (или уменьшить) шрифт в 1С:Предприятие 8.2 необходимо в режиме конфигуратора в разделе «Общие» дерева конфигурации создать соответствующий стиль, где шрифт сделать нужной величины. Кроме величины и очертания шрифта механизм стилей в 1С позволяет оформить многое другое, но мы ограничимся шрифтом. Когда стиль создан, необходимо в предопределенной процедуре ПередНачаломРаботыСистемы() глобального модуля конфигурации переменной глобального контекста ГлавныйСтиль присвоить значение созданного стиля:
ГлавныйСтиль = БиблиотекаСтилей.<ИмяСозданногоСтиля>;
В описанном варианте шрифт изменится в соответствии с установками стиля сразу для всех пользователей программы 1С:Предприятие. Разработчик может разнообразить решение, создав стили для разных пользователей и присваивая переменной глобального контекста ГлавныйСтиль стиль, соотвтетствующий данному пользователю. Такую информацию можно хранить, например, в регистре сведений, в котором в качестве измерения высупит пользователь , а ресурсом послужит стиль . Можно не создавая регистр сведений, с помощью условного оператора в зависимости от значения ИмяПользователя() присваивать переменной ГлавныйСтиль тот или иной стиль нужному пользователю.
Посмотрите и другие статьи раздела «1С:Предприятие» :
На главную страницу сайта
Хитрости при работе в 1С:Бухгалтерии 8.3 (редакция 3.0) Часть 1
2016-12-07T18:25:43+00:00Этой статьей я открываю серию заметок об эффективных приемах работы в 1С:Бухгалтерия 8.3. Расскажу о хитростях, которые мало кто знает и ещё меньше людей используют в своей работе. Приемы, о которых пойдет речь, способны существенно сэкономить время и повысить вашу квалификацию как специалиста.
Итак, начнем!
Прием № 1: Изменение границ отчетов и печатных форм.
а) Пусть у нас есть печатная форма расходной накладной. Как видите, колонка Количество еле вмещает название. Хотелось бы сделать её шире.
б) Делается это так: зажмите клавишу Ctrl на клавиатуре и подведите указатель мыши к границе колонки. Теперь нажмите левую кнопку мыши и тащите границу в нужное вам место, как бы "раздвигая" колонку. Таким же образом колонку можно не только увеличить, но и уменьшить.

в) Готово!

Прием № 2: Автоматическая установка границ.
Теперь обратите ваше внимание на колонку Товар . Она явно шире, чем могла бы.
а) Удерживая клавишу Ctrl подведите указатель мыши к правой границе колонки. Теперь сделайте двойной щелчок левой кнопкой мыши.

б) Размер колонки уменьшился и стал именно таким, каким нужно!

Прием № 3: Увеличение высоты строк в списках.
Бывает такое, что некоторые называния в списках такие длинные, что не помещаются в колонку. И хочется раздвинуть колонку не в ширину, а в высоту.
Рассмотри следующий список номенклатуры, в котором есть очень длинные названия. Чтобы они помещались давайте увеличим высоту его строк в три раза.

а) Найдите и нажмите на панели этого списка кнопку "Еще". Из выпавшего списка выберите пункт "Изменить форму...".

Работа бухгалтера достаточно тяжела, но ещё более ответственна. Нельзя допускать ошибок, поскольку за этим могут следовать огромные неприятности, если их вовремя не обнаружить и не исправить. Затруднительно отслеживать многие операции, тем более искать ошибки, когда шрифт в 1С небольшой. Напрягать каждый раз зрение, чтобы рассмотреть что-то, написанное мелкими буквами можно, но за этим однозначно последует потеря зрения. В этом случае придётся посещать окулиста, бороться за возвращение остроты зрения.
Внесение индивидуальных правок в программу облегчает работу бухгалтера.
Однако можно поступить немного иначе, предупредив зрительное перенапряжение. Для этого вполне достаточно просто увеличить размер шрифта в 1С. Если у вас установлена самая последняя версия 1С, вам достаточно изменить размер системного шрифта вашей операционной системы. Выполняя такие действия, вы сможете увеличивать шрифт до тех пор, пока вам не будет комфортно работать с программой.
Немного иначе придётся действовать, если вы продолжаете работать с программой 1С ещё седьмой версии или более ранней. Чтобы исключить безуспешные попытки, провоцирующие излишние волнения, полезно ознакомиться с рекомендациями опытных пользователей, как в 1С увеличить шрифт.
Итак, если вы решились выполнить действия, благодаря которым удаётся осуществить увеличение размера букв, сначала обратите внимание, какая версия программы 1С установлена на вашем компьютере. Это очень важно, поскольку от этого будет зависеть, как в 1С изменить размер шрифта.
Выполнение действий в 1С 7.7
Если на вашем компьютере установлена программа 1С версии 7.7, выберите на панели основного меню параметр «Сервис», далее кликните по строке «Параметры», после чего вновь совершите переход, выбрав вкладку «Интерфейс». Только теперь у вас отобразится окно, в котором будет находиться кнопка «Выбрать шрифт». Если вы кликните по ней, появится окно, очень похожее на то, с которым сталкивается пользователь при работе с офисными приложениями .

Остаётся выбрать шрифт из предложенных вариантов, стиль его оформления и, конечно же, размер. В завершение не забудьте соглашаться с предложением о сохранении изменённых параметров, каждый раз нажимая на кнопку «Ok», прежде чем закрыть окно.
Выполнение действий в 1С 8.2
Если же на ПК установлена программа 1С версии 8.2, алгоритм действий будет немного отличаться. Помимо того, что изменить шрифт, а, точнее, его увеличить, можно, увеличивая системный шрифт ОС, как мы уже обозначали ранее, существует и иной вариант пользовательских манипуляций. Мы предлагаем вам разобраться и с этими манипуляциями, вникнуть, как непосредственно увеличить шрифт на экране в 1С.
Первоначально точно также следует зайти в меню «Сервис», перейти в «Параметры», после этого перейти на вторую вкладку открытого окна «Тексты». В нижней части открытого окна вы легко обнаружите строку «Шрифт», открывайте варианты встроенных шрифтов и их размеров, выбирайте тот вариант, который для вас предпочтительнее. Как видите, и в этом случае никакие сложности не возникают. Следуя рекомендациям, можно без проблем достичь желаемого.

Увеличение размера через конфигуратор
Существует ещё один способ, который немного сложнее тех, которые мы уже рассмотрели. Однако если вы решите испробовать и этот алгоритм действий, у вас всё получится при наличии желания и максимального внимания. Сначала запустите программу, далее найдите пункт «Конфигурация» и проследуйте по нему. После этого вы обнаружите строку «Открыть конфигурацию», кликните по ней.

Теперь загрузится окно структуры базы, расположенное с правой стороны основного окна. Найдите параметр «Стили», кликните по нему, после этого раскроется подсписок. Выберите параметр «Основные», чтобы подвергнуть его редактированию. Далее все деяния автоматически станут понятными, поскольку вам останется выбрать желаемый шрифт, его размер и при желании другие важные для вас параметры.

Если программой пользуются несколько пользователей, предпочитающих разные размеры букв, полезно будет проделать ещё некоторые манипуляции. В частности, перейдите в меню «Операции», проследуйте «Регистры сведений», после этого выберите «Стили пользователей». В открывшемся окне пропишите тех пользователей, которые нуждаются в большом размере шрифта. Напротив выбранного пользователя установите 1 в поле «Номер стиля».

Чтобы впоследствии всё работало без сбоя, важно внести ещё некоторые изменения в параметры. Кликните первоначально «Конфигурация», найдите далее «Поддержка», перейдите по нему, там вы сможете обнаружить «Настройки поддержки». В верхней правой части открытого окна найдите кнопку «Включить возможность изменения», после этого в двух блоках подтвердите выбор возможного редактирования с сохранением поддержки. После выполнения таких действий, всё изменится, вы останетесь довольны достигнутым результатом.
Итак, увеличивать в программе 1С шрифт вы сможете точно сами, если будете неукоснительно следовать рекомендациям опытных пользователей. Пробуйте, действуйте смелее, совершенствуйте свои навыки работы с таким программным обеспечением, изменяйте параметры, чтобы создать для себя комфортные условия.