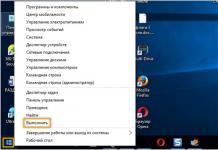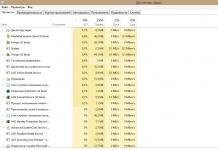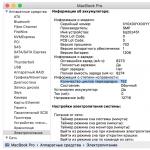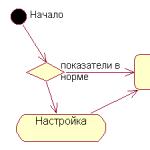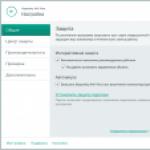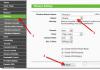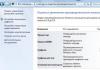Использование поисковых систем стало частью повседневной деятельности человека. К определенному сервису поиска информации привыкаешь как к любимому чаю.
Многие пользователи меняют браузер, установленный в операционной системе, на более быстрый, но применяемая поисковая система их не всегда устраивает. В этой статье мы расскажем, как поменять в Опера поисковик используемый по умолчанию на ваш любимый.
Поиск в Opera
- Начальная страница. Для русскоязычного сегмента интернета поисковиком указан Яндекс;
- Адресная строка. Обработку введенного в нее поискового запроса поддерживают все современные браузеры. Здесь по умолчанию задан Google;
- Специальное окно поиска рядом с адресной строкой. В ней тоже используется Google.
 Давайте разберемся с настройками и установим единую систему поиска.
Давайте разберемся с настройками и установим единую систему поиска.
Поклонникам Яндекс
Установим сервис Яндекса в качестве основного инструмента поиска информации. В главном окне Опера, фрагмент которого видно на скриншоте, в правом верхнем углу, вы видите три горизонтальные черты. За этой иконкой скрываются настройки начальной страницы.
Нам интересна нижняя часть этой вкладки, позволяющая редактировать параметры браузера.
В открывшейся странице выберите пункт «Браузер» и найдите область, отвечающую за управлением поисковыми системами. Нажав одноименную кнопку, вы раскроете окно выбора, в котором Яндекс располагается на втором месте.
Выбираем «Установить по умолчанию». Выходим из настроек, возвращаясь на начальную страницу.
Результат произведенных действий хорошо виден на скриншоте. Поисковик в Опера во всех областях изменен на Яндекс.
Поклонникам Google
Не всем нравится Яндекс, чтобы сменить его на Гугл снова отправимся в настройки. В данном случае, нашей задачей будет убрать область поиска Яндекс с начальной страницы. Как вы помните, в остальных местах Google установлен по умолчанию. Добравшись до общих настроек обратите внимание на нижний левый угол.
Установите галочку в поле «Показать дополнительные настройки». Заодно проверьте какая поисковая система задана для адресной строки. На тот случай если вы воспользовались первой частью наших рекомендаций и поменяли ее на Яндекс. Переходим обратно, к настройкам начальной страницы.
После наших манипуляций на ней появились дополнительные параметры. Убираем галочку с пункта «Поле поиска» и избавляемся от Яндекса. На начальной странице теперь отображаются только выбранные для частого использования сайты.
Как видно на скриншоте, дополнительная область поиска удалена, а Гугл используется в качестве основного инструмента добычи информации в интернете.
Любителям экзотики
Уделим внимание пользователям, которых не устраивают обе поисковые системы. Существует два варианта, которыми можно воспользоваться в этом случае. Во-первых, можно использовать сайты поиска, дополнительно предустановленные в браузере:
- Рамблер;
- DuckDuckGo;
Действия, в этом случае, будут сочетанием описанных в двух предыдущих разделах. С начальной страницы удаляем строку Яндекса, а в настройках меняем Гугл на выбранную вами поисковую систему.
Во-вторых, можно задать свои настройки для использования подходящей вам поисковой системы. Для примера рассмотрим созданием собственного запроса в Yahoo. Откройте главную страницу сайта.
В форму запроса надо ввести какое-нибудь приметное слово, пусть это будет «алмаз». Оно нам потребуется на следующем этапе наших действий. Дадим Yahoo возможность обработать запрос и затем полностью скопируем все содержимое адресной строки браузера.
Отправляемся в настройки поисковых систем и выбираем пункт «Создать»
Подготовим собственную систему запроса по поисковику Yahoo. Прописываем название и ключ, который в дальнейшем будем использовать для его включения. Все, что скопировали из адресной строки вставляем в поле «Адрес». Ищем в этой смеси символов введенное нами для обработки слово.
Аккуратно заменяем «алмаз» на символы «%s», без кавычек. Ваш шаблон готов. Теперь с его помощью вы можете искать информацию. Для примера найдем данные по запросу «корунд». В адресной строке вводим «я корунд».
Результат видно на скриншоте. По заданному нами ключу «я», включается Yahoo, что видно по появившейся в поле адреса иконке. Результат подобного запроса, независимо от того, какая система поиска задана по умолчанию, обрабатываться будет на выбранном сайте.
Аналогичную операцию вы можете проделать с любой выбранной вами страницей. В качестве ключа можно использовать любое удобное слово.
Удаление лишнего поля
Напоследок избавимся от лишнего поля, которое имеется у нас за адресной строкой. Это настройка на любителя, кому-то нравится вводить запросы непосредственно на место адреса, а кому-то в отдельное поле.
Снова отправляемся в настройки и включаем там дополнительные поля, как делали это убирая строчку Яндекса. В разделе «Браузер» опускаемся до группы «Интерфейс пользователя».
Включенные дополнительные настройки подсвечиваются в Opera серыми точками, что позволяет их легко выделять и отличать от стандартных. Убираем галочку с нижней строки, которую видно на приведенном скриншоте.
Теперь, после всех ваших манипуляций с настройками, для запросов информации в интернете, у вас остается только непосредственно строка адреса.
В заключение
Мы с вами совершили экскурсию по настройкам браузера Opera и рассмотрели, как поменять заданную в нем поисковую систему на любую по вашему вкусу или как создать свою собственную. Будем считать, что теперь у вас не возникнет никаких проблем с решением этой задачи, и любую информацию вы будете находить в считанные секунды. Удачного поиска!
В последних версиях браузера Opera на всю ширину экспресс-панели появилась строка поиска Яндекс. Возможно, кому-то поисковая строка и понравилась, но многим пользователям она только мешает, особенно тем, кто предпочитает пользоваться поисковой системой Google. Кроме того, поиск в адресной строке браузера никто не отменял, поэтому поисковая строка только занимает ценное пространство экспресс-панели, которое приятнее использовать под привычные закладки часто посещаемых сайтов. Самое интересное, что разработчики компании Opera Software не предусмотрели возможность убрать поисковую панель в стандартных настройках браузера. Удаление поисковой панели возможно только в скрытых настройках Opera, а изменение поисковой строки на Google осуществляется редактированием файлов браузера. Именно поэтому в этой статье я расскажу о том, как убрать поиск Яндекс в Opera или как изменить его на поиск Google.
Как убрать поиск Яндекс в Opera
Как я уже писал выше, для отключения поисковой панели Яндекс необходимо зайти в скрытые настройки браузера. Для этого зайдите сначала в обычные настройки Opera, нажмите Alt + P в браузере или щелкните слева сверху на логотипе «Opera» и выберите в появившемся списке «Настройки» . У вас откроется стандартное окно настроек Opera.
Для отображения скрытых настроек браузера придется воспользоваться довольно хитрой комбинацией клавиш. Запомните или выпишите ее на листок, также предварительно переключите клавиатуру на английскую раскладку 🙂 Итак, во вкладке с настройками браузера последовательно нажмите следующие клавиши (без запятых): , , ↓, ↓, ←, →, ←, →, b, a . Если все правильно ввели, то у вас должно появиться грозное окно с предупреждением о включении настроек для опытных пользователей. До сих пор меня мучает любопытство, зачем разработчики так тщательно скрыли дополнительные опции и зачем такое пугающее окно 🙂 Но не волнуйтесь, нажмите «Я понимаю. Продолжить…» .

В настройках Opera появятся ранее скрытые настройки. Перед ними вы увидите серый треугольник с восклицательным знаком внутри. Найдите строку «Скрыть поле поиска на Экспресс-панели» и поставьте напротив нее галку.

Можете закрывать вкладку настроек, панель поиска успешно отключена.
Для замены поисковой панели придется немного подредактировать конфигурационный файл Opera. Для этого откройте с помощью блокнота файл Local State, который находится в вашем компьютере по следующему пути: C:\Users(Пользователи)\ИМЯ ПОЛЬЗОВАТЕЛЯ\AppData\Roaming\Opera Software\Opera Stable\ для Windows 7 или C:\Documents and Settings\ИМЯ\Application Data\Roaming\Opera Software\Opera Stable\ для Windows XP . Естественно, в настройках вашего Windows должны быть открыты для показа скрытые папки. Можете упростить задачу и просто скопировать C:\Users\ИМЯ ПОЛЬЗОВАТЕЛЯ\AppData\Roaming\Opera Software\Opera Stable\Local State и вставить в адресную строку проводника Windows, предварительно откорректировав «ИМЯ ПОЛЬЗОВАТЕЛЯ» . В открывшемся файле Local State вам нужно изменить всего два значения в строках:
«country»: «ru», (или «ua» , или еще как-то, зависит от вашей страны)
«country_from_server»: «ru», (или «ua» , или еще как-то, зависит от вашей страны)
Поменяйте эти значения на «us» , как показано на рисунке ниже.

Сохраните изменения в файле (Файл -> Сохранить). Перезапустите Opera, вместо поисковой строки Яндекс должен появиться поиск Google (если вы все сделали правильно, конечно же). На этом все 🙂 Если знаете способ проще, пишите в комментариях к статье.
Вопрос восстановления системы поиска по умолчанию часто встаёт после того, как какое-нибудь нежелательное ПО самовольно её изменит.
Изменение поисковой системы для омнибокса (комбинированной адресной строки)
Откройте настройки браузера:
Нажмите кнопку Настроить поисковые системы… :

Установите по умолчанию доверенную систему, например, Яндекс:

Как удалить поисковую систему из браузера
Удалите из списка нежелательные или неизвестные системы, если такие присутствуют. (Часто вредоносные сайты без ведома пользователя устанавливают свой сервис по умолчанию).
После удаления всех ненужных пунктов нажмите кнопку Готово :

Внимание! Систему, используемую по умолчанию, удалить нельзя. Для её удаления необходимо сначала назначить по умолчанию другую.
Как добавить новую поисковую систему в браузер
Допустим, в списке нет вашего любимого сервиса. Например, вы его случайно удалили. Вот как его можно добавить.
1 Откройте страницу настроек браузера:
2 Нажмите кнопку Настроить поисковые системы… :

3 В открывшемся окне добавьте нового поставщика поиска в список Другие поисковые системы .
Для этого необходимо заполнить три поля:
- название системы
- ключевое слово
- ссылку с параметром %s
Например:
- Яндекс
- yandex.ru
- http://yandex.ru/yandsearch?text=%s
Ниже приводим правильные строки для разных систем:
Http://yandex.ru/yandsearch?text=%s
{google:baseURL}search?q=%s&{google:RLZ}{google:originalQueryForSuggestion}{google:assistedQueryStats}{google:searchFieldtrialParameter}{google:bookmarkBarPinned}{google:searchClient}{google:sourceId}{google:instantExtendedEnabledParameter}{google:omniboxStartMarginParameter}{google:contextualSearchVersion}ie={inputEncoding}
Http://nova.rambler.ru/search?query=%s&osd=1
4 Нажмите Enter или кликните по пустому полю:

5 Наведите указатель мыши на содержимое поля №3 и нажмите Использовать по умолчанию :

После этого ваш любимый сервис станет поисковиком по умолчанию в текущем браузере:

После этого можно закрывать страницу настроек.
Если настройки поиска сбиваются
Если после перезапуска браузера, по умолчанию снова устанавливается ненужный вам сервис, рекомендуется выполнить следующие действия:
1. Проверьте, не установлено в браузере ли расширение, контролирующее поисковый сервис по умолчанию. Отключите или удалите все неизвестные вам расширения.
2. Закройте все браузеры. Завершите все процессы браузеров в диспетчере задач.
3. Выполните проверку системы с помощью , и по возможности .
4. Проверьте правильность ярлыков браузеров. Можно воспользоваться утилитой .
15.08.2014 89558
П
ринятое в 2013 году разработчиками компании Opera решение перевести свой продукт на движок WebKit стал для почитателей этого популярного браузера настоящим ударом. Впрочем, главной причиной их возмущения стал не столько сам движок, сколько внешний вид новой Opera до боли напоминающий интерфейс Google Chrome. Недовольство преображенной Оперой у некоторых пользователей было настолько сильным, что они отказывались от её использования и переходили на другие браузеры, в частности на Mozilla Firefox.
К счастью для разработчиков таковых оказалось меньшинство. Что касается большинства пользователей, то они смирились и приняли новую Opera со всеми её имеющимися на тот момент недостатками. Со временем разработчики пофиксисли мелкие ошибки, а заодно доработали функционал, но всё равно браузеру до сих пор чего-то не хватает. Чего именно? Например, функции смены поисковой системы в экспресс-панели.

Как известно, в новой Opera таковой является Яндекс. Хороший поисковик, ничего не скажешь, но мы всё же уверены, что большинство пользователей желали бы видеть на его месте Google. Беда в том, что сменить Яндекс на Google штатными средствами браузера никак нельзя. К счастью создатели Opera оставили небольшую лазейку позволяющую изменить эту настройку буквально за пару минут.
В недрах профиля пользователя в каталоге Opera Stable лежит файл под названием . Это обыкновенный текстовый файл разве что без расширения. Открыть его можно Блокнотом или аналогичным редактором. Отыскать этот файл очень просто. Вставьте в адресную строку Проводника путь C:/Users/USER_NAME/AppData/Roaming/Opera Software/Opera Stable и выполните переход. Да, элемент строки USER_NAME нужно заменить именем пользователя. У вас оно будет своё.

Также обратите внимание, что таковым путь является только в Windows 7 и 8(8.1), в XP он будет несколько иным. Так, вместопапки Users будет Documents and Settings, авместопапки AppData – Application Data.

Теперь откройте файл и отыщите в нём следующие две строчки:
«country»: «ru»,
«country_from_server»: «ru»,

Замените «ru» значением «us» и сохраните результат. В общем, этот блок кода должен выглядеть следующим образом.
Недавно компания Opera выпустила очередную версию своего браузера, что получила обновлённый интерфейс и даже интеграцию с популярными мессенджерами. Однако некоторые простейшие особенности норвежцы в программу добавлять категорически не хотят. Одной из таких является возможность изменить поиск Яндекс на Google в экспресс-панели.
В классической Opera, что работала на базе движка Presto, такая опция была, но в современном веб-обозреватели она отсутствует с самого момента его появления. Вы не найдёте соответствующий параметр в основных настройках браузера или даже в на служебной странице opera:flags.
Изменить поиск Яндекс на Google (Windows 7/8/10)
Впрочем, изменить поиск (убрать Яндекс из Оперы) всё же можно, причём достаточно легко. Только прежде чем продолжать, мы должны предупредить:
Внимание: процедура на момент написания статьи работает только в одну сторону. То есть вы можете изменить Яндекс на Google, однако вернуть обратно Яндекс конкретно в поисковое поле в экспресс-панели тем же способом у вас не получится. Google останется там навсегда.
Ещё один важный момент заключается в том, что вам предварительно следует закрыть Opera так, чтобы браузер не работал даже в фоне.
Иначе все внесённые изменения будут просто сброшены и при старте вместо «гугла» вы вновь увидите всё тот же Яндекс.
Для смены поиска вам нужно слегка подредактировать один из служебных файлов Opera.
1. Откройте любое окно проводника Windows и скопируйте в его адресную строку путь C:\Users\ПОЛЬЗОВАТЕЛЬ\AppData\Roaming\Opera Software\Opera Stable.

2. Сотрите слово «пользователь» и вместо него напишите свой ник в системе. Посмотреть его можно вверху меню «Пуск» или, например, здесь:

3. Когда адрес будет сформирован нажмите Enter:

4. В открывшейся папке найдите файл «Local State»:

5. Откройте его через текстовый редактор, например, блокнот:

6. С помощью встроенного поиска (вызывается через Ctrl+F) найдите там слово «country»:

7. Замените стоящее справа от него «ru» на «us» или «en». Сделайте то же самое справа от «country_from_server». В итоге должно получится вот так:

8. Сохраните изменения. Готово: при следующем запуске браузер встретит вас поиском Google на экспресс-панели (поисковые подсказки, если что, тоже работают).
К слову, если вы сталкиваетесь с различными проблемами при воспроизведении видео, то, возможно, причина тому – , которому мы недавно посвятили статью.
Изменить поиск Яндекс на Google (Windows XP)
Если вы используйте Windows XP, то, напомним, что последняя версии Opera для данной системы – 36.
Обновление Opera для XP было остановлено ещё в прошлом году.
Однако изменить Яндекс на Google здесь можно почти точно также, как и в Windows 7/8/10 с более современными версиями Opera.

Единственное различие заключается в пути файла для пункта №1 выше. В XP путь будет выглядеть: C:\Documents and Settings\ПОЛЬЗОВАТЕЛЬ\Application Data\Opera Software\Opera Stable. Вместо «ПОЛЬЗОВАТЕЛЬ» вы должны поставить свой ник в системе:


Внесите указанные выше изменения, заменив в двух местах «ru» на «en». Сохраните результат. И при старте вас будет ждать уже Google.

Повторимся: вернуть Яндекс тем же способом не получится. Так что перед правкой Local State подумайте, готовы ли вы окончательно распрощаться с отечественным поисковиком на экспресс-панели.
Убрать Яндекс из экспресс-панели Opera
Наконец, ещё одна небольшая деталь. Многим попросту не нужен вообще никакой поиск в экспресс-панели, ведь искать легко можно и прямо из адресной строки браузера.

Поэтому вместо того, чтобы изменить Яндекс на Google, можно полностью убрать поисковое поле из экспресс-панели.
Для этого кликните по значку в её правом верхнем углу и среди опций сбоку снимите флажок напротив «поле поиска». В итоге места для ячеек сайтов станет больше.