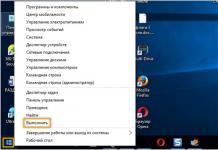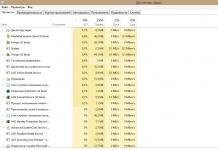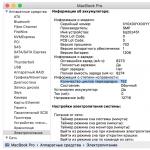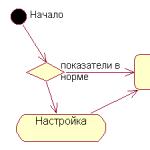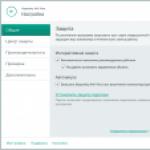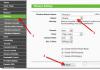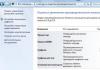Steam предлагает широкие возможности по настройке аккаунта пользователя, интерфейса приложения и т.п. С помощью настроек Steam вы сможете подогнать эту игровую площадку под свои нужды. Например, вы сможете задать дизайн для своей страницы: что на ней будет отображаться для других пользователей. Также вы сможете настроить способы общения в Steam; выбрать, стоит ли вас оповещать о новых сообщениях в Steam звуковым сигналом, или это будет лишним. О том, как выполнить настройку Steam, читайте далее.
Если у вас еще нет профиля в Steam, то можете , где содержится подробная информация о регистрации нового аккаунта. После того как вы создадите аккаунт, вам необходимо будет настроить внешний вид вашей страницы, а также создать ее описание.
Для того чтобы отредактировать внешний вид вашей персональной страницы в Steam, вам необходимо перейти на форму изменения информации об аккаунте. Для этого кликните по своему нику в верхнем меню клиента Steam, а затем выберите пункт «Профиль».

После этого вам нужно нажать кнопку «Редактировать профиль». Она расположена в правой части окна.

Сам процесс редактирования и заполнения профиля довольно прост. Форма редактирования представляет собой следующее:

Вам нужно поочередно заполнить поля, в которых содержится информация о вас. Вот подробное описание каждого из полей:
Имя профиля — содержит имя, которое будет отображаться на вашей странице, а также в различных списках, например, в списке друзей или в чате при общении с другом.
Настоящее имя — настоящее имя также будет отображаться на вашей странице под вашим ником. Вероятно, ваши друзья из реальной жизни захотят найти вас в системе. Кроме этого, возможно, вы захотите указать свое реальное имя в своем профиле.
Страна — вам необходимо выбрать ту страну, в которой вы проживаете.
Регион, область — выберите область или регион вашего проживания.
Город — здесь нужно выбрать тот город, в котором вы живете.
Персональная ссылка — это ссылка, с помощью которой пользователи смогут перейти на вашу страницу. Желательно использовать короткие и понятные варианты. Ранее вместо этой ссылки использовалось цифровое обозначение в виде идентификационного номера вашего профиля. Если вы оставите это поле пустым, то ссылка для перехода на вашу страницу будет как раз содержать этот идентификационный номер, но лучше задать персональную ссылку вручную, придумать себе красивый ник.
Аватар — это картинка, которая будет представлять ваш профиль в Steam. Она будет отображаться в верхней части страницы вашего профиля, а также в других сервисах в Steam, например, в списке друзей и около ваших сообщений на торговой площадке и т.п. Для того чтобы задать аватар, вам необходимо нажать кнопку «Choose file». В качестве картинки подойдет любое изображение формата jpg, png или bmp. Учтите, что слишком большие по размеру картинки будут обрезаны по краям. При желании вы можете выбрать картинку из уже готовых аватаров в Steam.
Facebook — это поле позволяет присоединить ваш аккаунт к профилю в Facebook, если у вас есть учетная запись в этой социальной сети.
О себе — информация, которую вы введете в это поле, будет находиться на вашей странице профиля в качестве вашего рассказа о себе. В этом описании вы можете использовать форматирование, например, выделить текст жирным. Для того чтобы просмотреть форматирование, нажмите кнопку «Справка». Также здесь можно использовать смайлы, которые появляются при нажатии соответствующей кнопки.
Фон профиля — эта настройка позволяет придать индивидуальность вашей странице. Вы можете задать фоновое изображение для вашего профиля. Свое изображение использовать нельзя; можно применять только те, которые есть в вашем инвентаре Steam.
Значок напоказ — в этом поле вы можете выбрать тот значок, который хотите отобразить на странице своего профиля. О том, как получать значки, вы можете прочитать в этой статье .
Главная группа — в этом поле вы сможете задать ту группу, которую хотели бы отобразить на странице своего профиля.
Витрины — с помощью этого поля вы можете вывести на страницу какой-то определенный контент. Например, вы можете вывести обычные текстовые поля или поля, которые представляют собой витрину выбранных вами скриншотов (как вариант, какой-то обзор на игру, который вы сделали). Также здесь можно указать список любимых игр и т.п. Эта информация будет выведена в верхней части вашего профиля.
После того как вы выполните все настройки и заполните необходимые поля, нажмите кнопку «Сохранение изменений».
Форма содержит также настройки приватности. Для изменения настроек приватности нужно выбрать соответствующую вкладку в верхней части формы.

Вы можете выбрать следующие параметры:
Статус профиля — эта настройка отвечает за то, какие пользователи смогут просматривать вашу страницу в открытом варианте. Вариант «Скрытый» позволяет скрыть информацию на вашей странице от всех пользователей Steam, кроме вас. Вы в любом случае сможете просмотреть содержимое своего профиля. Также вы можете открыть свой профиль для друзей либо сделать его содержимое доступным всем.
Комментарии — этот параметр отвечает за то, какие пользователи смогут оставлять комментарии на вашей странице, а также комментарии к вашему контенту, например, к загруженным скриншотам или видео. Здесь доступны те же варианты, что и в предыдущем случае: то есть вы можете запретить оставлять комментарии вообще, разрешить оставление комментариев только друзьям, или сделать размещение комментариев абсолютно открытым.
Инвентарь — последняя настройка отвечает за открытость вашего инвентаря. Инвентарь содержит те предметы, которые есть у вас в Steam. Здесь доступны те же варианты, что и в двух предыдущих случаях: вы можете скрыть свой инвентарь от всех, открыть его друзьям или вообще всем пользователям Steam. Если вы собираетесь активно обмениваться предметами с другими пользователями Steam, желательно сделать открытый инвентарь. Открытый инвентарь является требованием также и в том случае, если вы хотите сделать ссылку на обмен. О том, как сделать ссылку для обмена, вы можете прочитать в этой статье .
Также здесь находится опция, которая отвечает за скрытие или открытие ваших подарков. После того как вы выберете все настройки, нажмите кнопку «Сохранить изменения».
Теперь, после того как вы настроили профиль в Steam, перейдем к настройкам самого клиента Steam. Эти настройки позволят увеличить удобство использования данной игровой площадки.
Настройки клиента Steam
Все настройки Steam содержатся в пункте Steam «Настройки». Он расположен в верхнем левом углу меню клиента.

В этом окне вас должна больше всего интересовать вкладка «Друзья», так как она отвечает за настройки общения в Steam.

С помощью этой вкладки вы сможете задать такие параметры, как автоматическое отображение в списке друзей после входа в Steam, отображение времени отправки сообщений в чате, способ открытия окна при начале разговора с новым пользователем. Кроме того, здесь содержатся настройки различных уведомлений: вы сможете включить звуковое оповещение в Steam; также вы можете включить или отключить отображение окон при получении каждого сообщения.
Кроме этого вы можете настроить способ уведомления о таких событиях, как подключение друга к сети, вход друга в игру. После настройки параметров нажмите кнопку «Ок» для их подтверждения. Другие вкладки настроек могут понадобиться вам уже в каких-то конкретных случаях. Например, вкладка «Загрузки» отвечает за настройки скачивания игр в Steam. Подробнее о том, как выполнить данную настройку и как увеличить скорость скачивания игр в Steam, вы можете прочитать в этой статье .

С помощью вкладки «Голос» вы сможете настроить ваш микрофон, который вы используете в Steam для голосового общения. Вкладка «Интерфейс» позволяет изменить язык в Steam, а также слегка поменять некоторые элементы внешнего вида клиента Steam.
После подбора всех настроек клиент Steam станет намного удобнее и приятнее в использовании.
Теперь вы знаете, как можно сделать настройки Steam. Расскажите об этом своим друзьям, которые также пользуются Steam. Возможно, они тоже смогут что-то изменить и сделать Steam удобнее для личного пользования.
Почти каждый геймер знает, что такое мобильный аутентификатор его в том или ином случае? Зачем нужна данная составляющая? Как именно ее настраивать? Ответы на все эти вопросы обязательно будут представлены ниже.
На самом деле все проще, чем кажется. требуется в основном тем пользователям, чьи профили представляют какую-либо ценность. Например, при наличии большого количества купленных игр или если у человека высокий уровень анкеты. В любом случае, изучаемый аутентификатор не будет лишним.
Описание
Как подключить мобильный аутентификатор Steam? Для начала постараемся понять, о чем идет речь.
Дело все в том, что Steam Guard - это система безопасности, разработанная Valve для Steam. Она включается при входе в программу. Для авторизации пользователю придется пройти дополнительную проверку - на смартфон (или почтовый ящик) приходит секретный код. Он открывает доступ к аккаунту. Очень удобно! Но как подключить мобильный аутентификатор Steam Guard?
Загрузка
Первый этап - это загрузка упомянутого приложения. Для установки мобильного аутентификатора необходимо скачать и установить Steam на мобильное устройство. Его можно найти и в AppStore, и в GooglePlay, и в PlayMarket.
После того как программа будет установлена, можно приступать к решительным действиям. Но перед этим пользователь должен пройти авторизацию в "Стиме". Иначе все дальнейшие действия не имеют смысла.
Включение
Как подключить мобильный аутентификатор Steam Guard? Сделать это проще, чем кажется. Не совсем удобно и немного непривычно, но воплотить задумку в жизнь удастся за несколько минут.
Итак, "Стим" установлен на мобильное устройство, а авторизация прошла успешно. Что дальше?

В этом поможет следующая инструкция:
- Кликнуть на кнопку с тремя горизонтальными линиями. Он располагается в правой части приложения.
- Выбрать Steam Guard в появившемся списке.
- Нажать на "Настройки".
- Щелкнуть по отметке напротив "Получать на телефон".
- Нажать на "Далее".
- Указать номер, который хочется привязать.
- Кликнуть по кнопке "Добавить телефон".
- Набрать тайную комбинацию в специально отведенное поле. Она будет отправлена в сообщении на мобильное устройство.
- Нажать на "Отправить".
- Записать куда-нибудь секретный код, который появится на экране. Он нужен для входа в "Стим". Время от времени данный пароль будет меняться.
Готово! Можно завершить работу и проходить авторизацию в "Стиме" с использованием дополнительного кода проверки.
Через ПК
Теперь понятно, как подключить мобильный аутентификатор Steam Guard. Предложенная инструкция, как не трудно догадаться, работает только на мобильных устройствах. Но "Стим Гуард" может быть запущен на ПК.
Как это сделать? Достаточно следовать указаниям:
- Пройти авторизацию в "Стиме" на компьютере.
- Открыть меню "Steam"-"Настройки".
- Перейти во вкладку "Аккаунты".
- Нажать на кнопку "Управление настройками Steam Guard".
- Выставить в появившемся окне "Получать коды на мобильный".
- Далее инструкция будет точно такой же, как и в прошлом случае. Нужно указать мобильный телефон и ввести секретный код.
Готово! Стоит обратить внимание на то, что "Стим Гуард" работает не только с мобильными, но и с e-mail. В этом случае код проверки будет приходить на указанный электронный адрес. Не всем удобен такой подход, но он имеет место на практике.
Проблемы с настройками
Отныне понятно, как подключить мобильный аутентификатор Steam Guard через телефон или компьютер. Некоторые пользователи жалуются на то, что у них нет соответствующих настроек в приложении. Почему так бывает? И как исправить положение?

Точных причин пропажи настроек "Стим Гуард" нет. Но рекомендуется:
- переустановить "Стим";
- перезапустить программу;
- пройти повторную авторизацию.
Скорее всего, настройка появится. Если этого не произошло, следует удостовериться в том, что аккаунт подтвержден по e-mail, а затем обратиться в техническую поддержку Steam. Как включить мобильный аутентификатор Steam Guard? Этот вопрос больше не доставит хлопот!
Что это такое?
Это руководство даст вам пошаговую инструкции о том, как включить Steam Guard.
Steam Guard является функцией безопасности, это еще одна линия защиты вашего аккаунта от посторонних лиц.
Как работает Steam Guard?
При включенном Steam Guard, всякий раз, когда вы входите в Steam через новый клиент, браузер или мобильное приложение, вы получите уведомление с просьбой ввести код Steam Guard. Код будет запрашиваться только первый раз, когда новое устройство или браузер пытается войти в систему.
Уведомление появится после ввода в Steam имени пользователя и пароля.
Уведомление для браузера.
Письмо будет отправлено от [email protected] на ваш контактный электронный адрес подтвержденный в Steam. В письме будет указан код, который нужно будет ввести в специальное поле, прежде чем вы сможете войти в учетную запись.
Вы также должны указать имя устройства или браузера, с которого вы заходите. Это способ узнать устройство или браузер среди списка авторизированных устройств, который Steam использует при попытке входа для проверке в будущем.
Включение Steam Guard
Включить Steam Guard просто. Сначала откройте клиент Steam и нажмите на кнопку Steam , расположенную в меню в левом верхнем углу клиента, в открытом меню выберите Настройки .
Если у вас не включен Steam Guard, это означает что вы еще не подтвердили свой контактный адрес электронной почты в Steam, или отключили его вручную. Проверка вашей электронной почты проводиться Steam Guard автоматически.
На странице Настройки во вкладке Аккаунт нажмите на кнопку Подтвердить адрес электронной почты
После того как адрес будет подтвержден, ваша страница настройки будут выглядеть так, как на скриншоте ниже. Обратите внимание на надпись, Steam Guard еще не включен.
Единственное, что осталось это перезапустить клиент Steam. Как только клиент будет перезапущен, Steam Guard будет полностью включен. Если вы вернетесь к странице Настройки , значок щита теперь будет зеленым, и появиться надпись с указанием даты включения.
Если Steam Guard не включился после подтверждения вашего адреса электронной почты и перезапуска вашего клиента, вы можете нажать на вкладки Аккаунт (Безопасности и проверьте защитить свой аккаунт с Steam Guard окне со страницы Steam Settings.) Как только вы нажмете «дальше» Steam Guard будет включен.
В любой момент вы можете вернуться на страницу Steam Настройки
для того, что бы сбросить авторизацию доступа всех устройств и браузеров, которые были ранее подтверждены. Для этого нажмите на Управление настройками Steam Guard
вкладка Аккаунт
. На этом экране установите флажок, который говорит Сбросить авторизацию на остальных компьютерах
и нажмите кнопку Далее
Это заставит вас повторно ввести код Steam Guard при следующей попытке входа с других (не авторизованных) компьютеров. Эта функция полезна, если вы посещали публичные интернет-кафе или использовали чужой компьютер.
Мобильный аутентификатор Steam Guard.
Steam Guard - это второй уровень безопасности вашего аккаунта Steam. Первый уровень включает в себя указанные вами данные при регистрации: логин (имя вашего аккаунта - не путать с никнеймом ) и пароль. Активированная функция Steam Guard усложнит доступ к вашему аккаунту для сторонних лиц.
Если функция Steam Guard активирована, вход в вашу учетную запись будет невозможен без дополнительной авторизации.
На ваш телефон будет отправлен специальный код доступа, который должен быть введен в Steam для того, чтобы войти в аккаунт.
Наилучший способ обеспечить безопасность аккаунта - использовать код, генерируемый приложением Steam.
Steam самый популярный онлайн-сервис для покупок программ и игр. Каждый день миллионы пользователей проводят десятки часов на данной платформе и помимо честных любителей игр, в Steam есть тысячи мошенников которые хотят завладеть вашими данными и инвентарем. Сервис стараясь бороться с мошенниками создал систему защиты «Steam Guard», настройкой которой мы сейчас и займемся.
Защита заключается в следующем, каждый раз когда вы захотите зайти на свой аккаунт вас потребует ввести код подтверждения с указанного в аккаунте E-mail адреса. Поэтому для игры в Steam, нужно помнить данные от аккаунта, и от электронной почты.
Первые действия:

Запуск защиты
Чтобы защита для steam аккаунта заработала, нужно сделать пару простых действий:
- Несколько раз перезапустите клиент Steam, путем «Выхода-входа» в аккаунт и перезапуска клиента.


- Потом зайдите в «Настройки» и нажмите на «Управление настройками Steam Guard».

- Поставьте отметку в пункте «Получать коды Steam Guard по ».

- Перезапустите Steam.

- Отмечаете пункт «Я получил сообщение от службы поддержки Steam и готов ввести код допуска». Нажимаете «Далее».

- Копируете код из письма, полученного от Steam на электронную почту.

- Вводите код в поле, нажимаете «Далее». Подтверждаете действие, нажав в следующем окне «Готово».


- Вскоре опять зайдите в «Настройки» и убедитесь, что Steam Guard работает, узнать это можно по зеленому цвету на картинке щита где будет написано «Под защитой Steam Guard».

Важно! Не забывайте, что после включения защиты от Steam, пользоваться торговой площадкой можно будет только через 15 суток.
Устранение проблем
Читайте пошаговые действия и полезную информацию в статье —
При включении Steam Guard может возникнуть несколько проблем:

Для того чтобы устранить эту проблему следуйте инструкции:

Теперь включая компьютер и заходя в Steam, вы будете автоматически попадать в свой аккаунт, без введения данных и кода с почты.
Важно! Помните, что этого лучше не делать на чужом компьютере, заходя в свой аккаунт на чужом устройстве следите, чтобы отметка на «Запомнить мой пароль» не была поставлена.
Но бывает что и после этих действий Steam продолжает требовать код с электронной почты. Данная проблема связана с аутентификацией на вашем компьютере.
Для устранения этой проблемы следуйте этой инструкции:

Также можно просто переустановить весь клиент Steam, но данный способ не подойдет тем, кто хочет оставить игры и программы на месте.
Важно! При перемещении игр и приложений могут пострадать сохранения, также могут появляться ошибки в некоторых играх.
Дополнительно
Перейдя в «Настройки» в опции «Управление настройками Steam Guard», увидите, что можно получать коды на мобильное устройство и на E-mail, а там же можно и выключить защиту Steam, чего делать не рекомендуется.

Читайте инструкцию с пошаговыми действиями в новой статье —
Видео — Как включить Стим Гуард в Стиме
Steam Guard - это дополнительный уровень безопасности, который может быть использован на вашем аккаунте Steam. Первый уровень безопасности - ваши учётные данные: логин аккаунта и пароль. Активированная функция Steam Guard усложнит доступ к аккаунту для сторонних лиц.
Если на аккаунте активирована функция Steam Guard, для входа в него с неавторизованного устройства потребуется специальный код доступа. В зависимости от ваших настроек Steam Guard, код доступа вы получите или в сообщении, отправленном на контактный адрес электронной почты, или через мобильное приложение Steam.
Как активировать Steam Guard через электронную почту?
По умолчанию функция Steam Guard активируется на аккаунте, если вы подтвердили адрес электронной почты, указанный при регистрации, и дважды перезапустили приложение Steam после этого. Если вы отключили эту функцию и хотите активировать её снова, пожалуйста, следуйте данным инструкциям:
- Подтвердите адрес электронной почты, к которому привязан аккаунт Steam.
Вам необходимо подтвердить адрес электронной почты, к которому привязан аккаунт Steam. Подробнее об этом прочтите в данной статье . Проверить, подтверждён ли ваш адрес, можно на странице «Об аккаунте». Подтверждённый адрес электронной почты будет иметь статус «Подтверждён». - Активируйте функцию Steam Guard в настройках Steam.
После входа в клиент Steam вы можете активировать функцию Steam Guard: нажмите «Steam» в верхнем левом углу, выберите «Настройки», в разделе «Аккаунт» нажмите «Управление настройками Steam Guard…». Вы будете перенаправлены к управлению настройками Steam Guard.
Вот и всё! Теперь при каждом входе в Steam с неавторизированного устройства вам нужно будет ввести специальный код доступа, отправляемый на электронную почту.
Как активировать Steam Guard через смартфон?
Наилучший способ обеспечить безопасность аккаунта - использовать код, генерируемый приложением Steam. Таким образом вы разрешаете доступ к аккаунту с помощью физического устройства, которое держите в руках. Для этого вам понадобится установить на свой телефон бесплатное приложение Steam .
Ограничено ли количество устройств, которые можно авторизовать?
Нет, ограничения нет. Steam Guard защищает вашу собственность, а не ограничивает доступ к ней. Как и раньше, вы будете иметь доступ к аккаунту и библиотеке игр с неограниченного количества устройств.
Как отменить авторизацию устройства?
Если вы случайно нажали «Запомнить» при входе с общего компьютера или ваш аккаунт был взломан, отмените авторизацию всех компьютеров, которые ранее были авторизованы с помощью Steam Guard. Это можно сделать на странице «Об аккаунте» в разделе «Настройка Steam Guard». Нажмите на кнопку «Выйти на всех других устройствах» внизу страницы. Таким образом вы отмените авторизацию на всех устройствах, в том числе и на том, которое используете в настоящий момент.
Как получить новый код доступа Steam Guard?
По электронной почте: Выйдите из Steam и войдите обратно в свой аккаунт. Таким образом вы сгенерируете новое письмо с кодом.
По телефону: Мобильный аутентификатор автоматически генерирует код каждые 30 секунд.
Убедитесь, что вводите последний присланный вам код. Предыдущие коды не работают!
Что делать, если мне не приходят письма от Steam Guard?
Пожалуйста, убедитесь, что вы ищете письмо на почте, на которую зарегистрирован аккаунт Steam. Может быть, вы использовали другой адрес?
Если вы всё же не получили письмо, проверьте фильтры спама и ящик со спамом.
Добавьте адреса сайт и [email protected] в список контактов или в список проверенных адресов в почтовом клиенте и
Несмотря на то что мы отправляем письма с кодом мгновенно, некоторые почтовые сервисы могут доставлять их с задержкой, в зависимости от нагрузки на серверы и времени обработки. Пожалуйста, если вы не получили письмо с кодом по истечении 3 часов.
Почему у меня каждый раз требуют авторизовать новое устройство, хотя я вхожу с одного и того же устройства?
Скорее всего, это связано с настройками вашего браузера. Если настройки безопасности браузера установлены как «строгие», браузер не сохраняет файлы cookie с информацией о входе. Проверьте настройки браузера и убедитесь, что он использует файлы cookie.
Использование программ, очищающих историю, удаляющих неиспользуемые файлы, блокирующих создание файлов cookie или очищающих информацию в реестре, также может вызвать данную проблему. Устранить её можно, отключив эти программы.
Что делать, если после включения Steam Guard я не могу войти в аккаунт?
Если вы не можете войти в аккаунт, воспользуйтесь сайтом поддержки Steam
Повлияет ли включение Steam Guard на возможность входа на сторонние сайты, использующие аккаунт Steam?
Нет, Steam Guard никак не влияет на возможность входа на сторонние сайты с использованием аккаунта Steam.
Каким образом происходит кража аккаунта Steam при активированной функции Steam Guard?
Активированная функция Steam Guard означает, что вам необходимо иметь доступ к подтверждённому адресу электронной почты. Этот уровень защиты зависит от безопасности вашего адреса электронной почты. Ниже перечислены наиболее распространённые методы кражи аккаунтов при активированной функции Steam Guard:
- Взлом электронной почты. Если электронная почта, которую вы подтвердили в Steam, была украдена или взломана, любой пользователь может войти в ваш аккаунт, если ему известен логин аккаунта. Злоумышленнику не нужно знать пароль от аккаунта, так как его можно изменить, имея доступ к электронной почте. Никогда не используйте одинаковый пароль для электронной почты и аккаунта Steam.
- Получение доступа к файлу Steam Guard. Steam никогда не запрашивает файлы Steam Guard. Если вы передадите файл с расширением.ssfn кому-то другому, этот пользователь сможет получить доступ к вашему аккаунту, не имея доступа к электронной почте. Однако для успешного использования этого файла необходимо знать логин аккаунта и пароль.
- Вредоносная программа. Взломщики могут использовать вредоносные программы для получения доступа к вашему компьютеру и последующему входу в аккаунт, используя уже авторизованное устройство. Если ваш аккаунт Steam открыт или вход в него осуществляется автоматически, взломщику необязательно иметь данные об аккаунте, чтобы получить к нему доступ. Используйте надёжную антивирусную программу с функцией постоянной защиты и не пользуйтесь подозрительными сайтами или файлами, чтобы ограничить доступ вредоносных программ к вашей системе.
Почему появляется сообщение «Steam Guard не включён» при отсутствующей кнопке Steam Guard?
Это происходит после того, как служба поддержки Steam восстанавливает доступ к аккаунту. Если эта кнопка отсутствует, перезапустите Steam.