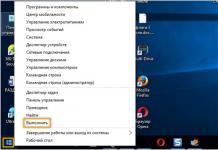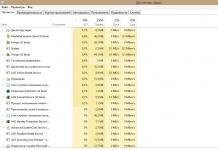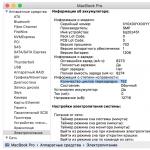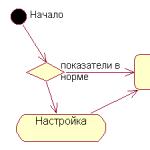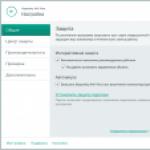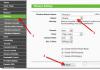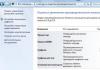Не могу установить Windows 7! С такой проблемой зачастую сталкиваются неопытные юзеры и в поисках ее решения лезут в Интернет. И это правильно, ведь наш материал действительно поможет вам избавиться от ряда возможных проблем.
Для простоты определения «виновника» проблем с установкой, сгруппируем эти объекты в несколько обобщенных категорий:
- установочный образ – установочные файлы ОС;
- носитель установочного образа – СD, DVD или USB FLASH диск ;
- устройство считывания носителя образа;
- BIOS компьютера, на который устанавливается ОС;
- жесткий диск компьютера;
- оборудование компьютера;
- периферийные устройства компьютера.
При возникновении ошибки нужно поочередно проверять группы, сужая круг поиска неисправной категории, причины неисправности и способа решения проблемы.
В настоящее время переустановка операционной системы чаще производится с использованием USB FLASH, чем с DVD-диска. Такая установка требует подготовки как носителя, так и специальных настроек BOIS компьютера.
Подготовка флешки заключается в разворачивании на ней загрузочного установочного образа. Для этого пригодятся программы: UltraISO, WinSetupFromUSB и т.д. Часто ошибки при установке с флешки связаны с некорректным разворачиванием образа.

Случай 1. Если не удается установить Windows 7 с флешки
- проверяем работоспособность флешки – подключаем к работающему компьютеру, пробую скопировать-записать несколько файлов. Выполняем проверку диска штатными средствами (клик правой мышкой – Свойства – Сервис – Выполнить проверку);
- пробуем загрузить компьютер с флешки, вставив ее в тыльные разъемы. От фронтальных USB разъемов до тянутся длинные провода , в которых могут возникать помехи, искажающие считываемые с носителя данные.
Характерный признак проблемы: установка прерывается ошибкой в непредсказуемый момент на протяжении процесса. - проверяем, определяется ли. Подключив флешку к компьютеру, входим в интерфейс. Ее название должно появиться среди прочих жестких дисков .
Если этого не происходит, то нужно воспользоваться другой флешкой. Флешка определяется нормально, то пробуем подготовить ее другими программами, воспользоваться другими установочными образами.

Случай 2. Если не получается установить windows 7 через BIOS
В этом случае действуем в той же последовательности, что и при проблемах с флешкой: исправен ли носитель, правильно ли работает считывающее устройство, работоспособен ли развернутый на носителе образ.
Если проблема связана с тем, что нельзя попасть в окно настройки биоса, то пробуем задать загрузочное устройство при включении компьютера с помощью функциональных клавиш .
Как правило, функция «Выбор загрузочного устройства» активируется кнопкой F8, F11, F12 или ESC, посредством меню выбора. Важно не пропустить момент и нажимать кнопку сразу после включения компьютера.
Эта функция также может использоваться для проверки факта обнаружения USB-флешки системой.

Случай 3. Если нельзя установить windows 7 - не найден драйвер
Вероятная причина – неподдерживаемый стандартными средствами жесткий диск или носитель. Проблема стала особенно актуальной с распространением USB 3.0. Дистрибутив Windows 7 по умолчанию не поддерживает USB 3.0.
Поэтому нужно запастись драйверами или для установки использовать неоригинальный образ, в котором эти уже присутствуют.
Найти и скачать подходящий образ можно по запросу «Windows 7 USB 3.0». При обнаружении этой ошибки система предоставляет возможность установить необходимые драйвера.

Важно! Если при этом установка производилась c флешки, то требуется переставить флешку из разъема USB 3.0 (синяя сердцевина) в USB 2.0 (черная сердцевина) или через интерфейс BIOS отключить поддержку USB 3.0.

Если флешка, с которой производится установка операционной системы, выполнена в формате USB 3.0, то в BIOS нужно отключить опцию USB XHCI Controller, а для жестких дисков включить режим AHCI.

Еще одна причина возникновения ошибки отсутствия драйверов – устаревшая версия BIOS.
Преодолеть проблему помогает обновление программы BIOS. Проблема в том, что устаревший БИОС не содержит инструкций по работе с носителями большого объема. Значит, нужен сокращенный (урезанный) установочный образ и носитель с небольшим объемом памяти.
Известны случаи, когда ошибка поиска драйвера была связана с незначительным механическим повреждением оптического носителя – диска DVD. Проблема решается записью установочного образа на исправный носитель.
Обратите внимание! При записи образа на оптические диски рекомендуется в настройках записи выбрать минимальную скорость прожига. Такой подход сокращает количеств ошибок записи и исключает проблемы считывания данных.

Здравствуйте Дорогие друзья! В этой статье я хочу привести примеры и ответить на вопросы, почему windows 7 не устанавливается ? Мне очень много раз приходили на почту письма, где задавался вопрос: Не устанавливается windows 7, что делать, как исправить данную проблему ? Я стараюсь отвечать всем, конечно не всегда получается вовремя ответить человеку, ведь я не сижу сутками около компьютера, я так же работаю, как все люди и освобождаюсь только вечером, если есть на работе свободное время то конечно стараюсь ответить и помочь. Давайте наверное начнем.
Причина № 1
Первое, на что Вы должны обратить внимание, подходит ли ваш компьютер по параметрам для. Для установки windows 7 должны быть такие характеристики:
Оперативная память более: 1Gb - рекомендуется 2Gb
Свободного места на жестком диске:
16Gb - 32х-разрядная версия
20Gb - 64х-разрядная версия
Видеокарта с поддержкой: DirectX 9
Частота процессора более: 1GHz
В Bios выставьте приоритеты с чего будет устанавливаться windows 7, если с CD-ROM, то ставьте первый в загрузке сидиром, если с флешки, то естественно ставите USB. Отключите Floppy disk если он у Вас имеется, все равно им сейчас ни кто не пользуется.
Причина № 2
Второе, на что Вы должны обратить внимание это касается тех пользователей у кого системные блоки. Откройте крышку системного блока и проверьте соединение всех штекеров в особенности подходящих к жесткому диску. Проверьте планки оперативной памяти , вытащите их и вставьте обратно, конечно если есть возможность проверьте жесткий диск и оперативную память на наличие ошибок с помощью утилит, посмотрите нормально ли работают кулера на обдув видеокарты и процессора. Если установка идет и на каком то этапе, как Вам покажется, что произошло зависание, то не торопитесь выключать компьютер, подождите минут 10-15 может после этого времени установка продолжится.
Причина № 3
В третьих, windows 7 может не устанавливаться из-за самого дистрибутива windows 7, то есть диска, который Вы приобрели в магазине, обязательно придите обратно в магазин и пусть диск проверят при Вас. Если Вы скачали windows 7 с какого то источника, то желательно проверить контрольные суммы либо скачать образ windows 7 с другого источника. Прочтите данную статью в ней описан пример, с оф. сайта Microsoft.
Причина № 4
В четвертых, если Вы все таки скачали дистрибутив windows 7 и записали его на DVD диск, читайте тут или создали загрузочную флешку , как это сделать, читайте в этой статье и windows 7 все равно не устанавливается, то нужно обратить внимание на сам DVD диск, может на нем есть царапины или сам диск просто косячный. Запишите образ на другой диск и желательно новый тоже самое проделайте и с флешкой.

Если вы официально приобрели операционную систему и уверены, что этот ключ не использовался на другом компьютере, то введите 25-значный код указанный на диске или наклейке-сертификате. Галочку «Автоматически активировать Windows при подключении к Интернету» в таком случае можно оставить и нажать «Далее». Активация произойдет через 3 дня после первого входа в систему.
![]()
«Использовать рекомендуемые параметры» – автоматически будут устанавливаться все важные и рекомендуемые обновления. К важным относятся обновления безопасности и исправление ошибок. К рекомендуемым – обновление драйверов, программных компонентов и многое другое. Большинство специалистов советуют использовать этот режим.
«Устанавливать только наиболее важные обновления » – автоматически будут устанавливаться только обновления безопасности и исправление ошибок.
«Отложить решение» – не включать автоматическое обновление , а настроить его позже в операционной системе.
От себя хочу сказать, что если для вас важна защита ваших данных и вы не знаете как защититься от угроз безопасности в интернете, то важные обновления устанавливать необходимо. С другой стороны множественные обновления со временем приводят к замедлению работы компьютера, а вместе с рекомендуемыми обновлениями в операционную систему устанавливается большое количество ненужных компонентов. Если вы используете компьютер в основном для игр, у вас хорошо настроена безопасность, есть резервная копия системы и всех личных файлов, то в принципе можно обойтись без обновлений и компьютер будет работать максимально быстро. Но все же я рекомендую устанавливать хотя бы наиболее важные обновления.
10.5. Настройка даты и времени
На следующем шаге предлагается выбрать часовой пояс, дату и время.

В этом нет ничего сложного и хотя это можно настроить после установки системы, лучше сделать это сразу. Сначала нужно установить часовой пояс, а только после этого время. Если вашего населенного пункта нет в перечне часовых поясов, то выберете любой другой, находящийся с вами в том же часовом поясе, например, для Киева часовой пояс UTC +02:00 как в Афинах.
Если вы живете в России, то снимите галочку «Автоматический перевод на летнее время и обратно», так как в России перевод времени отменен. В остальных случаях руководствуйтесь принятыми нормами в вашей стране. Например, в Украине перевод времени все еще действует и галочку нужно оставить. Часы компьютера будут переводиться автоматически в нужное время и день. Нажмите кнопку «Далее».
10.6. Место расположения компьютера
Если ваш компьютер подключен к сети и при установке Windows удалось установить нужный драйвер для сетевой карты, то появится окно «Выберете текущее место расположения компьютера».

«Домашняя сеть» – выбирайте этот пункт, если компьютер или ноутбук находиться сейчас у вас дома, подключен к интернету через роутер, и вы хотите обмениваться файлами с другими домашними компьютерами.
«Рабочая сеть» – выбирайте этот пункт, если компьютер или ноутбук находиться сейчас у вас на работе, где есть компьютерная сеть для обмена файлами с другими рабочими компьютерами.
«Общественная сеть» – выбирайте этот пункт, если компьютер или ноутбук подключен к интернету кабелем напрямую. В таком случае будет задействована дополнительная защита от атак из интернета.
10.7. Домашняя группа

Эта функциональность появилась в Windows 7 для упрощения обмена файлами между домашними компьютерами, но в принципе не является необходимой. Вам нужно поставить галочки к папкам с какими типами данных вы хотите предоставить доступ. Также можно включить к принтеру, подключенному к данному компьютеру . Можно поставить все галочки, это вам не навредит.
Если в сети был обнаружен компьютер с Windows 7 или выше, то вам предложат ввести пароль домашней группы, который можно посмотреть на том компьютере. После ввода пароля нажмите «Далее». Если у вас не очень много времени, то пароль можно не вводить и нажать кнопку «Пропустить», а ввод пароля осуществить позже.
Если домашняя группа не была обнаружена, то она будет создана на этом компьютере и вам будет предоставлен случайный пароль. Его можно записать, а можно посмотреть потом в Windows в любое время. Но лучше запишите или сфотографируйте и нажмите кнопку «Далее».
11. Вход в систему
После этого должен произойти автоматический вход пользователя в систему и отобразиться главный экран Windows , называемый «Рабочий стол». На этом установка Windows 7 завершена.
12. Ссылки
При попытке произвести установку ОС Виндовс 7 с флеш-накопителя возможна ситуация, когда система не будет запускаться с этого носителя. Что необходимо делать в таком случае, будет рассмотрено в этом материале.
Разберём самые распространённые причины, которые приводят к проблемам запуска операционной системы с USB-устройства.
Причина 1: Неисправность флешки
Проверьте на работоспособность ваш флеш-накопитель. Используйте его на любом другом стационарном компьютере или лэптопе и проверьте, произойдет ли определение внешнего устройства в системе.

Возможна ситуация, когда флешка, служившая долгие годы для установки Виндовс , выходит из строя совершенно неожиданно. Обязательно проверяйте на исправность внешний накопитель, дабы избежать траты большого количества времени на поиск причины неполадки.
Причина 2: Дистрибутив ОС с ошибкой
Установите заново дистрибутив операционной системы. Сделать флешку загрузочной можно, используя специализированные программные решения. Как это сделать, описано в уроке.

Причина 3: Неисправный порт
Возможно, у вас сломался один из портов USB. Воспользуйтесь другим разъёмом, если у вас не лэптоп, а стационарный компьютер – установите флеш-накопитель с обратной стороны корпуса.
Если используете USB-удлинитель, то проверьте его с другим внешним накопителем . Возможно, проблема кроется в его неисправной работе.
Причина 4: Материнская плата
В крайне редких случаях возможно и такое, что материнская плата не способна поддерживать запуск системы с USB-накопителя. Например, плата фирмы Abit не поддерживают данную функцию. Так что установку на таких машинах придётся выполнять с загрузочного диска.

Причина 5: BIOS
Нередки случаи, когда причина кроется в отключении в БИОС контроллера USB. Чтобы его включить, находим пункт «USB Controller» (возможно, «USB Controller 2.0» ) и убеждаемся, что установлено значение «Enabled» .

Если он оказался в выключенном состоянии («Disabled» ), включаем его, выставив значение «Enabled» . Выходим из BIOS, сохраняя внесенные изменения.
Часто, начинающие пользователи, для экономии времени и денег, делают. Пользователь, который делает установку в первый раз, может столкнуться с проблемами и может задавать вопрос, почему не устанавливается Windows?. Операционные системы семейства Windows , очень популярны и сейчас необходимо знать, по каким причинам они могут не устанавливаться.Неправильная настройка BIOS.
Любая чистая установка Windows начинается с подготовки компьютера. На этом этапе при попытке установки Windows с диска или флешки появляются проблемы и ничего не устанавливается. Чтобы все заработало, нужно выставить на загрузку то устройство, которое будет считывать носитель с Windows. Например, если установка будет выполняться с DVD/CD диска, то первым устройством на загрузку должен быть дисковод DVD/CD с оптическим накопителем (диском)Если нужна, то первым устройством на загрузку должна быть сама флешка, а точнее USB HDD, USB Flash, USB Drive также в БИОСе может быть подпись по названию вашей флешки или что-то подобное, зависит от версии прошивки БИОСа и модели материнской платы компьютера. Перед тем как сохранить выбранные настройки, нужно убедиться, что отключен флоппи дисковод. Необходимо зайти в раздел «Standard CMOS Features», где нужно отключить «Floppy - 1.44 или Drive A». Дальше нужно сохранить настройки, нажимаем F10 и YES. Компьютер перегрузится и система начнет установку Windows с диска или флешки.
Еще при установке с флешки могут возникать проблемы с типом использования жесткого диска. На современных компьютерах винчестер может работать в режимах IDE AHCI и RAID. Если у вас нет рейд массива дисков, то разберем остальные настройки. В разделе IDE configuration можно найти эти настройки. Рекомендую использовать режим AHCI но при установке Windows со старых флешек может появится надпись о отсутствии драйвера. Если у вас появляется такая проблема, приключитесь в режим IDE и тогда установка пойдет без ошибок. Более подробно о настройках биоса.
Битый образ системы или поврежденный носитель.
Еще одной постоянной проблемой является неправильная запись образа с Windows. Плохая болванка (чистый диск), поврежденный DVD/CD дисковод, через который записывали Windows. Это же может быть и с флешкой – битая память или неисправные USB-порты на материке. Так же бывает так что оборудование исправно и работает правильно, а сам образ поврежден изначально еще до момента записи, например недокачан или вообще при заливке на сайт был поврежден. В этом случае необходимо иметь под рукой несколько образов Windows, на разных накопителях. Можно попробовать установить операционку с помощью другого дисковода, например, внешнего. Используйте разные методы установки Windows и устройства, чтобы методом исключения добиться своей цели – установить Windows.Повреждена аппаратная часть компьютера.
Еще одной проблемой является отказ аппаратной части компьютера. Это может быть поврежденная материнская плата, видеокарта, жесткий диск, оперативную память, блок питания и процессор.Необходимо провести. Выявить поврежденную деталь и заменить или отремонтировать ее. Для этого есть много тестов, для которых не нужна ОС. Проверить материнскую плату, процессор и видеокарту можно утилитой PC Test. Винчестер можно проверить программой HDD Regenerator. Оперативную память утилитой MemTest. Блок питания можно проверить через БИОС или просто физически.
Устаревшая аппаратная часть ПК
Здесь думаю все понятно, если аппаратная часть компьютера не соответствует минимальным системным требованиям для установки Windows, то вы не сможете ее установить. Например для установки Windows 10 у вас на компьютере должно быть не менее 1Гб оперативной памяти, места на жестком диске не менее 16Гб, частота процессора должна быть не менее 1 GHz. Видеокарта должна поддерживать DirectX 9.0c. Понятно, что подобный компьютер не сможет обеспечить комфортную работу. Поэтому для нормальной работы необходим многоядерный процессор частотой более 1,6ГГц и 2Гб оперативки. Иногда все параметры могут подходить кроме видео или звуковой карты. Например, у многих еще стоят видеокарты ATI Radeon x700 на 256 или 512Мб памяти. Вроде бы не сильно старые видеокарты. Но у них нет поддержки DirectX 9.0c. Они поддерживают DirectX 9.0b но уже не могут работать на Windows 8, 8.1 и 10. Внимательно изучите все характеристики вашего компьютера перед установкой Windows на соответствие системным требованиям. И если они подходят, только тогда начинайте установку.Из-за чего еще может не устанавливаться Windows?
Старый BIOS материнской платы или видеокарты. Обновите их.Отключенный шлейф или питание, проверьте подключение всех шлейфов и кабелей.
Конфликтующие детали – сетевые карты , звуковые карты , тв тюнеры и подобные.
Сборки Windows, многие качают сборки операционных систем и пытаются их установить. Такие операционки, часто, просто не могут быть установлены, на определенные компьютеры. Используйте чистые оригинальные образы Windows для установки и тогда у вас не должно возникнуть никаких проблем.
Купили новенький ноутбук или собрали компьютер, установили Windows и … что дальше? Зашли на Рабочий Стол, а там только Корзина. Даже если вы купили ноутбук с уже установленной Windows, дальше всё равно нужно настраивать и устанавливать другие программы. Зачем? Чтобы повысить работоспособность вашего аппарата.
У всех должен быть список программ, которые нужно устанавливать сразу после установки операционной системы. Я подготовил свой список. Программы ниже подходят для большинства версий Windows (XP, 7, 8 или 10). Но, прежде всего, нужно разобраться с драйверами.
Для тех, у кого пиратская версия! Первым делом отключаете «Брандмауэр» и «Центр обновления Windows» - они находятся в «Панели управления». Затем активируете Windows.
1. Драйвера
Драйвера (или ещё «дрова» ) — это программное обеспечение, которое отвечает за работоспособность и правильное подключение других программ к аппаратной части компьютера или ноутбука, например: Wi-Fi не будет работать без соответствующего драйвера, монитор будет искажать изображение (растягивать, использовать не то разрешение), не будет звука и т.д.
Примечание : В Windows 10, после подключения к Wi-Fi, система сама находит и устанавливает все нужные драйвера.
Первым делом нужно проверить, что установлено, а что нет. У многих стоят пиратские версии Windows, также много людей покупают ноутбуки с DOS (отсутствие установленной операционной системы) и потом ставят пиратские версии. Та и когда чистый лицензионный Windows — всё равно нужно ставить драйвера. Но перед этим нужно проверить, какие из них установлены, а какие нет. Для этого щелкните ПКМ по ярлыку «Мой компьютер» > «Свойства» > «Диспетчер устройств» :

Если у вас все драйвера установлены, то будет вот такая картина:

Если же какой-то драйвер не установлен, то возле него появится желтый восклицательный знак:

Есть три способа установки драйверов:
С официального сайта производителя. Например, если ноутбук ASUS, то искать нужно на сайте asus.com .
С диска, который был в комплекте (если он вообще был).
С помощью Driver Pack Solution.
Некоторые драйвера автоматически устанавливаются по умолчанию, что нам не нужно. Например, драйвер на видеокарту может установиться стандартный и тогда видеокарта будет работать не в полную силу, что и скажется на графике в играх или при работе в серьёзных фото или видео редакторах.
Самый лучший способ установки драйверов - загружать с диска (если был в коробке) или с официального сайта. Каждый драйвер устанавливается по отдельности. Диск в комплекте, как правило, имеет драйвера только для одной определённой версии Windows. Самое лучшее и оптимальное решение — зайти на официальный сайт производителя, найти в меню «Поддержка» пункт «Драйвера», выбрать свою версию Windows и оттуда уже устанавливать. В таком случае, вы получите максимальную эффективность и производительность от вашего устройства.
Правило: Всегда скачивайте и устанавливайте драйвера с официального сайта производителя.

4. Антивирус
Есть платные и бесплатные. Лидеры среди платных — Kaspersky , Eset , Dr.Web . Лидеры среди бесплатных — Comodo , Avira , Avast . У меня стоит бесплатный Comodo Internet Security , который полностью справляется со своими функциями. Если есть лишние деньги, то покупайте платный антивирус на год. Но защита должна быть обязательно.


Telegram . Куда же без него. Очень полезный и шустрый мессенджер. Must have.

Notepad++ . Удобный и функциональный текстовый редактор кода с поддержкой десятков языков программирования и не только. Подсветка синтаксиса, плагины, темы оформления и ещё куча всего.
В процессе установки какой-либо из современных версий ОС Windows на свой компьютер, пользователь может столкнуться с системным сообщением «Невозможно установить Windows в разделе 1 диска 0». Обычно такая ситуация наблюдается в случае, когда на компьютере уже имеется установленная ОС (работающая на модерной таблице разделов GPT под UEFI жёсткого диска), при этом пользователь пробуют установить на данный диск ещё одну ОС под MBR. В этом материале я расскажу, что означает сообщение «Невозможно установить Windows в разделе 1 диска 0 », каковы причины его появления, и как избавиться от сообщения «Невозможно установить Виндовс в разделе 1 диска 0» на вашем ПК.
Прежде чем начать пользоваться жёстким диском, его необходимо разбить на разделы. Информация о таблице разделов жёсткого дисках хранится в «главной загрузочной записи» MBR (англ. Master Boot Record), где кроме таблицы разделов расположена часть исполняемого кода и специальная сигнатура. Сама MBR обычно находится в первых секторах жёсткого диска, и без считывания кода MBR дальнейший запуск операционной системы, по сути, невозможен.
При этом загрузочная запись MBR способна поддерживать диски объёмом не более 2 Терабайт (2,2 Тб), и не более чем четыре основных раздела.
Но, как известно, ничего не стоит на месте, и на смену устаревшему БИОС пришёл новый интерфейс UEFI, включающий усовершенствованный стандарт GPT (англ. Guid Partition Table – Таблица разделов GUID). Теперь каждому разделу на вашем диске присваивается уникальный идентификатор GUID, а сама система размещения файлов на таком диске будет лишена многих ограничений MBR (в том числе упомянутых границ размера диска в 2,2 Терабайта). Количество возможных разделов также не ограничено, при этом GPT работает намного быстрее, позволяет восстанавливать повреждённую ранее информацию и многое другое.

Причины сообщения «Невозможно установить Windows в разделе 1 диска 0»
Соответственно, если уже имеется диск с GPT под UEFI, и на нём уже установлена операционная система, то, при попытке установить новую версию Виндовс с диска или флешки под MBR-диск, система отреагирует уже упомянутым сообщением «Невозможно установить Windows на диск 0 раздела 1».
При этом имеются и примеры обратного, когда на диск под MBR пробуют установить ОС под GPT. Тогда система укажет, что установка новой ОС на диск невозможна, так как на нём уже имеется таблица MBR-разделов.
Соответственно, конфликт установки ОС под MBR — GBT и будет причина ошибки с невозможностью установить ОС Windows в разделе 1 диска 0.

Как исправить проблему «Невозможно установить Windows в разделе 1 диска 0»
Итак, как же исправить ошибку «Невозможно установить Windows в разделе 1 диска 0». Есть два основных способа:
- Удаляем все разделы на диске, а затем создаём их заново под MBR . При таком способе данные на удаляемых дисках будут потеряны, при этом будет создан диск с таблицей разделов MBR.
Чтобы выполнить описанное кликните на «Настройка диска» при установке Виндовс, удалите разделы жёсткого диска, а затем создайте их заново (они будут создаваться уже под MBR).

При этом стоит учесть, что если у вас диск объёмом более 2,2 Тб, то система может вновь создать на диске таблицу GPT.
- Альтернативным, но более сложным, вариантом является использование утилиты для работы с дисками diskpart . Для реализации этого варианта загрузитесь с установочной флешки (или диска), выберите язык, нажмите на кнопку «Далее». Потом выберите «Установить», затем «Я принимаю условия соглашения» — «Далее» — «Полная установка».
Потом нажмите Shift + F10 (для ноутбуков Fn + Shift + F10), что позволит запустить командную строку. В ней последовательно наберите следующие команды, не забывая нажимать ввод после каждой команды:
diskpart
list disk (выводит список дисков)
select disk 0 (вместо «0» может быть другая цифра нужного диска, если диск один, то он 0);
clean (очищает диск от других разделов)
convert mbr (трансформирует GPT диск в MBR)

После выполнения данных команд обычно можно продолжить установку ОС уже на диске с имеющейся таблицей MBR.
Заключение
В вопросе о том, как избавиться от сообщения «Невозможно установить Windows в разделе 1 диска 0» необходимо исходить от понимания конфликта MBR-GBT, и устанавливать новую ОС сразу под GBT, или очистить имеющиеся разделы диска, создать MBR, а уже потом установить под MBR новую ОС. Это поможет избегнуть появления рассматриваемого мной сообщения, и без проблем установить новую операционную систему на ваш ПК.
Вконтакте
Привет дорогие друзья! Попался на этих выходных мне компьютер, на который мне нужно было установить Windows 7. Но появилась проблема, с которой я встретился в первый раз. Когда я запустил установку Windows 7, то не появилось окно установки (первое окно, выбор языка). А затем семерка очень долго устанавливалась. Если у вас такая же проблема, когда долго устанавливается Windows 7 , и не появляется окно установки , то сейчас я напишу как это решить. По крайней мере росскажу как решил эту проблему я.
Начну пожалуй сначала. Позвонили мне и попросили прийти и посмотреть компьютер, а то: интернет не работает (там Интертелеком), антивирус какое-то окно все время показывает, ничего не запускается, и т. д. Короче полный набор всяких разных поломок. А с этим компьютером я уже имел дело, мощная такая “машинка”, новая, только вот Windows XP там установлен, не то что бы это плохо, просто меня удивило. И когда я спросил у владельцев почему стоит Windows XP, то они сказали, что это им в магазине установили. Я сказал, что не плохо бы поставить семерку, все таки она новее, да и на таком железе.
Пришел я второй раз, включил его, и там было что-то непонятное. Толи, это вирус так поработал, то ли дети:), но там Аваст всунул какое-то предупреждение, иконок на панеле уведомлений почти не было, интернет на попытку открыть соединение никак не реагировал, тема оформления была изменена, и вернуть стандартную не получилось. И еще много всяких разных неприятных моментов.
Я посмотрел и решил что проще будет все снести, отформатировать диск C и . Объяснив все хозяину компьютера, решили что так и сделаем.
Все нормально, компьютер перезагрузился, и пошла загрузка с установочного диска. Пошла полоса загрузки файлов при установке Windows 7, и когда должно появится окно с выбором языка, ничего не произошло. Окно не появилось, была только заставка (ну такая как при установке семерки) и курсор. Я подождал минуты три и перезагрузил компьютер. Понял, что что-то не то. Решил еще раз зайти в БИОС и посмотреть настройки. Теперь ясно почему в магазине установили Windows XP, скорее всего установить семерку не получилось.
Проблемы с моим установочным диском я откинул сразу, устанавливал уже не раз. Да и у меня была точная копия, с которой окно установки Windows 7 так же не появилось. В БИОС я ничего странного не увидел, и . Это не помогло, Windows 7 не устанавливалась , окно с выбором языка не появилось. Решил еще открыть системный блок и посмотреть как и что там подключено. Там ничего интересного не увидел. По интерфейсу SATA был подключен жесткий диск и оптический привод.
Попробовал запустить установку еще раз. Запустил все так же, только фон, а окна с выбором языка нет. Решил подождать. Где-то через минут 5 появилось окно с выбором языка, ну хоть что-то, подумал я. Нажал далее, появилась надпись “Начало установки…” , и все. Компьютер “думал”, это я понял с того, что курсор крутился (что-то грузилось), решил немного подождать.
Примерно минут через 10 появилось окно в котором я выбрал чистую установку системы, снова подождал минут 5, отформатировал раздел под Windows 7 и пошло копирования файлов. Копировались они дольше чем положено, мне так показалось. Короче с горем пополам я установил Windows 7. Тогда я понял, что такое долгая установка Windows 7:).
Медленно но установилась
Работал компьютер как и полагается такому железу, очень даже шустро. Осталось только настроить. Но у меня не было драйвера для модема, поэтому решили отвести системный блок ко мне и на следующий день забрать.
Поиск причин медленной установки Windows 7
Дома я все настроил, и решил еще немного помучить компьютер и выяснить, почему же так долго устанавливается Windows 7, мне было интересно. Тем более, что в интернете конкретного ответа на этот вопрос я не нашел, только догадки.
Настройка SATA жесткого диска в БИОС
Для начала, я открыл системный блок и поменял подключения жесткого диска и привода. Жесткий диск я подключил с SATA 0 в SATA 1 . А привод CD/DVD в SATA 3 .
Затем снова полез в БИОС. Меня интересовали настройки SATA контроллера . Раздел .
Напротив OnChip SATA Controller стоял параметр Enabled (включено). Хорошо, дальше видим пункт , у меня стоит параметр Native IDE . Это не очень хорошо для SATA жеского диска, он как бы не покажет всю мочь.
Поменял значение параметра на AHCI (самый лучший вариант для SATA дисков). Попробовал включить компьютер. Привод походу вообще не определился, а как только Windows 7 начала загружаться то мигнул синий экран, и компьютер перезагрузился.
Решил вместо AHCI в параметре поставить RAID (объединяет диски в массив), ничего не получилось (знал что бесполезно, но решил попробовать), все так же как и с AHCI .
Установил обратно Native IDE . Все эти эксперименты не помогли. Хотя очень странно, почему AHCI не работал, этого я так и не понял.
Отключаем Drive A
Увидел еще, что напротив Drive A стол параметр “1.44MB, 3.5” . Это же дисковод, и в этом компьютере его нет. Поэтому я установил “None” , что бы сказать системе что он отсутствует.
Сохранил настройки нажав на F10 . Поставил установочный диск с Windows 7 и попробовал запустить установку еще, что бы проверить как будет устанавливаться семерка, так же медленно или же быстрее.
И на мое удивление, все работало как положено, быстро появилось окно с выбором языка и так дальше, я быстро дошел до форматирования диска. Форматировать конечно же не стал, так как компьютер уже был настроен, и его уже должны были забрать.
Как решить проблему медленной установки Windows 7?
Давайте подведем итоги, а то я очень много текста накатал:). Была проблема, с установкой Windows 7, устанавливалась очень долго, и приходилось очень много ждать пока появится окно с выбором языка, а затем долго висело “Начало установки…” . Если у вас такая проблема, то можно просто подождать и все установится. У меня установилось.
Если хотите попробовать решить эту проблему, то:
- Попробуйте в БИОС напротив пункта поставить AHCI (мне скорее всего не помогло).
- Сменить разъемы SATA для жесткого диска и привода.
- Отключить Drive A (дисковод).
Два последних пункта я сделал, и установка Windows 7 пошла быстро. Я не могу со 100% уверенностью сказать что именно это помогло вернуть нормальную скорость установки Windows 7. Но в любом случае попробовать нужно.
Извините, что получилось так много текста, просто хотел расписать все как можно подробнее. Надеюсь что мой опыт вам пригодился, если получилось решить эту проблему, этим, или каким то другим способом, напишите об этом в комментариях, будет интересно и полезно. Удачи друзья!
Если вы до сих пор считаете, что установка операционной системы – это занятие для компьютерных мастеров, то вы серьезно ошибаетесь.
Воспользовавшись данным руководством, Вы сможете установить Windows 7, даже если являетесь начинающим пользователем ПК. Итак, для начала подготовимся.
- Откройте «Мой компьютер»
и посмотрите, в каком разделе у вас в данный момент установлена система.
Запомните его размер и название, чтобы затем найти нужный том при установке. - Заранее соберите на флешку или другой диск все необходимые драйвера для компьютера или ноутбука. Если нет диска с драйверами, их можно скачать на официальном сайте производителя оборудования. Если вы этого не сделаете, то рискуете после установки новой системы остаться без интернета.
- Какую разрядность windows 7 выбрать — ? Нажмите
«Панель управления -> Система и безопасность -> Система
»
 Если на вашем компьютере или ноутбуке установлено больше 3-х гигабайт оперативной памяти, однозначно стоит установить 64-х разрядную версию. Вообще, x86 рекомендуем ставить только на слабое или очень устаревшее железо во дворе 21-й век, все таки:). Обратите внимание, драйвера для одного и того же устройства в них отличаются, по сути это две разные системы!
Если на вашем компьютере или ноутбуке установлено больше 3-х гигабайт оперативной памяти, однозначно стоит установить 64-х разрядную версию. Вообще, x86 рекомендуем ставить только на слабое или очень устаревшее железо во дворе 21-й век, все таки:). Обратите внимание, драйвера для одного и того же устройства в них отличаются, по сути это две разные системы! - Скачайте установочный ISO образ Windows 7:
Что это за образы?
Это оригинальные образы MSDN, скачанные с официального сайта microsoft. Единственное изменение — разблокирована возможность выбора редакции системы при установке. Никакие файлы не затронуты, система не активирована.
Другие версии образов Windows 7 можно скачать . - Подготовьте загрузочную флешку с Windows 7. В данном руководстве мы будем устанавливать систему именно с flash-накопителя, потому что это быстрее и проще. Подобную инструкцию как её создать можно найти .
- Так как при установке мы будем форматировать диск с установленной системой, то все важные файлы, которые на нем хранятся, необходимо предварительно скопировать на съемный носитель или на другой раздел жесткого диска. Помните, что файлы, располагающиеся на рабочем столе, тоже хранятся на диске с системой. Если они вам нужны – обязательно их перенесите в другое место. При форматировании будут удалены и все установленные ранее программы, однако это не значит, что их тоже нужно копировать на флешки и диски. Программы проще установить заново, поэтому позаботьтесь только о – фотографий, документов, музыки и т.д.
Создайте загрузочную флешку по . Далее, вставляйте её в usb-порт и измените в БИОС-е материнской платы приоритет загрузки таким образом, чтобы первой загружалась эта флешка. Если возникают трудности на этом шаге — вот подробная инструкция . Если вы сделали всё правильно, изменив приоритет загрузки, то после выхода из BIOS и перезагрузки компьютера на экране появится сообщение «Press any key». Выполните это требование – нажмите любую клавишу, чтобы начать загрузку с установочного носителя.
Нажимать клавишу нужно только ОДИН раз и только на этом этапе установки.
После нажатия любой клавиши появится сообщение о том, что Windows загружает файлы.
Установка системы
Итак, приступим непосредственно к установке Windows 7. Подождите, пока завершится их извлечение, после чего на экране появится стартовое окно установщика. Поздравляем, самое трудное уже позади!
- Выберите язык, формат времени и раскладку. Нажмите «Далее» .
- Кликните по большой кнопке «Установить» , чтобы запустить мастер установки.
- Ознакомьтесь с условиями лицензии и примите их.
- Выберите полную установку (обновление нам не подходит).
- После запуска полной установки появляется экран выбора раздела.
В окне установщика будет несколько разделов:Первый
обычно зарезервирован системой (в нем хранятся файлы восстановления). Он весит 100 Мб и трогать его не нужно. Второй
является системным – то есть на нем хранятся файлы Windows. На него производится установка новой системы. Третий
раздел – файловый. Здесь хранятся пользовательские данные, которые остаются нетронутыми даже после переустановки Windows.
Могут быть другие варианты: например, нет зарезервированного системой раздела или нет тома с пользовательскими файлами. В любом случае, вам нужен тот раздел, на котором уже стояла предыдущая система – не зря при подготовке к установке мы советовали вам посмотреть и запомнить его размер.
Если у вас по какой-то причине до сих пор один раздел, объем которого превышает 250 Гб, то лучше сразу разделить диск на два тома: один для Windows и программ (примерно 50-100 Гб), второй – для личных файлов. Для этого с помощью инструмента «Настройка диска» удалите имеющийся раздел и создайте сначала первый том («Создать» – указываете объем – «Применить»), а затем второй.Созданные тома должны иметь название «Раздел 1», «Раздел 2». Не должно остаться неразмеченного пространства – его система просто не увидит.
Итак, у вас есть минимум два раздела, один из которых выделен под файлы операционной системы. Если он не только что создан, а уже был ранее, то его нужно отформатировать, удалив все данные.
 Кликните по ссылке «Настройка диска»
, выделите раздел и нажмите «Форматировать»
. При форматировании все файлы с системного раздела будут удалены (то есть значения в столбцах «Полный размер» и «Свободно» станут одинаковыми). Именно этого мы и добивались. Для запуска чистой установки нажмите «Далее»
, проверив еще раз, что выделен тот раздел, который вы выделили под систему.
Кликните по ссылке «Настройка диска»
, выделите раздел и нажмите «Форматировать»
. При форматировании все файлы с системного раздела будут удалены (то есть значения в столбцах «Полный размер» и «Свободно» станут одинаковыми). Именно этого мы и добивались. Для запуска чистой установки нажмите «Далее»
, проверив еще раз, что выделен тот раздел, который вы выделили под систему. - Ждём. После выбора раздела и запуска установки на экране появится окошко, в котором вы можете видеть процесс распаковки файлов Windows 7 и их записи на жесткий диск. Пока можно отдохнуть – минут 15-25 ничего делать не придется.
 За это время установки компьютер несколько раз перезагрузится. После завершения установки вам нужно указать некоторые параметры работы системы.
За это время установки компьютер несколько раз перезагрузится. После завершения установки вам нужно указать некоторые параметры работы системы. - Введите имя компьютераИмя компьютера
Имя компьютера - это то, как ваш компьютер будет называться в локальной сети.
и имя пользователя. Желательно использовать латинские символы вместо русских, это поможет избежать проблем с некоторыми программами в будущем.

- При желании можно установить пароль администратора, но это необязательно. Если установить пароль, его надо будет вводить при каждом запуске компьютера или ноутбука. Мы оставим поле пока пустым, «запаролить» учетную запись можно позже.

- Введите ключ активации, если он у вас есть. Если ключа нет, снимите отметку «Автоматически активировать»
и пропустите шаг, нажав «Далее»
.

- Укажите настройки Windows – лучше выбрать рекомендуемые параметры, когда получше узнаете новую систему, настроите её по-своему.
 После выбора всех необходимых параметров на экране возникнет рабочий стол Windows 7. Можете начинать свое знакомство с системой, но сначала перегрузите компьютер и снова зайдите в BIOS — здесь нужно обратно поменять приоритет загрузки, выставив на первое место жесткий диск.
После выбора всех необходимых параметров на экране возникнет рабочий стол Windows 7. Можете начинать свое знакомство с системой, но сначала перегрузите компьютер и снова зайдите в BIOS — здесь нужно обратно поменять приоритет загрузки, выставив на первое место жесткий диск. - Включите автоматическое обновление системы и дождитесь окончания процесса. С обновлениями безопасности установятся большинство драйверов. Если же нет интернета, можно воспользоваться программой для установки драйверов .
Внимание!
Примечание: выбирайте ту версию Windows, от которой у вас есть ключ активации (его вы будете вводить на заключительном этапе установки). Если же ключа нет — изучите инструкцию после установки.
Инструкция получилась достаточно внушительной по объему, зато вы теперь знаете основные нюансы при установке Windows 7 и сможете без труда сделать это самостоятельно. Внимательно следуйте указанным выше рекомендациям и установка обязательно пройдет успешно.